
Роутер huawei логин и пароль. Huawei HG8245H: как зайти в настройки, логин и пароль модема
В одно прекрасное время в линейке модемов появилась недорогая качественная современная модель, благодаря наличию двух антенн обеспечивающая качество сигнала по всему жилищу (и как показывает практика) и за его пределами. Рассмотрим, как настроить модем HUAWEI HG8245A или HG8245H.
Прежде всего модем нужно подключить к ПК. Это делается с помощью провода, идущего в комплекте с устройством. Один из концов подключается в порт LAN (это порт, через который идёт соединение с локальной сетью). Вторым подключаемся к компьютеру (ноутбуку).
После подключения в адресной строке запущенного браузера (любого, который есть в наличии) нужно ввести 192.168.100.1 (это IP-адрес данных модемов по умолчанию). Рекомендуются браузеры - Internet Explorer, Yandex, Firefox.
В ответ появится окно с запросом логина и пароля:

Возможные варианты для логина/пароля:
С логином «telecomadmin» возможны значения для пароля:
- Admintelecom (для всеобъемлющей перенастройки терминала);
- NWTF5x%RaK8mVbD;
- NWTF5x%;
- nE7jA%5m;
Или комбинация логин/пароль -root/admin (для изменения настроек только сети Wi-Fi).
Если такое окно не появляется проверяем другие данные в настройках сетевой карты:

После сверки и набора логина с паролем попадаем в меню отладки функций оптического терминала, начинаем настраивать.
Настройка
Включает в себя перемещение и установку данных по нескольким складкам (страничкам):
Вкладка WAN
Настройка модема HUAWEI HG8245A начинается с перемещения на страницу «WAN».
На ней должно быть отмечено:
- Подключение по 4_INTERNET_R_VID_10;
- WAN Mode: значение Route WAN;
- User Name: номер вашего договора;
- Password: ;
- Напротив SSID1 должна быть установлена галочка;
- Сохраняются настройки нажатием кнопки «Apply».

Страница LAN
На этой вкладке:
- Вверху левой части панели нужно выбрать «DHCP Server…»;
- Отметить галочкой три верхних строчки: «Enable primary…», «Enable DHCP…» и «Enable Option 125»;
- Вводим значения для «Primary DNS» как на картинке;
- Также поступаем со значением для «Secondary Server»;
- Подтверждаем введённое нажатием «Apply»:

Для нашего Байфлаймодема производится из вкладки WLAN. В ней:
Устанавливаем галочку в верхней части возле «Enable WLAN»;
Поле «SSID Name» должно содержать название сети Wi-Fi;
Рядом с «Enable SSID», «Broadcast SSID» и «Enable WMM» ставятся галочки;
Значение «Number of Associated…» говорит околичестве одновременно подключенных девайсов;
Оставшиеся поля должны соответствовать картинке;
Нажатие кнопки «Apply» сохранит введённые настройки:

Ознакомившись с нашей статьёй, вы уже поняли, что настройка модема Byfly Huawei HG8245H не представляет особой сложности.
Настраивайте, оставляйте комментарии о своих успехах, делитесь ими с друзьями.
Оптический модем ont huawei hg8245 – вполне достойный представитель славного древнекитайского рода Huawei. А если серьезно, то девайс станет удачным решением как для домашнего пользования, так и для создания надежной корпоративной сети. В умелых руках его возможности весьма обширны и многогранны.
И в данной статье мы рассмотрим, как настроить wifi роутер huawei hg8245 под ростелеком, а также какие функции поддерживает данный оптический терминал.
К слову, особенность данного модема заключается в двухуровневой системе администрирования: для серьезных изменений потребуется пароль суперпользователя (который блокируется Ростелекомом на всех современных прошивках). Конечно, с помощью «мозгового штурма» его можно выкопать из файла конфигурации роутера, но в большинстве случаев «овчинка выделки не стоит» и для простого домашнего пользования вполне достаточно стандартных общедоступных настроек.
huawei hg8245: технические характеристики
Роутер huawei hg8245 предназначен для подключения в локальную сеть интернета, телевидения и телефонии по технологии GPON.
При этом девайс поддерживает обмен данными с линейной скоростью GE при мостовом соединении, и 900 Мбит/сек в сценарии NAT.
Из основных возможностей терминала ont hg8245 стоит отметить:
- - обработку интернет-сигнала, IPTV иVoIP (поступающие по оптическому каналу);
- - создание беспроводной WiFi точки доступа;
- - поддержку виртуального сервера, функции NAT, DMZ и DDNS
- - дистанционную диагностику неполадок;
- - мониторинг Ethernet-соединения и т.д.
Терминал ont hg8245: описание разъемов

На задней панели роутера хуавей hg8245 расположены:
Оптический порт OPTICAL, предназначенный для подключения оптоволокна
Не стоит заглядывать в оптический порт во избежание травмы глаза.
LAN1 – LAN4 - разъемы для подключения пользовательских устройств по сетевому кабелю;
TEL1 – TEL2 – разъемы для подключения телефонного кабеля (VoIP телефонии);
ON/OFF – кнопка включения/выключения устройства;
POWER – разъем для подключения адаптера питания.
На боковой панели модема huawei hg8245 расположены:

BBU - разъем для подключения внешней батареи;
USB-порт для подключения внешних носителей;
Кнопка WLAN для включения/выключения функции вай фай;
Кнопка RESET, необходимая для сброса настроек роутера до заводских.
Чтобы осуществить сброс настроек следует удерживать данную кнопку в нажатом состоянии в течение 10 – 15 секунд.
На верхней панели ont huawei hg8245 расположен блок индикаторов:

Индикатор POWER свидетельствует о наличии электропитания (зеленый цвет – питание от электросети, оранжевый – от внешней батареи);
Индикатор PON и LOS характеризуют подключение оптического кабеля. Так, если светодиод huawei hg8245 los мигает красным – то на устройство поступает низкий уровень оптического сигнала.
Индикаторы LAN1 – LAN4 загораются при активации соответствующего порта на тыльной стороне устройство (при нормальном Ethernet соединении светодиод горит ровным светом).
Индикаторы TEL1 – TEL2 свидетельствуют об активации портов VoIP телефонии;
USB характеризует подключение к оптическому терминалу внешних устройств;
Индикатор WLAN горит при активации функции WiFi;
Индикатор горит ровным светом при включенной функции WPS.
Дальнейшая инструкция предусматривает первичную настройку huawei hg8245. Если же оптический терминал до этого был в эксплуатации, сперва необходимо сбросить его настройки до заводских с помощью кнопки RESET.
Настройка роутера huawei hg8245 ростелеком
Чтобы настроить wifi роутер huawei hg8245 под ростелеком сперва необходимо подключить его к компьютеру с помощью сетевого кабеля (поставляемого в комплекте с устройством).
Затем на данном ПК нужно зайти в и установить там статический IP адрес 192.168.100.2, а маску подсети оставить 255.255.255.0

Важно! Статический IP выставляется только на время первичной настройки маршрутизатора. По окончании настройки huawei hg8245 ростелеком следует установить динамический IP адрес в соответствии с инструкцией по вышеуказанной ссылке.
huawei hg8245: логин и пароль
Чтобы зайти в роутер huawei hg8245 ростелеком необходимо запустить на ПК любой интернет-браузер, ввести в адресной строке 192.168.100.1 и нажать клавишу «Enter» (или «Переход»).
Вам откроется окно аутентификации, где hg8245 попросит ввести логин и пароль.

По умолчанию для huawei роутера мгтс hg8245 логин и пароль: «root» и «admin» ,
однако на многих версиях прошивки ростелеком устанавливает логин (accaunt): telecomadmin и пароль: admintelecom.
Введите нужные параметры аутентификации и кликните кнопку «Login»
Как настроить wifi роутер huawei hg8245?

Если это не так – установите недостающие галочки и кликните кнопку Apply для сохранения настроек.

НА следующем шаге необходимо создать новое подключение. Для этого зайдите во вкладку меню WAN и кликните кнопку New.
Если в данном разделе уже установлены какие-либо подключения – их следует удалить во избежание системных сбоев.
В окне настроек нового подключения установите следующие параметры:

Отметьте маркером «Enable WAN»;
В строке WAN Mode выберите из списка Route WAN;
В строке Service type установите Internet;
Отметьте маркером Enable Vlan;
В строке VlAN ID укажите идентификатор VLAN. (VLAN ID должен быть таким же, как VLAN ID на OLT). Он варьируется от 1 до 4094. Данный параметр должен быть указан в вашем договоре с провайдером (в противном случае его можно уточнить в службе технической поддержки поставщика интернета);
В строке Encapsulation mode выберите предоставленный вам тип подключения к интернету (данный параметр также указан в договоре с провайдером);
В строке IP acquisition Mode предоставленный способ получения IP адреса:
DHCP – динамический адрес;
Static – статический (постоянный) IP адрес. При выборе данного режима вам также потребуется ввести выделенный вам IP-адрес адрес, маску подсети, IP-адреса активного и резервного сервера DNS и шлюз по умолчанию (из договора с провайдером).
В режиме PPPoE необходимо ввести имя пользователя и пароль (из договора с провайдером).
Отметьте маркером Enable NAT и нажмите кнопку Apply для сохранения созданного вами подключения.
После сохранения настроек появится страница конфигурации с новым интернет-подключением.
Роутер hg8245: режим моста
Для настройки маршрутизатора hg8245в режиме моста при создании нового подключения в графе Mode следует выбрать режим bridge, а в строке Bridge type – IP Bridget.

Как настроить на роутере huawei hg8245 мгтс iptv?
Для настройки IP TV на gpon роутере huawei hg8245 необходимо во вкладке WAN создать новое подключение, где в строке Service type выбрать IPTV и ввести VLAN ID и Multicast VLAN ID из договора с поставщиком услуг.
Кликните Apply – на странице конфигурации должно появиться второе подключение для IPTV.
Теперь следует проверить, включена ли функция IGMP. Для этого перейдите во вкладку Network Application -> IGMP Configuration и проверьте активность Enable IGMP.

На этом базовая настройка роутера huawei hg8245 ростелеком закончена. Активность созданных подключений можно проверить во вкладке Status – статус подключений должен быть Connected, и в колонке IP Address должен быть присвоен IP адрес для каждого устройства.
huawei echolife hg8245: настройка wifi
Чтобы настроить wifi на роутере huawei hg8245 ростелеком следует перейти во вкладку WLAN -> WLAN Configuration и установить здесь следующие параметры.

SSID Name – название вашей WiFi Сети, которое отображается в «Поиске доступных сетей» беспроводных устройств;
Associated Device Number – максимальное количество устройств, которые смогут подключиться к вашей сети;
Authentication Mode – режим аутентификации. Для большей безопасности рекомендуется использовать WPA2 Pre-Shared Key;
Encryption Mode – тип шифрования. Для большей безопасности рекомендуется установить AES;
WPA Pre-Shared Key – пароль от вашей беспроводной сети от 8 до 63 символов. Здесь же можно поменять пароль wifi huawei hg8245.
Channel Width: ширина WiFi канала. Если вы используете только устройства стандарта 802.11n, то выставите 40MHz. Если используются устройства стандарта 802.11b или 802.11g, тогда рекомендуется выставить 20 MHz. Если же используются разные устройства – установите Auto 20/40.
Для применения установленной конфигурации нажмите кнопку Apply и выполните сканирование вашей WiFi сети на любом беспроводном устройстве. Если вы найдете сеть с название, которое вы указали в строке SSID, то подключитесь к ней и введите пароль (WPA Pre-Shared Key).
Не забудьте по окончании настройки wifi роутера huawei hg8245 ростелеком указать в настройках сетевой карты динамическое получение IP адреса.
Для подключения абонентов к интернету по оптоволоконному кабелю (технология GPON) компания Ростелеком чаще всего использует оптические терминалы марки Huawei. Несмотря на споры вокруг качества данного оборудования, практика показывает, что для домашних нужд оно вполне себя оправдывает. По крайней мере, ситуации, в которых пользователю необходимо самостоятельно менять конфигурацию роутеров этой компании возникают крайне редко. Проблемы могут возникнуть разве что при подключении беспроводной сети. На этот случай мы подготовили для вас инструкцию по настройке роутера huawei hg8245 от компании Ростелеком.
Какие настройки можно провести самостоятельно?
Приборы для подключения доступа к глобальной сети по технологиям GPON и FTTB называются оптическими терминалами. Но мы в тексте будем пользоваться словом «роутер», поскольку большинству читателей оно привычнее. При первичном подключении интернета о том, как настроить роутер huawei hg8245, Ростелеком заботится самостоятельно. И пусть вас не удивляет тот факт, что техники при установке оборудования не заходят в панель настроек. Роутеры для «оптического» интернета, как правило, прошиваются удаленно.
После установки и подключения прибора в вашей квартире, он автоматически связывается с провайдером и закачивает необходимую для работы конфигурацию. Такой подход сводит к нулю вероятность ошибки при настройках и гарантирует, что все базовые параметры будут выставлены на роутере так же, как на станции. Чаще всего в конце загрузки на устройство устанавливается новый пароль, отличающийся от стандартного. Это делается для того, чтобы абонент не смог попасть в настроечный интерфейс и внести в конфигурацию оборудования какие-либо изменения.
Если у вас внезапно отказался работать интернет, и перезагрузка оборудования по питанию не принесла результатов – звоните в техподдержку. Оператор второй линии запустит удаленную настройку роутера Ростелеком huawei, и прибор, как и при первичной установке, получит со станции все необходимые данные.
Не пытайтесь менять базовую конфигурацию самостоятельно! Во-первых, она не совпадет с той, что указана на станции. Во-вторых, причина неполадки может быть вовсе не у вас на оборудовании, а у самого провайдера. Зато настройку беспроводного подключения на роутерах данной марки вы можете выполнить самостоятельно. Ниже мы подробно расскажем, как это сделать.
Как зайти в роутер Ростелеком Huawei
Для смены конфигурации роутера существует вполне удобный и понятный интерфейс настроек. Чтобы попасть в него, откройте привычный вам браузер (программу, через которую вы обычно работаете с интернетом) и наберите в строке вверху окна следующую комбинацию цифр — 192.168.100.1.
Внимание: точка после последней единицы не нужна!
Данные цифры – это IP- адрес роутера Ростелеком Huawei. Набрав их, нажмите клавишу Enter, и перед вами откроется приветственное окно системы настроек. В поле «Account» введите «telecomadmin» (без кавычек), а в поле Password – «admintelecom», также без кавычек. Нажмите кнопку Login, и вы попадете в настроечный интерфейс.

Приведенные выше логин и пароль являются стандартными для оптического оборудования Ростелекома. Но если при первичной прошивке производилась смена учетных данных, они могут не сработать. Как зайти в настройки роутера Ростелеком Huawei в этом случае? Попробуйте еще несколько вариантов пароля, которые советуют на форумах провайдера:
- NWTF5x%RaK8mVbD;
- NWTFx5%;
- nE7jA%5m.
Эти пароли работают в паре с логином telecomadmin. Если система признает их неверными, попробуйте сменить логин на root. Пароль к нему будет admin. Если же и та пара не срабатывает, звоните в техническую поддержку РТК по номеру 8-800-1000-800 и просите оператора предоставить вам данные для входа в настройки оборудования. Но учтите, что на первой линии технической поддержки, куда вы попадете по указанному выше телефону, такой информации не имеется. Для вас оформят заявку на консультацию техников, звонка от которых придется ждать около суток.
Как настроить wi-fi на роутере Ростелеком Huawei HG8245
В случае, когда с учетными данными все прошло успешно, настройка роутера Хуавей от Ростелекома на раздачу интернета по вай-фаю не займет много времени. Попав в веб-интерфейс, выберите в верхнем меню вкладку WLAN. Перейдя по ней, вы попадете на страницу настроек беспроводной сети. На скриншоте ниже отмечены кнопки и поля, необходимые вам для работы.

В первую очередь активируйте чекбокс Enable WLAN (проще говоря – поставьте кликом галочку в квадратике напротив этой надписи). Далее нажмите кнопку New, чтобы активировать поля для заполнения. В строке SSID Name (в некоторых вариантах прошивки она может называться Service Set Identifler) введите имя вашей Wi-Fi-сети. Его вы придумываете самостоятельно. Далее установите галки в чекбоксах Enable SSID, Broadcast SSID и WWM Enable. В строку, помеченную Associated Device Number, впишите число пользователей, которые могут одновременно работать в вашей вай-фай-сети. Максимальное значение этого параметра вы можете посмотреть в инструкции к роутеру Хуавей от Ростелекома.
Чтобы сохранить заявленные параметры, нажмите кнопку Apply внизу окна. Далее в выпадающих списках установите значения, указанные на скриншоте выше. В строку Pre-Sared Key введите ваш пароль от сети Wi-Fi и вновь нажмите кнопку для сохранения настроек.
Внимание: пароль от вай-фая – это не пароль от интернета! Он не прописан в договоре с провайдером, и у компании Ростелеком нет никакой информации о нем. Данный пароль вы можете придумать самостоятельно, или воспользоваться заводским ключом вашего роутера. Для роутеров huawei от Ростелеком пароль от беспроводной сети обычно указан на этикетке на обороте устройства, где предваряется словами pass или key.

Далее переходим во вкладку WAN верхнего меню. Здесь в поле под заголовком Connection name вам нужно выбрать наименование вашего соединения, а в нижней части страницы установить галку около надписи SSID1. После этого нажмите Apply, чтобы внесенные вами изменения конфигурации сохранились.
Заключительный этап настройки роутера Ростелеком Huawei
Для завершения настройки роутера Huawei hg8245 от Ростелеком на раздачу вай-фая перейдите в пункт LAN главного меню. В появившейся слева колонке выберите строку DHCP Server Configuration. Перед вами откроется новое окно, в котором необходимо будет выставить галочки в квадратах напротив надписей «Enable primary DHCP server» и «Enable DHCP L2Relay».
Чуть ниже вы увидите строки, помеченные Primary DNS Server и Secondary DNS Server. В них необходимо будет ввести наборы цифр, разделенных точками, обозначающие адреса ДНС-серверов для вашей сети. Эти параметры уникальны для каждого макрорегионального филиала. Их лучше уточнить до начала настройки роутера Хуавей от Ростелеком на горячей линии компании, или на сайте в разделе «Поддержка» -> «Домашний интернет» -> «Оборудование». Установив все значения, не забудьте сохранить настройки кнопкой Apply.
И последний штрих – перейдите во вкладку System Tools и выберите в меню слева первый пункт «Configuration File». В обновленном окне нажмите крупную кнопку Save Configuration, чтоб сохранить все введенные вами параметры в отдельном файле. После этого можете выходить из веб-интерфейса – настройка завершена.
Внимание: если при выходе из режима настроек модем или компьютер попросят у вас перезагрузку, соглашайтесь. Некоторым моделям оборудования это необходимо для окончательного вступления в силу обновленных настроек.
Как видите, Хуавей, или, как некоторые называют его, Хайвей – роутер, несложно настроить на Ростелеком. Некоторые DSL-модели требуют от пользователя гораздо больше телодвижений при настройке. Главное, уточните у провайдера все необходимые для смены конфигурации данные заранее. Тогда весь процесс настройки займет у вас не более 15 минут.
В настоящее время существует несколько способов выйти в интернет. Подключиться к сети можно с помощью USB-модема, спутниковой тарелки и оптического кабеля. Подключение с помощью кабеля и роутера имеет свои преимущества. Это стабильный уровень приема сигнала, высокая скорость передачи данных и приемлемая цена. Роутер – выбор тех, кто ценит надежность передачи своих данных. О том как настроить роутер, и пойдет речь в материале.
Роутер Huawei HG8245 – современное средство для высокоскоростного интернета. Домашние или офисные мультимедийные гаджеты, которые используют доступ к интернетумогут быть подключены через этот маршрутизатор. С помощью одного роутера Huawei HG8245 можно подключить несколько устройств. Это и стационарный компьютер, ноутбук, планшет, а также сотовый телефон. Кроме того, подключив услугу IP-телевидения, с помощью этого роутера можно просматривать любимые ТВ-программы в высоком разрешении.
Оптический терминал HG8245 оснащен 4 выходами для «стационарного подключения» (LAN) и 2 телефонными выходами для IP-телефонии. Преимуществом этой модели является наличие функции WI-FI. Таким образом, использовать интернет дома или в небольшом офисе становится еще удобнее.
Характеристики
По внешнему виду этот роутер отличается современным дизайном. Он длиннее и тоньше маршрутизаторов предыдущего поколения. При длине в 19,5 см толщина маршрутизатора – 3,5 сантиметра, он не займет много места на компьютерном столе или на верхней крышке системного блока. Его можно закрепить и на стене – для этого на нижней части устройства размещены крепежные разъемы.

Помимо нескольких разъемов для связи с компьютером HG8245 оснащен разъемами для подключения телевизионнного кабеля (IP-тв), входами IP-телефонии. Кроме того, к маршрутизатору можно подключить резервную батарею электропитания, а также USB-устройство памяти.
Подключение
К роутеру подключаются два провода: один – оптический – ко входу Optical, второй – к разъему LAN. При первом подключении к разъему Optical провод присоединять не нужно. Далее требуется включить питание роутера – нажав кнопку включения/выключения, находящуюся на задней стенке устройства.
Вход через Web-интерфейс
Чтобы настроить роутер huawei hg8245 после первого его включения, необходимо:

По завершении набора данных останется нажать кнопку «login» и перейти на веб-страницу роутера.
Интернет и типы подключений
На загруженной странице «http://192.168.100.1» необходимо задать все активные порты LAN в соответствующем разделе меню (выделить их галочкой) и сохранить изменения.
После этого надо следовать следующему алгоритму:

Настройка роутера HuaweiHG8245 для Ростелеком
В большинстве современных операционных систем при правильно настроенном роутере высокоскоростное соединение создается автоматически.
Если этого не произошло, можно создать новое подключение через панель управления:

МГТС
Если ваш провайдер – МГТС, настроить роутер huawei hg8245 достаточно легко. Для этого требуется создать высокоскоростное соединение. Кроме стандартного способа через “Сетевые подключения” в панели управления, его можно создать и откорректировать в меню роутера на веб-странице.
Для этого требуется:
- перейти по ссылке http://192.168.100.1, на вкладке «WAN» в разделе «Username» (имя пользователя) ввести логин, который указан в договоре с МГТС, а во вкладке «Password» следует набрать пароль;
- после активации портов необходимо перейти на вкладку «WAN» и создать новое подключение. Для этого нужно нажать кнопку «New»;
- затем в режиме «Mode» нужно выбрать раздел «Route»;
- далее устанавливаем настройки следующим образом: service list – INTERNET, тип подключения – PPPoE;
- поля «логин» и «пароль» заполняем, используя данные договора. Имя и код указаны в тексте соглашения с провайдером;
- в разделе «Blinding options» галочками нужно отметить те порты, которые были активированы в самом начале настройки;
- кроме того, необходимо указать идентификационный номер WLAN; его можно узнать в техподдержке провайдера, к которому вы подключились;
- наконец, данные необходимо сохранить, компьютер можно перезагрузить, и после этого для работы в интернете потребуется подключить кабель к разъему «Optical».
Видео: инструкция по открытию портов
Включение и настройка Wi-Fi
Для правильной настройки Wi-Fi необходимо:

IPTV
С помощью роутера HG8245 можно просматривать цифровые каналы в отличном качестве.
Чтобы настроить роутер для IPTV, нужно:
- войти через браузер по адресу http://192.168.100.1. Для доступа на страницу настроек следует вводить данные: имя пользователя «root» и пароль «admin»;
- затем перейти на вкладку настройки сети (Network application). Здесь нужно включить групповую передачу данных. Для этого надо поставить галочку возле пункта «Enable IGMP» и задать режим поиска – snooping, после чего сохранить эти данные;
- в разделе меню Настройки WAN (WAN->WAN configuration) нужно создать новую конфигурацию, нажав кнопку «New;
- далее в графе «Incapsulation mode» выбрать тип подключения - IPoE. Для IP-ТВ нужна версия протокола - IPv4;
- настроить конфигурацию для подключения приставки так:

После завершения ввода данных необходимо перейти в режим меню системных настроек («System tools») и сохранить конфигурацию для цифрового телевидения, нажав на клавишу “Save configuration».
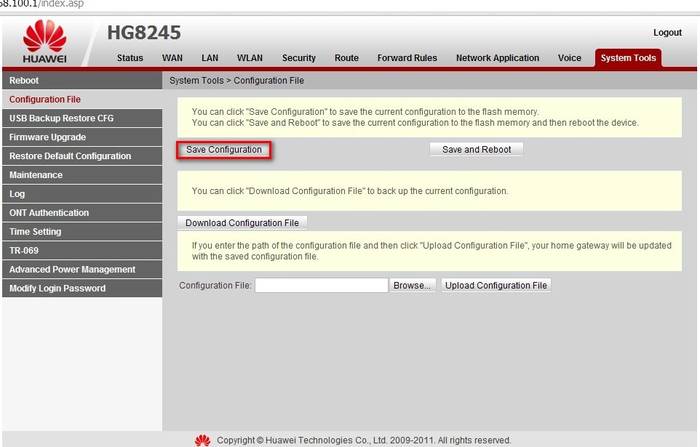
Сброс настроек
Иногда возникает необходимость сброса настроек роутера до заводских. Это связано с непреодолимыми ошибками в работе маршрутизатора, не связанными с технической составляющей. В некоторых случаях потребность сбросить настройки возникает, если пользователь забыл пароль роутера, и нет возможности его восстановить.

Для сброса настроек и личных паролей в роутере HG8245 предусмотрена кнопка «Reset».
Чтобы сбросить установленные конфигурации, следует:
- нажать кнопку «Reset» при включенном маршрутизаторе;
- подержать несколько секунд и отпустить.
После этого можно отключить оптический кабель и настроить роутер huawei hg8245 заново.
Смена заводского пароля
Многие знают о том, как важно установить надежный пароль на беспроводное соединение, однако в последнее время значима и безопасность пароля роутера. Зная его пароль, злоумышленники могут с большей степенью вероятности следить за работой пользователя в сети, украсть конфиденциальные данные и даже заблокировать доступ к интернету. Поэтому рекомендуется сменить заводской пароль, установленный по умолчанию.

Для этого необходимо:
- при включенном роутере перейти на страницу терминала – http://192.168.100.1, указав данные, установленные по умолчанию: логин – root, пароль – admin;
- затем следует перейти во вкладку “Безопасность”(Security);
- при смене пароля потребуется указать старые логин и пароль, а потом – новый пароль и его подтверждение. Для повышения безопасности лучше использовать длинные и сложные пароли – от 10 символов – латинские буквы и цифры.
Обновление прошивки
В современных роутерах, как правило, используются универсальные и гибкие программные коды, позволяющие вносить изменения в конфигурацию сети, легко менять пароли. Однако не все прошивки одинаковы, роутер может начать работать с перебоями, может пропадать доступ к интернету. В этом случае поможет обновление прошивки.
Для этого нужно:

По завершении обновления роутер должен перезагрузиться. После обновления прошивки настройки роутера сбросятся до заводских, поэтому для доступа к интернету необходимо произвести конфигурирование маршрутизатора.
Современные производители роутеров стараются, чтобы настроить и использовать его мог каждый, даже начинающий пользователь компьютера. Для этого на сайтах размещают четкие и понятны инструкции пользователю, а система быстрого запуска устройства помогает подготовить роутер к работе. Главное одно – чем грамотней настроен роутер, тем меньше сбоев в работе интернета.
>















