
Резервное копирование в Linux и других Unix-подобных ОС. Администрирование Linux
Представляем вашему вниманию новый курс от команды The Codeby - "Тестирование Веб-Приложений на проникновение с нуля". Общая теория, подготовка рабочего окружения, пассивный фаззинг и фингерпринт, Активный фаззинг, Уязвимости, Пост-эксплуатация, Инструментальные средства, Social Engeneering и многое другое.
В этом сообщение я представлю вам , программный кросс-платформенный бэкап сервер, который через сеть может вытянуть резервное копирование клиентов Linux, Windows и MacOS. В BackupPC добавлено ряд функций, которые делают резервное копированиче чуть ли не приятной вещью.
Особенности BackupPC
BackupPC поставляется с надёжным веб-интерфейсом, который позволяет вам собирать и управлять централизованным образом резервными копированиями других удалённых хостов. Используя веб-интерфейс, вы можете изучить файлы журналов и конфигурационные файлы, запустить/отменить/настроить расписания резервных копирований удалённых хостов и визуализировать текущий статус задач резервного копирования. Вы также можете просматривать архивные файлы и очень просто восстанавливать отдельные файлы или всё полностью из архивов бэкапов. Для восстановления индивидуальных отдельных файлов, вы можете загружать их из предыдущих бэкапов прямо в веб-интерфейсе. Если этого недостаточно, не требуется специальной программы на стороне клиента для клиентских хостов. На Windows клиентах используется родной протокол SMB, в то время как на *nix клиентах вы будете использовать rsync или tar через SSH, RSH или NFS.
Установка BackupPC
На Debian, Ubuntu, Mint и их производных запустите следующую команду.
# aptitude install backuppc
На Fedora используйте команду yum command. Обратите внимание, что имя пакета регистрозависимое.
# yum install BackupPC
На CentOS/RHEL 6 сначала включите репозиторий EPEL. На CentOS/RHEL 7 включите вместо репозиторий Nux Dextop. Затем продолжайте с командой yum:
Как обычно, обе системы управления пакетами будут заботиться об автоматическом разрешении зависимостей. В дополнение как часть установочного процесса, вас могут спросить настроить почтовый сервер, настроить или перенастроить веб-сервер, который будет использован для графического пользовательского интерфейса. Я не стал ничего настраивать в почтовом сервере (чтобы не удлинять инструкцию). Следующие скриншоты из системы Debian:
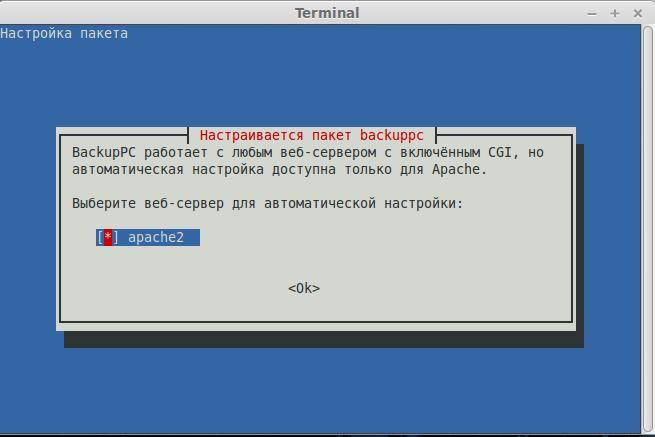
Сделайте ваш выбор нажав на пробел и затем перейдите к Ок, используя кнопку , и нажмите .
Вам будет представлена следующий экран, информирующий вас, что администраторский пользовательский аккаунт ‘backuppc’ с соответствующим ему паролем (который, по желанию, может быть изменён), был создан для управления BackupPC. Обратите внимание, что пользовательский аккаунт HTTP и обычный Linux аккаунт с одинаковым именем ‘backuppc’ будут созданы с идентичным паролем. Первый нужен для получения доступа в защищённый веб-интерфейс BackupPC, в то время как второй нужен для выполнения резервного копирования используя rsync через SSH.
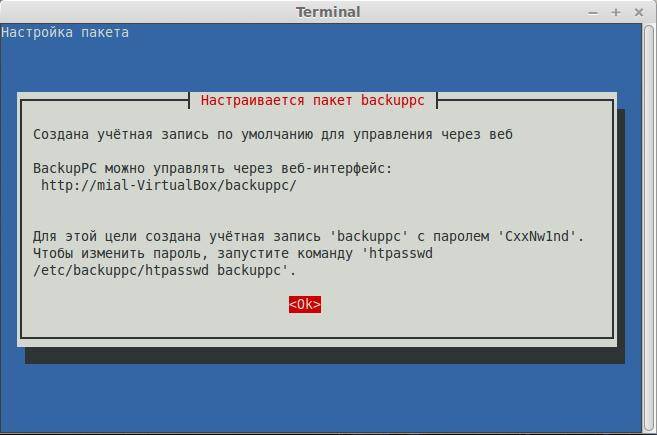
Вы можете изменить пароль по умолчанию для HTTP пользователя ‘backuppc’ следующей командой:
Htpasswd /etc/backuppc/htpasswd backuppc
Для изменения обычного ‘backuppc’ пользовательского аккаунта Linux, используйте команду passwd.
# passwd backuppc
Обратите внимание, что установочный процесс автоматически создаст веб и программный конфигурационные файлы.
Запуск BackupPC и настройка Backups
Чтобы начать, откройте окно браузера по адресу http://<доменное имя или IP адрес сервера>/backuppc/. Когда появится окно запроса, введите данные HTTP пользователя, которые были предоставлены вам ранее. Если авторизация успешна, вас перекинет на главную страницу веб-интерфейса.

Наиболее вероятно, первое, что вам нужно сделать, это добавить хосты клиентов для резервного копирования. Перейдите в “Edit Hosts” (редактирвоание хостов) в панеле задач. Мы добавим два клиентских хоста:
- Host #1: CentOS 7
- Host #2: Windows 7
Мы будем делать резервное копирование CentOS, используя rsync через SSH, и хоста Windows, используя SMB. До выполнения резервного копирования, нам нужно настроить на наш хост CentOS и сделать доступной по сети (расшарить) каталог на Windows машине.
Вот инструкция для настройки аутентификации, основанной на ключе, для удалённого хоста CentOS. Мы создаём пользователю ‘backuppc’ пару ключей RSA и переносим публичный ключ в аккаунт рута хоста CentOS.
# usermod -s /bin/bash backuppc # su - backuppc # ssh-keygen -t rsa # ssh-copy-id [email protected]Когда спросят, напечатайте yes и введите пароль рута для 192.168.0.17.

Вам понадобиться рут доступ для удалённого хоста CentOS для получения доступа записи на всю файловую систему в случае восстановления бэкапа файлов или каталогов, собственником которых является рут.
Когда хосты CentOS и Windows готовы, добавьте их в BackupPC используя веб-интерфейс:

Следующий шаг состоит из изменения настроек резервного копирования каждого хоста:

Следующее изображение показывает настройку для резервного копирования на Windows машине:

А следующий скриншот показывает настройку резервного копирования для CentOS:

Запуск резервного копирования
Для запуска каждого резервного копирования, перейдите к настройкам каждого хоста, а затем кликните “Start Full Backup”:

В любое время, вы можете просмотреть статус процесса, кликнув на home хоста, как показано в изображении выше. Если это по каким-либо причинам не получилось, также появится ссылка на страницу с сообщением ошибки (ошибок) в меню хоста. Когда резервное копирвоание завершено успешно, на сервере создаётся каталог с названием хоста или IP адресом в /var/lib/backuppc/pc:

Вы можете переходить по каталогам в поисках файлов, используя командную строку, но есть и более простой способ обозревать эти файлы и восстанавливать их.
Восстановление резервных копий
Для просмотра сохранённых файлов, переходите в раздел “Browse backups”, что находится в главном меню хоста. Вы можете визуализировать каталоги и файлы с первого взгляда и выбрать те, которые вы хотите восстановить. Как вариант, вы можете кликнуть по файлу и открыть его, используя программу по умолчанию, или кликните правой кнопкой и выберете Сохранить ссылку, для его загрузки на машину, где вы работаете в данный момент:

Если хотите, то можете загрузить файлы zip или tar, заключающие содержание резеврных копий или просто восстановите файл (файлы) на прежнее место:

Заключение
Говорят «Чем проще - тем лучше», и именно это предлагает BackupPC. В BackupPC вы найдёте не только инструмент для резервного копирования, но также разносторонний интерфейс для управления вашими резервными копиями нескольких операционных систем без необходимости приложения на стороне клиента. Я уверен, что более чем достаточная причина, чтобы хотя бы попробовать.
Оставляйте ваши комментарии и вопросы, если они у вас есть, используя форму внизу. Я всегда счастлив услышать, что говорят читатели!
Гарант является доверенным посредником между Участниками при проведении сделки.
Многие задаются вопросом о том как сохранить собственные настройки системы, и личные данные так, чтобы потом в случае непредвиденных обстоятельств можно было их легко восстановить. Насколько мне известно в Windows и Mac OS X с этим проблем нет, так как средства для резервоного копирования предустановлены в обоих операционных системах. Ни в одном дистрибутиве Linux опробованных мной я не видел инструментов по умолчанию идущих с системой предоставляющих такой функционал. Если быть точным, то средства для резервного копирования в Linux есть по умолчанию, но не все новички знают о них и тем более не знают как использовать эти инструменты.
Существует три основных способа для создания резервной копии данных и системы в Linux
- Использование архиватора для создания сжатой копии системы
- Снятие образа жесткого диска
- Использование специальных, дополнительных утилит
На мой взгляд первый способ самый универсальный и применим практически в любой ситуации. Достоинства этого метода в том, что архив с резервной копией занимает не так уж много места и существует возможность выбора что включать в бэкап, а что исключить.
Для первого способа нам потребуется целевая система установленная на разделе/разделах жесткого диска и флешка/DVD диск с Live системой. Например Live CD с которого Вы ставили систему. Стоит заметить, что потребуется также раздел на который нужно сохранить данные. Его также нужно примонтировать
Итак предположим что ОС установлена на первом разделе первого жесткого диска (/dev/sda1). Загружаемся с Live CD и монтируем этот раздел скажем в /mnt
Sudo mount /dev/sda1 /mnt
Монтируем раздел на котором предполагается разместить бэкап
Sudo mkdir /backup sudo mount /dev/sda3 /backup
Используемая в Linux команда ls -a /mnt поможет проверить тот ли раздел мы смонтировали. Если вышла ошибка, то следует запустить cfdisk и найти нужный раздел после чего примонтировать его как показано выше.
Далее переходим в директорию примонтированного раздела с системой и смотрим какие директории в ней мы будем бэкапить.
Cd /mnt ls -a
Увидев список директорий включаем нужные в бэкап.
Sudo su tar -cvjpf /backup/Backup.tar.bz2 bin boot dev etc home lib lib32 lib64 media mnt opt proc root sbin sys tmp usr var
Если у Вас немного другой набор директорий, например отсутствуют каталоги lib32 и lib64, то советую просто архивировать все директории созданные не Вами. С директориями созданными Вами поступайте на свое усмотрение. В некоторых мануалах советуют исключить из бэкапа /proc, /dev, /sys, но я наученный собственным опытом скажу, что этого делать не стоит. Бэкап должен быть полным и включать все системные директории. При монтировании директорий с виртуальными файловыми системами таких как /proc и /sys их содержимое окажется пустым, но это избавит Вас от создания их вновь и присвоения им правильных разрешений (прав). Результатом выполнения этих действий будет появление в целевой директории /backup архива Backup.tar.bz2 содержащего резервную копию системы которую всегда можно восстановить.
Для того чтобы рекурсивно затарить все директории и файлы в текущей директории нужно:
Tar -cvjpf /backup/Backup.tar.bz2 .
Обращаю внимание, что символ "." это не опечатка. В данном случае содержимое архива не будет иметь абсолютных путей и предпочтительнее, особенно в процессе восстановления.
Для того чтобы исключить какие либо файлы и директории из создаваемого бэкапа нужно их указать. Исключение возможно как файлов, так и директорий, а также по паттернам. Подробнее читайте в man tar.
Tar -cvjpf /backup/Backup.tar.bz2 . --exclude=cisco.jpg --exclude=folder
Восстановление бэкапа тоже дело не хитрое. Для успешного восстановления нам понадобится все тот же Live CD, сам бэкап и некоторое количество времени. Загружаемся с Live CD и монтируем разделы по уже известной схеме описанной выше. Если Вы не переносите бэкап на другой жесткий диск, то имеющуюся систему нужно предварительно удалить.
Sudo rm -rf /mnt/*
Копируем архив с бэкапом на целевой раздел
Sudo su cp /backup/Backup.tar.bz2 /mnt/
Переходим в нашу будущую систему и разархивируем бэкап
Cd /mnt tar -xvjpf Backup.tar.bz2
Перейдем к другому способу
который менее удобен по причине возможно большого размера образа и невозможностью выбросить из него заведомо ненужных данных. Плюс же этого способа состоит в том, что созданный образ является абсолютно точной копией существующей системы повторяющий и файловые системы и все данные в них содержащихся. Данный способ еще используют для дефрагментации файловых систем которые не имеют собственных утилит для этого.
В этом способе нужно загрузиться с Live CD и примонтировать раздел диска на который мы хотим сохранить образ. Монтировать раздел системы который мы хотим забэкапить - монтировать не нужно! Прошу обратить на это внимание. Создаем образ следующей командой
Sudo su dd if=/dev/sda1 bs=8M of=/backup/Backup.img
Если раздел был большой, то запасаемся терпением и идем пить чай/кофе или что то покрепче пока выполняется создание образа. Главное не пить "чего то покрепче" в больших количествах перед его восстановлением.
Восстановление еще проще: Нужно загрузиться с Live CD, примонтировать раздел на котором лежит бэкап и восстановить его командой (при условии что восстанавливаемая система по прежнему на /dev/sda1. Ошибки в лучшем случае грозят потерей коллекции прона тщательно отобранного Вами за последние годы проведенные в стадии полового созревания, а в худшем - разбитием монитора клавиатурой когда Вы осознаете чего лишились:-D).
Dd if=/backup/Backup.img bs=8M of=/dev/sda1
После завершения выполнения задачи Вы получите точную копию той системы которая была на момент создания резервной копии.
Третьим способом создания/восстановления резервных копий я абсолютно не пользовался за ненадобностью. Могу лишь предположить, что используя этот метод Вам не удастся контролировать содержимое бэкапа и такой софт потянет еще множество различных зависимостей нужных для его работы. Если все вышеописанное показалось Вам сложным, то можно попробовать самостоятельно найти в Google или репозитории использумомого дистрибутива такой софт. На вскидку можно посоветовать
Есть различные утилиты (как графические, так и консольные) для создания резервных копий. Мы остановимся и подробно рассмотрим программу QT4-FSArchiver (в графическом интерфейсе консольной утилиты FSArchive) в составе отличной сборки LiveCD Backup/Restore на базе *Ubuntu.
Сборка доступна в различных графических интерфейсах с одинаковыми наборами предустановленных инструментов (установкой некоторых из них займёмся в ближайшие дни).
1. RSYNC

Это очень популярная среди опытных пользователей Linux утилита командной строки для резервного копирования linux. У нее очень много функций, включая инкрементное резервное копирование, обновление дерева каталогов и файловой системы, сохранение прав доступа для файлов, владельца, ссылок, а также работа с резервными копиями как на локальной машине, так и на удаленной.
В утилиты также есть графический интерфейс под названием Grsync. Но главное преимущество в том, что все работы по резервному копированию могут быть автоматизированы с помощью скриптов и cron.

Это бесплатный инструмент с открытым исходным кодом, который можно запускать как в Windows, так и в Linux. У программы простой и интуитивно понятный интерфейс, поэтому пользователи могут очень просто настроить и делать резервные копии.
Основные преимущества:
- Простой в использовании интерфейс
- Гибкость в настройке резервного копирования
- Уделенное резервное копирование
- Резервное копирование всей файловой системы
- Исключение файлов и каталогов из копирования и многое другое.
3. BACULA

Это набор средств с открытым исходным кодом для резервного копирования, восстановления и проверки программного обеспечения. Он разработан для использования в условиях предприятий. Здесь есть такие функции, как удаленное резервное копирование, тонкая настройка и многое другое.
Программа имеет архитектуру сети и состоит из таких компонентов:
- director — программа, которая управляет процессом резервного копирования.
- console — инструмент, позволяющий пользователю взаимодействовать с director.
- file — программа, которая устанавливается на компьютер и выполняет резервное копирование linux.
- repostiry — используется для чтения и записи на диск.
- directory — отвечает за используемые базы данных.
- monitor — отслеживает все события, происходящие в других частях программы.
4. BACKUPNINJA

Эта мощная программа для резервного копирования позволяет создавать резервные копии файлов конфигурации и сохранять их в каталоге /etc/backup.d/.
Особенности программы:
- Удобная настройка с помощью файлов ini
- Использование сценариев для обработки новых типов резервных копий.
- Отправка сообщений по электронной почте.
- Легко выполняется создание резервных копий через терминал.
- Интеграция с Linux-Vservers.
5. SIMPLE BACKUP SUITE (SBACKUP)

Это программа резервного копирования linux для рабочего стола Gnome. Пользователи могут выполнить всю настройку через графический интерфейс, для выбора файлов, которые нужно архивировать можно использовать регулярные выражения.
Особенности программы:
- Создание сжатых и несжатых копий.
- Поддержка нескольких профилей резервного копирования.
- Поддержка регистрации, уведомлений по новой почте.
- Планирование резервного копирования и копирование вручную.
- Разделение несжатых копий на несколько частей.
- Поддержка локального и удаленного резервного копирования linux.
6. KBACKUP
Удобный интерфейс на основе меню7. BACKUPPC

Это кроссплатформенное программное обеспечение для резервного копирования, которое может работать на Unix, Linux, Windows и MacOS. Оно разработано в первую очередь для предприятий с большой нагрузкой, но может использоваться не только на серверах, но и на персональных компьютерах.
Возможности программы:
- Сжатие файлов для уменьшения размера
- Нет необходимости в клиентской части программы
- Гибкость резервного копирования
- Гибкость настройки параметров
- Уведомление пользователей о необходимости резервного копирования.
8. AMANDA
Amanda — это программное обеспечение с открытым исходным кодом, которое работает на Unix, Linux и Windows. Здесь поддерживается использование системных утилит для выполнения резервного копирования, например, GNU tar в Linux. На компьютере с Windows используется собственная утилита. Пользователи могут настроить сервер для хранения копий на одной из машин сети.
9. BACK TIME
- Установка места хранения для создания снимков
- Ручные и автоматические резервные копии
- Словари для резервного копирования.
10. MONDORESCUE
Это бесплатное программное обеспечение для резервного копирования и восстановления системы, в котором есть все что нужно. Вы можете выполнять резервное копирование персонального компьютера, рабочих станций или сервреов, жестких дисков, NFS шар, CD, DVD и многое другое.
У программы также есть возможность восстановления данных из резервной копии после возникновения каких-либо проблем.
11. BOX BACKUP TOOL
Это инструмент с открытым исходным кодом для резервного копирования. Операции можно выполнять вручную, а можно настроить автоматическое выполнение. Возможности:
- Резервное копирование онлайн
- Демон для автоматического резервного копирования
- Хранение резервных копий в файлах
- Сжатие данных и шифрование
- Выбор файлов и папок для копирования.

Это бесплатный, мощный, быстрый, надежный и простой в использовании инструмент для резервного копирования и синхронизации на основе rsync.
Функциональность:
- Сохранение прав собственности файлов
- Создание нескольких резервных копий файлов
- Продвинутые опции для файлов и каталогов
- Позволяет использовать опции rsync.
13. ARECA
Это программа для резервного копирования с открытым исходным кодом, ориентированная на использование обычными пользователями. Она позволяет выбрать нужные файлы для копирования, выбрать метод и место хранения.
Программа поддерживает такие функции:
- Уведомления по электронной почте о процессе резервного копирования
- Простота в использовании и настройке
- Просмотр содержимого архивов.
14. BAREOS DATA PROTECTION
Bareos Data Protection — это набор программ, который позволяет пользователям создавать резервные копии, а также восстанавливать и защищать данные в операционных системах семейства Linux. Программа реализована на основе Bacula и работает как сеть клиент — сервер.
Основные функциональные возможности доступны бесплатно, но для использования профессиональных функций требуется платить.
Для работы над проектами использую svn, который находится на удаленном виртуальном выделенном хосте, под управлением ubuntu 8.04. Со временем объемы данных выросли, как и критичность этих данных. Потеря чего-то снилась в кошмарах. Время от времени копировал репозитории на локальный компьютер. Недавно мне это надоело. И я стал искать возможности автоматизировать это дело. Не буду говорить о поисках и вариантах, расскажу о результатах.Итак, мы имеем удаленный хост под управлением ubuntu, с некоторым массивом довольно критичных данных. Довольно логичным было бы настроить бэкап прямо на удаленном хосте, с помощью tar по крону, rsyns и т.д. Но, т.к. место на виртуальном выделенном хостинге довольно дорого и использовать его лучше по делу, идеально было бы, чтобы данные автоматически копировались на какую нибудь локальную машину, место на которой хоть отбавляй. В моем случае это файловый сервис в офисе, под управлением все той же Ubuntu.
Установка
Устанавливаем rsnapshot:$ sudo apt-get install rsnapshot
Если вы используете не debian-подобный дистрибутив, rsnapshot наверняка тоже есть в репозиториях вашего дистрибутива. Для CentOS, при включенных RPMForge это делается, например, так:
# yum install rsnapshot
Теперь нам нужно создать директорию, где мы собираемся хранить наши «снимки»:
$ sudo mkdir /var/snapshots
Настройка
Теперь можно перейти к настройке, собственно, rsnapshot:$ sudo nano /etc/rsnapshot.conf
Вместо nano вы можете использовать любой другой редактор, например vi, или gedit, если работаете в GNOME.
Настроить нужно следующие параметры:
Snapshot_root - директория, в которую вы хотите сохранять "снимки".
Interval xxx yy - ххх - название интервала(например hourly, daily), yy - количество снимков для каждого. Например:
interval hourly 6
interval daily 7
Означает, что мы хотим хранить 6 ежечасных копий и 7 ежемесячных. Если уже доступно указанное количество копий, rsnapshot будет заменить старую более новой.
Расскомментируйте cmd_cp. cmd_ssh расскоментируйте и измените на
Cmd_ssh /usr/bin/ssh
Настройка бэкапа осуществляется командой backup <откуда> <куда>:
#Добавляем папку /etc/ с локальной машины в папку localhost/
backup /etc/ local/
#Добавляем папку /var/svn с удаленной машины в папку remotehost/
backup [email protected]:/var/svn/ remotehost/
Помните, что в конфигурационном файле недопустимы пробелы - используйте только табы.
Пробный запуск
Запустим rsnapshot:$ rsnapshot hourly
Второй параметр означает интервал, который мы задали в конфигурационном файле.
Команда может выполняется продолжительное время. После выполнения, смотрим, что она создала:
$ ls -l /var/snapshots
Пока что в директории должен быть один каталог: hourly.0. При следующем запуске rsnapshot будет создавать каталоги hourly.1, hourly.2 и т.д., пока не упрется в максимум, указанный нами в конфигурационном файле.
Настройка cron
В Ubuntu автоматически создается файл /etc/cron.d/rsnapshot со следующим содержанием:0 */4 * * * root /usr/bin/rsnapshot hourly
30 3 * * * root /usr/bin/rsnapshot daily
0 3 * * 1 root /usr/bin/rsnapshot weekly
30 2 1 * * root /usr/bin/rsnapshot monthly
Вот и все. Теперь у вас 6 раз в сутки должен автоматически создаваться снимок данных с вашего удаленного сервера. Данные в сохранности, да еще и географически распределены.
Кстати, 6 раз в сутки не означает, что размер будет в 6 раз больше, чем если копировать всего 1 раз в сутки. Если в промежутки между копированиями не будет изменений в файлах, то общий размер копий почти не изменится.
Дополнительная информация
С помощью параметра backup_script можно также настроить резервное копирование баз данных MySQL, да и вообще всего, чего угодно. Я не описывал сей процесс, т.к. у меня он не используется и ничего конкретного сказать не могу.Подробнее можно почитать в гугле. По запросу rsnapshot вылезает куча релевантных ссылок, правда на английском языке. 27 февраля 2015 в 11:18
Бэкап Linux и восстановление его на другом железе
- Восстановление данных ,
- Настройка Linux ,
- Системное администрирование
Я работаю в организации с маленьким штатом, деятельность тесно связана с IT и у нас возникают задачи по системному администрированию. Мне это интересно и частенько я беру на себя решение некоторых.
На прошлой неделе мы настраивали FreePBX под debian 7.8, нанимали фрилансера. В процессе настройки оказалось, что сервер (да, я так называю обычный PC) не хочет грузится с HDD при подключенных USB 3G модемах, которые мы используем для звонков на мобильные, колупание BIOSа не помогло. Непорядок. Решил, что нужно перенести его на другую железяку. Так появилось сразу две связанные задачи:
- сделать бэкап сервера;
- восстановить бэкап на другом железе.
Опыт общения с linux-системами у меня небольшой: настройка VPN сервера на open-vpn, ftp-сервера и еще пара мелочей. Сам себя я характеризую как человека умеющего читать маны и править конфиги:)
Ниже я описываю свой частный случай и почему я поступил именно так. Надеюсь, новичкам будет полезно, а бородатые админы улыбнутся вспомнив молодость.
Начинаем копать теорию:
По созданию бэкапов уйма статей, я для себя отметил два способа: tar - упаковывает и сжимает все файлы, при этом не сохраняется MBR, мой бэкап будет весить около 1.5 Gb; - делает полную копию раздела, включая MBR и всю область, где нет файлов, архив будет равен размеру раздела, в моем случае ~490 Gb.Второй способ требует наличия внешнего жесткого диска объемом не меньше раздела, который архивируем. Да и что с ним потом делать, непонятно, хранить на полочке? Остановился на tar, чуть сложнее в реализации, нужно будет создать MBR, но время создания/восстановления архива существенно меньше, хранить бэкап проще, полтора гига можно закинуть в облако и скачать, когда будет нужно. Записывать его можно на ту же live-флэшку, с которой буду грузиться.
Итак, план действия:
- создание бэкапа;
- форматирование, разметка диска, создание файловой системы;
- восстановление бэкапа;
- создание MBR;
- тестирование и устранение неполадок.
1. Создание бэкапа
Грузимся с live-флэшки, у меня это debian-live-7.8.0-amd64-standard.Переключаемся на root:
Sudo su
Монтируем раздел, который будем архивировать, у меня это sda1, чтобы случайно не наломать дров, монтируем только для чтения. Посмотреть все свои разделы можно при помощи команд ls /dev | grep sd
или df -l
Mount -o ro /dev/sda1 /mnt
Наша флэшка уже примонтирована, но в режиме только чтения, нужно перемонтировать для чтения-записи, чтобы писать туда бэкап.
Mount -o remount,rw /dev/sdb1 /lib/live/mount/medium
Все готово для создания архива
Tar -cvzpf /lib/live/mount/medium/backupYYYYMMDD.tgz --exclude=/mnt/var/spool/asterisk/monitor --exclude=/mnt/var/spool/asterisk/backup /mnt/
Здесь у нас параметры: c - создать архив, v - выводить информацию о процессе, z - использовать сжатие gzip, p - сохраняем данные о владельцах и правах доступа, f - пишем архив в файл, путь к файлу, --exclude - исключаем из архива каталог (я исключил каталоги с записями разговоров и каталог с бэкапами FreePBX), /mnt/ - каталог, который архивируем.
Ждем… у меня вся подготовка и создание архива заняли 10 минут. Будь флэшка быстрее, уложился бы в 7-8 минут.
Отмонтируем диск:
Umount /mnt
… и перезагружаемся.
Reboot
Складываем архив в надежное место за пределами офиса.
Восстановление бэкапа на другом железе
2. Размечаем диск, создаем файловую систему
Грузимся с live-флэшки, у меня все та же debian-live-7.8.0.Переключаемся на root:
Sudo su
Размечаем диск. Мне понравилась утилита с псевдографическим интерфейсом cfdisk. Там все просто и понятно.
Cfdisk
Удаляем все имеющиеся разделы. Я создал два новых раздела, один на 490 Gb под / (sda1) и 10 Gb под swap (sda2) в конце диска, т.к. он практически не будет задействован. Проверим типы разделов. Который под систему должен иметь тип 83 Linux, второй - 82 Linux swap / Solaris. Помечаем системный раздел загрузочным (bootable), сохраняем изменения и выходим.
Cоздаем файловую систему на первом разделе.
Mkfs.ext4 /dev/sda1
3. Распаковываем архив.
Монтируем отформатированный разделMount /dev/sda1 /mnt
Распаковываем архив прямо с флэшки
Tar --same-owner -xvpf /lib/live/mount/medium/backupYYYYMMDD.tgz -C /mnt/
Параметр --same-owner - сохраняет владельцев у распаковываемых файлов, x - извлекаем из архива, v - выводить информацию о процессе, p - сохраняем права доступа, f - указываем файл, который распаковываем, C - распаковываем в категорию.
4. Создаем MBR на новом диске.
Чтобы корректно создать загрузочную запись, монтируем рабочие каталоги к нашему будущему root-каталогу, у меня это /mnt. Каталоги /dev и /proc сейчас используются live-системой, используем параметр bind, чтобы они были доступны сразу в двух местах:Mount --bind /dev /mnt/dev
mount --bind /proc /mnt/proc
Переключаемся на новую систему используя chroot:
Chroot /mnt
Делаем swap-раздел для новой системы:
Mkswap /dev/sda2
Подключаем его же:
Swapon /dev/sda2
Чтобы grub работал, нужно указать ему правильные UUID разделов в fstab, сейчас там прописаны разделы предыдущей системы:
Nano /etc/fstab
Открываем второй терминал (Alt+F2) под root:
Sudo su
Вызываем:
Blkid
И видим текущие UUID разделов.
Вручную переписываем их в fstab переключаясь между Alt+F1 и Alt+F2. Да, муторно, но попытки копировать занимали у меня больше времени, чем переписывание. Сохраняем fstab.
Устанавливаем grub2. У меня один физический диск, поэтому ставим его на sda:
Grub-install /dev/sda
На чистый диск должно встать без ошибок. Обновляем информацию из fstab:
Update-grub
Возвращаемся в Live-систему:
Exit
Размонтируем все каталоги:
Umount /mnt/dev
umount /mnt/proc
umount /mnt
Если вылазят процессы, которые используют эти каталоги, убиваем их используя fuser.
Все, поехали. Грузимся с жесткого диска:
Reboot
Здесь статья должна была закончиться, но у меня возникли проблемы с подключением к интернету. Сервер видит сеть, видит компьютеры в ней, но в интернет не ходит… а это как бы важно для телефонии.
5. Тестирование и устранение неполадок.
ifconfig -aПоказывет интерфейсы eth1 и lo, гугление сказало, что gateway можно прописать только подключению eth0, остальные рассчитаны только на работу внутри сети.
Похоже, отсутствие eth0 вызвано способом переноса системы. Находим файл, который отвечает за нумерацию интерфейсов, смотрим туда:
Nano /etc/udev/rules.d/70-persistent-net.rules
Действительно, там два активных интерфейса, определенных MAC’ами. Комментируем первый, второму прописываем eth0.
Перезапуск /etс/init.d/networking не помог, поэтому перезагружаемся:
Reboot
Подключаем донглы, проверяем, все работает.
Спасибо за внимание.
















