
Разлоченный смартфон сброс к заводским настройкам. Стандартные способы сброса
Ни один пользователь не может быть застрахован и на 100% уверен в качестве своего мобильного телефона, а уж тем более, в надежности работы операционной системы и прочих установленных приложений. Быть может, смартфоны и стали умнее, удобнее, однако проблемы во многих случаях остались прежними – полный отказ работы телефона, появление нестандартных ошибок, глюки и зависания, отключение звука и многое другое. Как правило, в операционной системе Android большинство проблем можно решить самостоятельно, и при этом не обязательно нести телефон в ближайший сервисный центр, заплатив несколько тысяч рублей за действия, которые вы можете и сами выполнить без особых усилий.
В данном материале мы вам расскажем, как сбросить настройки на Андроиде до заводских, для чего это нужно, какие последствия будут после сброса.
Зачем прибегают к этой процедуре?
- Одна из причин , по которой используют данную опцию – удаление конфиденциальной информации, например, если вы продаете свой телефон другому человеку, и не хотите, чтобы о вас оставалась какая-либо информация. В случае кражи данный способ не подойдет, однако вы сможете воспользоваться опцией удаленного управления своим устройством, чтобы стереть данные сразу же после включения телефона.
- Еще одна причина , по которой сбрасывают настройки – это появление ошибок и проблем системного и программного характера.
Что потеряет пользователь со своего устройства?
Если вы решили сбросить настройки, то должны понимать, что система автоматически удалит все программы, которые были установлены вами через файловые менеджеры или сервис Gooogle Play, полностью очистит историю переписок, SMS, удалит контактные данные, учетные записи почты и многое другое. Будет полностью очищена память телефона, но SD-карта останется со всеми данными! По сути, вы получите «чистый» смартфон, как будто купили его только что в магазине.
Если вы не хотите потерять данные, то создавайте резервные копии, чтобы потом восстановить их полностью или частично. Также рекомендуем вам часть фотографий и видео с определенным промежутком времени копировать на PC или другой телефон.
Как делается сброс до заводских настроек на Android
Всего есть три способа, причем они существенно отличаются между собой. Разберем каждый из них детально:
- Сброс в настройках телефона
- Сброс сервисными кодами
- Сброс клавишами
Способ 1. Как сбросить телефон Андроид на заводские настройки с помощью меню
Все операции будут осуществляться из главного меню OS Android. Вам нужно зайти в пункт «Настройки», выбрать там вкладку под названием «Конфиденциальность», а потом нажать на вкладку «Сброс Настроек».
Как видно на фото выше, здесь вы можете активировать следующие пункты:
- «Архивация данных» («Копирование данных») — Система автоматически будет сохранять копии всех приложений, установленных на вашем аппарате, настроек от сервисов Google, а также данных о каждой Wi-Fi сети, ранее сохраненной в телефоне.
- «Автовосстановление» — Все программы автоматически будут восстановлены со всеми настройками.
Нажмите пункт «Сброс настроек» и подтвердите свое желание стереть данные. У вас будет отображено окошко со списком данных, которые удаляются после сброса настроек. Как только телефон перезагрузится, вы сможете заново установить любые программы, добавить учетные записи.

Способ 2. Сброс сервисными кодами
В системе Андроид, как и в любой другой (Java, Symbian) есть специальные коды, с помощью которых можно активировать операцию восстановления до заводских настроек.
Внимание! Коды могут меняться, не подходить для вашей модели или версии Андроида, поэтому внимательно выполняйте все операции! Мы не несем ответственности за все действия, и информацию с кодами предоставляем для ознакомления.
Вот несколько кодов. Вам нужно будет перейти в режим набора телефона и ввести один из них:
- *#*#7378423#*#*
- *2767*3855#
- *#*#7780#*#
Способ 3. Сброс клавишами (с помощью Recovery)
Для каждого смартфона на Android предусмотрены специальные клавиши, с помощью которых можно запустить процесс сброса до заводских настроек. Так как большинство телефонов на данный момент предоставляется с сенсорным экраном, для сброса используются в основном клавиши громкости, кнопка «Домой», клавиша включения.
Вот примерный список кнопок, которые позволят вам сбросить настройки:
- «Уменьшение громкости» + «Включение устройства». Это одна из самых частых комбинаций, используемая на многих телефонах. Пробуйте ее первой. Если не получится, то смотрите список дальше.
- «Увеличение громкости» + «Уменьшение громкости».
- «Включение устройства» + клавиша «Домой» + «Увеличение громкости».
- «Увеличение громкости» + «Уменьшение громкости» + «Включение устройства».
- «Увеличение громкости» + клавиша «Домой».
Держать и нажимать клавиши нужно одновременно. Примерное время удерживания – 2-5 секунд. Как только система перейдет в особый режим – Recovery, у вас на экране отобразится меню.
Для перемещения по списку используются клавиши громкости вверх и вниз, т.к аппараты в основном сенсорные!
Найдите пункт wipe data/factory reset и нажмите на него. Иногда в списке данного пункта нет, но вместо него будет один из них: Clear eMMC, Clear Flash! Как только вы нажмете на выбранную вкладку, система запросит подтверждение.

Выбираете пункт Yes , и в конце нажимаете пункт меню Reboot System – это перезапуск операционной системы.

В некоторых версиях Андроид представленные пункты могут изменяться, в зависимости от версии, однако в основном используется однотипное меню. Также настоятельно рекомендуем перед вызовом меню или использованием кодов просмотреть инструкцию вашего мобильного аппарата. Иногда там уже прописаны сервисные коды и клавиши для сброса настроек.
Если восстановить устройство не удалось после сброса настроек или ошибки и глюки остались, отнесите телефон по гарантии в магазин, где он приобретался или обращайтесь в сервисный центр, если гарантия уже закончилась.
Самая популярная мобильная ОС может быть не только очень полезным инструментом, помогающим решить повседневные задачи одним кликом по экрану, но она может быть и весьма капризной. Зачастую «капризность» Android связана с подвисаниями и всплывающими ошибками, для каждой из которых есть свой «рецепт» лечения, но есть и «панацея от всех болезней», то что может помочь в любой проблеме – возврат на заводские настройки андроид или попросту сброс настроек на андроид.
Как сбросить настройки на андроиде? Есть несколько способов, которые подходят и для полностью рабочих устройств, и для заблокированных (забыли пароль разблокировки) и даже для устройств, застрявших на лого производителя (циклическая загрузка или бутлуп). Каким способом лучше возвращать заводские настройки андроид? Тем, который будет удобнее для вас.
ВАЖНО! Сброс настроек андроид удалит все пользовательские данные! Обязательно сделайте всех важных данных!
Заводские настройки Андроид через меню
Это самый простой способ возврата устройства в стоковое состояние. Если ваше устройство позволяет вам добраться до настроек, то выполняйте сброс так:
- Запустите «Настройки» и выберите «Восстановление и сброс»
- Пролистайте в самый низ и клацните на «Сброс настроек» (название может отличаться, но смысл остается тем же – сброс настроек на андроид)
- Подтвердите сброс настроек нажав «Стереть всё» (также формулировка названия может отличаться)
Готово! Настройки сброшены и все рады, кроме тех, кто не сделал бекап.
ВАЖНО! Перед сбросом настроек нужно выйти из своего Google аккаунта (для Samsung достаточно включить разблокировку OEM в настройках для разработчиков, но лучше перестраховаться и выйти из аккаунта), так как смартфон может заблокироваться! Если ваш смартфон постоянно просит ввести привязанный аккаунт после сброса, то вам .
Как сбросить настройки на Андроиде через стандартное рекавери
Если ваше устройство не даёт вам добраться до пункта сброс настроек на андроид из меню, то этот вариант для вас. Возврат на заводские настройки андроид из рекавери не предполагает загрузки в систему, так что его можно использовать и при цикличной загрузке.
Как сбросить настройки на андроиде через стандартное рекавери:
- Зажмите кнопку питания до полного выключения устройства, можно вынуть и вставить аккумулятор, если доступно
- Зажать определенную комбинацию кнопок, для каждого производителя комбинация своя
Комбинации для входа в рекавери
Asus и Acer
- Уменьшение громкости + питание
Lenovo
- Громкость вверх + громкость вниз + включение
- Нажмите и удерживайте кнопку включения до вибрации, несколько раз нажмите на кнопку Громкость вверх
- Громкость вверх + питание
Huawei
- Громкость вниз + питание, удерживайте около 10 секунд
- Громкость вниз + питание, удерживайте около 10 секунд. Когда появится логотип отпустите кнопку питания, громкость вниз продолжайте держать. После появления «робота с шестеренками» отпустите громкость вниз и нажмите на громкость вверх. Отпустите кнопку, когда появится зеленая полоса загрузки
LG
- Громкость вниз + включение. Когда появится логотип отпустите обе кнопки и снова зажмите их, удерживайте до входа в рекавери
- Громкость вверх + питание. После появления логотипа отпустите кнопку питания, громкость вверх отпустите после появления рекавери
Samsung
- Кнопка домой + Громкость вверх + включение
- Громкость вниз + включение
Sony
- Громкость вверх + включение
- Подключите ваш смартфон или планшет к сети, когда загорится зеленый индикатор зарядки нажмите кнопку Reset с помощью скрепки. Как только экран загорится зажмите кнопку включения на несколько секунд. Отпустите кнопку включения и несколько раз клацните на Громкость вверх.
Prestigio
- Громкость вверх (вниз) + включение
Meizu, Xiaomi и большинство других «Китайцев»
- Громкость вверх + включение. Когда появится лого производителя отпустить кнопку включения, громкость вверх удерживать до появления рекавери.

- Стандартное рекавери может не реагировать на нажатие пальцем, в таком случае нужно использовать кнопки громкости и питания (в большинстве случаев кнопки громкости – навигация вверх/вниз, питание – выбор. Бывает что используются только кнопки громкости, в таком случае одна из них навигация, а вторая подтверждение)
- Сброс настроек на андроид происходит по команде Wipe data / factory reset, выделите её и подтвердите сброс
- Когда сброс настроек андроид завершится выберите Reboot System, устройство перезагрузится. Загрузка может быть долгой, будьте терпеливы и не допускайте отключения во время первой загрузки!
Сброс настроек на Андроид из кастомного рекавери
Этот вариант предполагает наличие , если у вас такое есть то войдите в него и выполните следующие пункты:
- Откройте «Очистка» или «Wipe» в англоязычных рекавери
- Подтвердите сброс настроек свайпом
- Нажмите «Перезагрузить» или «Reboot system now»



Каждый Android смартфон имеет режим восстановления, который позволяет стереть все данные с внутренней памяти смартфона, и вернуть заводские настройки. Тем не менее, данный метод не всегда эффективен.
Если вам не удалось выполнить хард ресет (он же сброс к заводским настройкам) через режим восстановления (Recovery mode), Google предоставила специальную утилиту командной строки Android Debug Bridge для доступа к мобильному устройству и выполнению определенных команд через компьютер. Таким образом, вы можете сделать сброс настроек через компьютер.
Мы хотим обратить ваше внимание, что ADB команды для сброса настроек через компьютер предназначен для опытных пользователей. Но, если вы внимательно прочитайте нашу инструкцию, у вас не должно возникнуть проблем.
Инструкция: Как сделать сброс настроек через компьютер?
Шаг 1
Перейдите на веб-сайт Android разработчиков и скачайте Android System Development Kit. Щелкните правой кнопкой мыши на ZIP архив и выберите «Извлечь все». Нажмите кнопку «Обзор» и выберите каталог «C:\Program Files».
Шаг 2
Перейдите в папку, в которую были извлечены файлы и нажмите «F2», чтобы переименовать ее. Дайте папке простое название, например, «AndroidADT».
Шаг 3
Щелкните правой кнопкой мыши на «Мой Компьютер» и выберите «Свойства». Нажмите на опцию «Дополнительные параметры системы» и в окне «Дополнительно» нажмите кнопку «Переменные среды» (Environment Variables).
Шаг 4
В окне «Системные переменные» выберите опцию «Path» и нажмите кнопку “Изменить”. Когда откроется окно редактирования переменных системы, прокрутите строку в самый конец, и напишите путь к архиву, который вы распаковали ранее («;C:\Program Files\AndroidADT\sdk\platform-tools\») (без ковычек). Убедитесь, что вы добавили точку с запятой в начале пути. Нажмите «OK», чтобы сохранить изменения.
Шаг 5
Наведите курсор на верхний правый угл экрана и нажмите кнопку «Поиск». Напишите «cmd» в поле поиска и нажмите на иконку программы в результатах поиска, чтобы запустить окно командной строки.
Шаг 6
Включите ваш смартфон и подключить его к USB-порту компьютера. Напишите «adb shell» и нажмите «Enter». Когда ADB подключается к мобильному устройству, напишите «—wipe_data» и нажмите «Enter». Ваш телефон перезагрузится в режиме восстановления и автоматически сбросится к заводским настройкам.
Теперь вы знаете, как сделать сброс настроек через компьютер.
Рано или поздно, любой пользователь мобильного гаджета сталкивается с необходимостью сбросить настройки на Андроид. Чаще всего, настройки сбрасывают из-за , которые заражают устройство и мешают его нормальной работе, или не стабильной работы самого устройства. Также сброс настроек используют перед продажей устройства, для того чтобы личные данные не попали в чужие руки.
Сброс настроек (или Hard Reset) — это полное обнуление смартфона. С устройства удаляются все не стандартные программы, все данные пользователя (включая фотографии, видео, список контактов), а сам Андроид возвращается к заводским настройкам. Таким образом, после этой процедуры вы получаете устройство в таком же состоянии, в котором оно было в момент покупки.
У сброса настроек есть некоторые особенности, о которых нужно упомянуть. Во-первых, сброс настроек затрагивает только внутреннюю встроенную память устройства. Если к вашему устройству подключены карты памяти, то информация на них останется нетронутой. Это нужно учитывать, если вы планируете продажу устройства. Во-вторых, сброс настроек не вернет ваше устройство в изначальный вид, если вы устанавливали кастомные прошивки. С такого устройства удалятся все программы и файлы, но изначальная прошивка от производителя не будет восстановлена. Вместо этого вы получите чистое устройство с вашей кастомной прошивкой.
Поскольку сброс настроек приводит к удалению данных пользователя, то о их сохранности нужно позаботиться заранее. Перед сбросом обязательно скопируйте на компьютер фотографии, видео и другие важные файлы, которые хранятся на смартфоне.
Также перед сбросом желательно проверить, какой Google-аккаунт используется для синхронизации списка контактов. Для этого откройте приложение «Настройки» и зайдите в раздел «Пользователи и аккаунты». Здесь можно будет посмотреть логин аккаунта и проверить, включена ли синхронизация контактов. Также нужно убедиться, что вы помните пароль от этого аккаунта, поскольку его нужно будет ввести заново. Если есть какие-то проблемы с аккаунтом или синхронизацией, то желательно сделать резервную копию списка контактов и скопировать ее на компьютер. Это можно сделать с помощью приложения «Контакты».
Еще один важный момент, который нужно проверить перед началом сброса, это уровень заряда батареи. Дело в том, что процесс сброса настроек занимает достаточно продолжительное время (до 1 часа) и создает значительную нагрузку на устройство. При этом важно не допустить, чтобы смартфон разрядился и выключился прямо во время сброса. Поэтому перед началом процедуры обязательно зарядите аккумулятор устройства на 100%.
Что касается самого сброса настроек, то эту процедуру можно выполнить разными способами. Самый простой вариант воспользоваться функцией «Сброс» в настройках смартфона. В данной статье мы покажем как это делается на примере смартфона Nexus с , а также смартфона Samsung с оболочкой TouchWiz. Также мы продемонстрируем сброс настроек через Recovery mode, этот вариант подойдет в тех случаях когда смартфон не загружается и вы не можете зайти в настройки.
Сброс настроек на смартфоне с чистым Android 8.0
Для начала покажем, как делать сброс настроек на смартфоне с чистым Android 8.0. В этом случае вам нужно открыть приложение «Настройки», пролистать список разделов в самый конец и перейти в раздел «Система».
В разделе «Система» снова нужно пролистать настройки в конец и выбрать пункт «Сброс настроек».

В результате перед вами появится три варианта сброса настроек:
- Сброс настроек Wi-Fi, мобильного интернета и Bluetooth . Данный вариант сброса удаляет только настройки сетевых модулей, при этом остальные данные остаются целыми.
- Сброс настроек приложений . Сброс настроек приложений, может привести к потери некоторых данных, но не является полным сбросом настроек.
- Удаление всех данных (сброс к заводским настройкам) . Полный сброс настроек, также известный как hard reset. Приводит к полному удалению всех данных пользователя, приложений и настроек. Возвращает Android смартфон к исходному состоянию.
Если вы хотите сделать полный сброс смартфона, то здесь нужно выбирать последний вариант.


После этого начнется процесс сброса настроек. Он может занять некоторое время, после завершения смартфон загрузится и вы сможете приступать к первоначальной настройке устройства.
Сброс настроек на Android смартфоне от Samsung
Еще один пример сброса настроек на Android. В этом случае в качестве примера будет использоваться Android смартфон от компании Samsung с оболочкой TouchWiz. В этом случае нужно открыть приложение «Настройки», перейти на вкладку «Учетные записи» и выбрать «Резервное копирование и сброс».


После этого появится экран с предупреждением об удалении всех данных из памяти устройства. Для того чтобы запустить сброс настроек на Андроиде вам нужно нажать на кнопку «Сброс устройства».

После этого нужно дождаться окончания процесса. Когда сброс будет завершен смартфон загрузится и предложит выполнить первоначальную настройку устройства.
Сброс настроек при помощи Recovery mode
Если ваше устройство не загружается, то вы можете выполнить сброс Андроид до заводских настроек при помощи режима восстановления (или так называемого R ecovery mode).
В зависимости от модели смартфона, процесс входа в режим восстановления значительно может отличаться. Но, обычно для этого нужно выключить устройство, зажать определенные клавиши и удерживать их нажатыми до загрузки режима восстановления.
Например, может использовать один из этих вариантов:
- Зажать клавишу увеличения громкости и клавишу включения;
- Зажать клавишу снижения громкости и клавишу включения;
- Зажать обе клавиши громкости и клавишу включения;
- Зажать клавишу «Домой», клавишу увеличения громкости и клавишу включения;
- Зажать клавишу «Домой» и клавишу включения;
После загрузки устройства в режиме восстановления вы увидите небольшое меню, в котором нужно будет выбрать вариант «Wipe data / factory reset» и потом подтвердить действия выбрав «Yes - delete all user data». Для перемещения по данному меню используйте клавиши повышения и снижения громкости, а для подтверждения выбора клавишу включения.
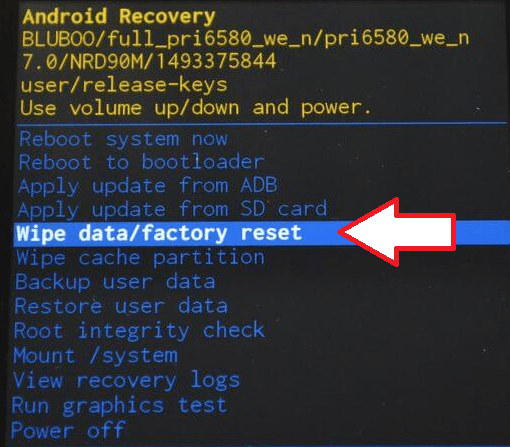
Для того чтобы выйти из режима восстановления и запустить процесс сброса настроек выберите «Reboot system now».
Нужно отметить, что режим восстановления доступен далеко не на всех устройствах. Иногда его просто нет, иногда он заменяется каким-то другим инструментом, например, инженерным меню.
Бывают ситуации, когда откат устройства до заводских настроек - лучшее решение появившейся проблемы. Выполнить сброс можно несколькими способами: через само сбрасываемое устройство или с помощью компьютера. .
Зачем выполнять сброс
Hard Reset - откат операционной системы к значениям по умолчанию. При выполнении сброса из памяти устройства удаляются все файлы и сторонние приложения, а все настройки принимают заводские параметры. Сбросив систему, вы получите чистое устройство, то есть оно будет в том виде, в котором находилось в магазине.
Пригодиться сброс может в следующих ситуациях:
- устройство начало зависать из-за большого количества установленных программ;
- система начала виснуть из-за перегруженной памяти;
- в файловой системе осталось много файлов от удалённых приложений, которые занимают свободное место;
- устройство продаётся, поэтому с него нужно удалить всю личную информацию;
- нужно сбросить пароль, так как он был забыт.
В итоге получается, что сброс нужно выполнять тогда, когда необходимо отформатировать устройство.
Как сохранить данные
Поскольку при сбросе системы все данные (видео, фотографии, музыка, картинки, книги и другие элементы) с устройства стираются, настоятельно рекомендуется заранее продумать, как сохранить всю важную информацию. Самый простой способ - перенести все важные файлы на карту памяти или компьютер. При сбросе элементы, хранящиеся на SD-карте, даже если она вставлена в устройство, не удаляются, но на всякий случай на время операции карту памяти лучше извлечь.
Ещё один способ - создание резервной копии, в которой будут храниться все файлы. После выполнения сброса вы сможете восстановить систему из заранее созданной резервной копии, при этом все элементы и приложения вернутся. Положительная сторона этого способа заключается в том, что вы не потеряете не только файлы, но и приложения. Отрицательная сторона - если сброс осуществляется для того, чтобы очистить устройство от незадействованных файлов, то при восстановлении из резервной копии восстановятся в том числе и файлы, от которых вы хотели избавиться.
Копирование осуществляется с помощью сервиса Google и только через Wi-Fi, так как объем информации слишком велик, чтобы его загружать через мобильный интернет. Зайдите в настройки устройства, откройте вкладку «Восстановление и сброс» и убедитесь, что функция автоматического резервного копирования включена. Копия будет привязана к вашему Google-аккаунту, восстановиться из неё можно будет после того, как вы выполните сброс. Устройство само предложит вам воспользоваться найденной копией.
Активируем резервное копирование файлов
Сброс устройства
Существует несколько способов, позволяющих сбросить устройство. Самый простой - через настройки системы.
Через настройки
Этим вариантом можно воспользоваться, если у вас есть доступ к системе. Если же вы забыли пароль, или устройство зависает на этапе загрузки, не давая войти в систему, то воспользуйтесь нижеописанным способом.

Видео: как сбросить Android
Через меню восстановления
Если у вас есть выключенное устройство, а возможности включить его нет, то этот способ вам подойдёт:

Через компьютер
Этот способ поможет вам войти в меню восстановления, если в предыдущем способе по каким-то причинам сделать это не удалось. Подключите устройство к компьютеру при помощи USB-переходника и в типе подключения укажите «Только зарядка». Скачайте архив с программой ADB и распакуйте его в любую папку, путь до которой не содержит русских букв. В полученной папке создайте файл с названием devices.cmd, где cmd - его расширение, и пропишите в него три команды:
- echo off
- adb devices
- pause
Запустите созданный файл, на экране откроется командная строка со следующими уже прописанными командами:
- D:\adb>devices.cmd
- adb devices
- List of devices attached
- HT16GV402012 device
- D:\adb>pause
- Для продолжения нажмите любую клавишу…
Готово, программа установлена. Теперь откройте командную строку от имени администратора и используйте в ней команду adb reboot recovery. Ваше Android-устройство автоматически переведётся в меню восстановления, а дальнейшие действия, которые нужно выполнить для сброса, описаны выше в подпункте «Через меню восстановления».
 Входим в Recovery Mode через компьютер
Входим в Recovery Mode через компьютер Что делать, если пароль не сбросился
Если вы сбрасывали устройство для того, чтобы снять с него пароль, который вы забыли, а после окончания процедуру система всё равно просит его ввести, то есть два выхода из этой ситуации. Первый - пять раз введите неправильно пароль, на экране появится сообщение о том, что устройство заблокировано на 30 секунд, а также кнопка «Забыли пароль?». Нажмите на появившуюся кнопку, вас попросят войти в свой Google-аккаунт, который был ранее привязан к этому телефону или планшету. Если вы войдёте в нужный аккаунт, то получите возможность сбросить имеющийся пароль.
 Восстанавливаем пароль к устройству через Google-аккаунт
Восстанавливаем пароль к устройству через Google-аккаунт Сброс пароля через ADB
Второй вариант - сброс пароля при помощи ADB. Как установить эту программу, описано выше в подпункте «Через компьютер». Когда вы закончите с установкой, запустите командную строку от имени администратора и выполните в ней следующие варианты:
- adb shell
- cd /data/data/com.android.providers.settings/databases
- sqlite3 settings.db
- update system set value=0 where name=’lock_pattern_autolock’;
- update system set value=0 where name=’lockscreen.lockedoutpermanently’;
- .quit
Если эти команды не помогли, то используйте команду adb shellrm /data/system/gesture.key или adb shell
rm /data/system/gesture.key.
Как восстановить данные после сброса
Ранее описывалось, что для сохранения данных нужно заранее создать резервную копию файлов или перенести все важные элементы на другой носитель. Если вы этого не сделали, но при этом сбросили устройство, то восстановить утерянную информацию, скорее всего, не получится. Но попробовать стоит: получите на устройстве root-права, а на компьютер скачайте какую-либо программу, предназначенную для восстановления удалённых файлов на Android. Например, можно воспользоваться EASEUS Mobisaver for Android Free.
 Восстанавливаем удаленные файлы с помощью EASEUS Mobisaver for Android Free
Восстанавливаем удаленные файлы с помощью EASEUS Mobisaver for Android Free Откатит устройство до заводских настроек можно двумя способами: через настройки устройства или меню восстановления. В Recovery Mode можно войти как с самого устройства, так и с помощью компьютера. Перед тем как сбрасывать систему, не забудьте перенести всю важную информацию на надёжный сторонний носитель. .
















