
Почему не подключается wifi на телефоне samsung. При подключении к незащищенному Wi-Fi не работает интернет
Беспроводной Интернет сейчас находится практически в каждом доме или общественном заведении. К сожалению, иногда возникают неполадки, которые приводят к невозможности соединиться с всемирной паутиной. В данном материале разберемся, почему устройство, не подключается к Wi-Fi.
Все причины условно разделяются на две категории: имеющие отношение к работе смартфона или планшета и связанные с роутером. Рассмотрим подробнее неполадки каждого вида.
Проблемы в мобильном устройстве
В смартфоне или планшете могут наблюдаться следующие причины невозможности подключения к беспроводной сети:
Обратите внимание
Если на мобильном устройстве не обнаружены указанные проблемы и он отлично подключается к другим сетям, то следует проверить роутер.
Зачастую Андроид-устройство не подключается к Wi-Fi по причине неправильно настроенного роутера. Чтобы открыть параметры, необходимо воспользоваться браузером на устройстве, которое подключено к этой сети, например, компьютером. В адресную строку вводится шлюз соединения, обычно это «http://192.168.0.1/» . Если указанный адрес не сработал, то узнать свой можно, открыв «Сведения» в окне состояния текущего подключения по локальной сети.
Важно знать
Обычно в качестве первого и второго значения используется одного и то же слово – admin.
Войдя в панель управления роутера, следует проверить следующие пункты настроек:
- Регион. От правильно указанного региона зависят автоматические настройки устройства, поскольку в разных странах применяются разные стандарты передачи данных.
- Канал. Если в строке указано значение от 1 до 13 – лучше выставить «Авто». Однако некоторые устройства могут не поддерживать канал выше 10.
- Беспроводной режим. Здесь следует поэкспериментировать с настройкой. Если Андроид не подключается к Вай Фай в положении N, его нужно заменить на G и т.д. Универсальным считается режим «B/G/N mixed». После каждого изменения требуется сохранить результат и выполнить перезапуск роутера, а также переподключение на телефоне.
- Максимальное количество клиентов. Ноль – это неограниченное количество, если значение отличается – его нужно изменить.
- Сетевая аутентификация или тип шифрования. На время тестирования можно вовсе убрать защиту паролем, установив тип «Открытый». В дальнейшем следует попробовать заменить «WPA2» на другой, если наблюдаются проблемы с соединением.
- Беспроводная фильтрация MAC-адресов. Порой Андроид не подключается к Вай Фай, поскольку пользователь сам случайно исключил свой телефон или планшет из списка аппаратов, которым доступно подключение. Если нет понимания этого параметра, то лучше перевести его значение в положение «Отключен». В результате любое устройство сможет подключиться к сети при наличии пароля.



Это все основные настройки, которые могут оказать негативное влияние на возможность соединения смартфона с Wi-Fi. Более продвинутые пользователи могут обновить прошивку роутера. Выполнить процедуру несложно:
- Посетить официальный сайт производителя устройства и загрузить с прошивкой на компьютер.
- Открыть настройки роутера и перейти в раздел «Системные инструменты», затем «Обновление ПО».
- Выбрать загруженный файл и нажать кнопку «Обновить».
- Не выключать питание ПК и роутера до завершения процедуры.
Новые версии ПО обычно содержат исправления, которые могут устранить проблемы с невозможностью подключения. Во время загрузки файла следует уделить особое внимание соответствию модели устройства, иначе существует риск поломки в процессе прошивки.
Проблема подключения к беспроводной сети Wi-Fi довольно распространена. Ваше мобильное устройство может отказываться принимать интернет-трафик от маршрутизатора по многим причинам. Мы разберём варианты решения наиболее популярных проблем, с которыми вынуждены сталкиваться счастливые владельцы мобильных устройств.
Рассмотрим решение задач с подключением на примере мобильной операционной системы Android с графической оболочкой MIUI и роутером от фирмы TP-LINK.
Типичные ошибки подключения к Wi-Fi
Данная ситуация может сопровождаться не только проблемой с программным обеспечением телефона, но и с аппаратным. В таком случае мобильное устройство нужно будет сдать в мастерскую на диагностику экспертам. Мы разберём по порядку сложности проблемы с подключением к маршрутизатору с программной стороны:
Причина 1: Неправильно введённый пароль
Как бы смешно не звучало, но большинство случаев с отказом мобильного устройства от подключения к беспроводной сети происходят именно из-за неправильно введённого пароля. При этом пользователь может вводить символы в неправильном регистре (большие символы вместо маленьких, и наоборот) либо упускать некоторые из них.
Если роутер принадлежит вам, злоумышленник мог изменить ваш пароль посредством взлома без вашего ведома. Узнайте свой пароль повторно и попробуйте ввести его вновь со всей внимательностью.
Причина 2: Завис маршрутизатор
Даже самое дорогое устройство, призванное передавать интернет-трафик по воздуху, может со временем накапливать «мусор» в виде лишних пакетов данных и временно выходить из строя. Решение данной проблемы очень простое - перезагрузка роутера. Сделать можно это путём выключения и включения маршрутизатора с помощью кнопки питания на его задней панели.
Отключите маршрутизатор (роутер) на 10 минут, после чего включите вновь. Если это банальное действие не помогло — движемся дальше к более сложным вариантам решения проблемы.
Причина 3: Сбой аутентификации мобильного устройства
Ежедневно по эфирной среде передачи данных мобильные устройства подвергаются большой нагрузке. Это не только приём и передача интернет-трафика, но и мобильные звонки, СМС-сообщения и всё, что к этому относится. Поэтому устройство может больше не принимать данные от маршрутизатора по причине перегрузки информацией.
- Удалите сеть из настроек Wi-Fi на телефоне, после чего подключитесь заново. Тогда конфигурация подключения будет перераспределена, и, вполне возможно, ваша проблема решится. Входим в расширенные настройки подключенной сети. При использовании графической оболочки MIUI справа от названия сети есть стрелка, ведущая в эти настройки.

- Далее нажимаем на кнопку «Удалить эту сеть» внизу всех настроек.

- После нажатия на кнопку «Удалить эту сеть» операционная система телефона спросит вас, уверены ли вы в действии, нажимаем «ОК» .

- Находим свою сеть заново и пробуем подключиться, введя в специальное окно установленный на роутере пароль.

Причина 4: Превышен лимит подключенных устройств
По умолчанию современные роутеры готовы подключить к своей сети 16 либо 32 устройства. Зачастую данная проблема встречается с маршрутизаторами в общественном месте, либо теми, у которых попросту не установлен пароль. Разумеется, соседи не упустят возможность воспользоваться бесплатным интернетом, и таким образом устройство, раздающее интернет у вас дома, может быть перегружено.
Решая данную проблему, необходимо установить пароль на домашний маршрутизатор для контроля количества его клиентов. Если вы не умеете этого делать, можете ознакомиться с нашей статьей по данному поводу.
При установке защиты на роутер, постарайтесь придумать пароль как можно сложнее. В этом вам поможет специальный урок:
Для того, чтобы узнать, сколько клиентов подключено на данный момент к вашему устройству, необходимо зайти в панель управления роутером во вкладку «Wireless - Wireless Statistics» . В таблице значение ID показывает порядковый номер устройства, подключенного в сеть:

Инструкция по входу в панель управления маршрутизатором TP-LINK описана в уроке о смене пароля на роутере, о котором упоминали выше.
Причина 5: Аппаратная поломка
Ни одно работающее устройство не гарантирует идеальной работы без поломок. Так же и маршрутизатор может в одно время отказаться продолжать корректную работу. В таком случае он требует аппаратной диагностики эксперта в сервисном центре и его дальнейшей починки.
Проблемы с настройкой роутера
Не исключены проблемы с подключением в связи с неправильной в данный момент настройкой параметров маршрутизатора. Все настройки производятся в специальной панели, упомянутой выше при смене пароля. Изменение следующих параметров желательно только после проверки методов устранения типичных ошибок.
Не забывайте после каждой смены параметров сохранять изменения с помощью кнопки «Save» внизу окна настроек. После сохранения перезагружаем роутер кнопкой «Reboot» во вкладке «System Tools - Reboot» .

Разберём дополнительные причины, из-за которых ваше подключение может быть временно нерабочим.
Причина 1: Повторяющийся SSID
SSID является идентификатором локальной сети на вашем маршрутизаторе. Проще говоря, это его имя. В случае наличия в одном диапазоне радиочастот двух одинаковых моделей с одинаковыми идентификаторами, создадутся разногласия между ними. Проблема достаточно редкая, но вполне реальная. Для решения данной проблемы нужно сменить SSID роутера на оригинальный во вкладке .

Причина 2: Переполнен канал связи
В местах скопления нескольких маршрутизаторов, которым может быть дом, офис или общественное место, существуют каналы связи по которым передаются информационные пакеты. В случае использования многими роутерами одинаковых каналов связи, они перегружаются и становятся неспособными передавать больше данных. Что нужно делать?
- Измените в настройках роутера канал связи на любой другой во вкладке «Wireless - Wireless Settings» или «Беспроводный режим - Настройки беспроводного режима» изменив параметр «Channel» .

- Измените частоту, на которой работает передача данных вашего роутера на любую другую, сменив параметр «Channel Width» .

Причина 3: Неправильный режим работы маршрутизатора
За режим работы передатчика информации в виде устройства вроде роутера отвечает параметр в том же окне настроек под названием «Mode» . На какой именно режим нужно изменить установленный параметр ответить невозможно ввиду его субъективности. Попробуйте решить проблему со сменой режима «bgn» , вначале испробовав «bgn mixed» (комбинированный режим), или, если вы владелец роутера другой фирмы, этот параметр может называться «Auto» .
Причина 4: Отключён DHCP-сервер
DHCP сервер прописывает временные IP адреса абонентам беспроводной сети. По какой-либо причине данный сервер может быть отключён, от чего роутер не может видеть потенциальные устройства в своём диапазоне. Чтобы исправить эту проблему необходимо включить режим раздачи DHCP нажатием на галочку «Enable» в строке «DHCP Server» во вкладке «DHCP» .

Причина 5: Настройки безопасности
Порой проблема подключения кроется в изменённых параметрах безопасности передачи данных, которые представлены фирмой маршрутизатора. Настройки безопасности можно найти во вкладке «Wireless - Wireless Security» . По умолчанию галочка установлена на пункте «WPA/WPA2 — Personal(Recommended)» , и это наиболее оптимальный вариант на сегодняшний день. Рекомендуется устанавливать параметры, указанные на скриншоте, поскольку они являются стабильными:

Если они вам не подходят, в пунктах «Version» и «Encryption» можете установить варианты «Auto» , настраивающие параметры на свой лад в зависимости от поведения маршрутизатора в сети. Нежелательно отключать параметры вовсе нажатием галочки «Disable Security» в целях безопасности ваших ценных данных.
Причина 6: Наличие устройства в MAC-фильтре
Одно дело, если в фильтры занесены динамические IP адреса устройств, имеющие свойство при новом подключении меняться, но совсем другое — физические адреса. Владелец телефона на базе ОС Android не имеет возможности изменить данный адрес. Занесённый физический адрес вашего устройства в MAC-фильтр маршрутизатора полностью блокирует ему доступ к сети. Убедитесь, что вашего устройства нет в таблице во вкладке «Wireless - Wireless MAC Filtering» .

Как видим, проблема подключения к беспроводной сети довольно разносторонняя, но в её решении нет ничего сложного, если следовать инструкции. Графические интерфейсы панелей управления различных моделей роутеров могут быть разными, но суть настроек везде одинакова. В зависимости от типа прошивки, может отличаться сопровождающий настройки язык и графическая составляющая.
Беспроводными технологиями уже никого не удивить. Они настолько глубоко вошли в быт современных людей, что уже трудно представить себе жизнь без них. Но привычное не всегда оказывается простым: время от времени каждый сталкивается к такой проблемой, когда ноутбук не подключается к видит WiFi, но видит сеть. Это может происходить по разным причинам: мы рассмотрим наиболее распространенные проблемы и их решение.
Общие причины
Стоит понимать, что проблема, когда компьютер видит, но не подключается к Wi-Fi, может быть как на стороне ПК, так и роутера. Поэтому в первую очередь всегда нужно проверять свою сеть. Для этого просто попытайтесь подключить к роутеру другие устройства, например, смартфон или планшет. Если другие гаджеты подключаются к роутеру без проблем, то, скорее всего, проблема именно на стороне ПК.
Не стоит забывать и о технических характеристиках. Например, мы знаем, что стандарты Wi-Fi бывают разными и обозначаются они буквой. Всего их довольно много, но в быту используются три основных:
- 802.11b – открыт в 1999 году. Для вещания сигнала используется частота 2,4 ГГг. Максимальная скорость передачи данных 11 Мбайтс.
- 802.11g – открыт в 2003 году и работает на частоте 2,4 ГГц. Однако скорость увеличена до 54 Мбайтс.
- 802.11n – наиболее современный и быстрый стандарт, который работает на частоте 5 ГГц. Максимальная скорость соединения может достигать 300 Мбайтс
Как видите, стандарты работают на разных частотах. Теоретически 802.11n может работать и на частоте 2,4 ГГц, но при этом довольно часто возникают разные проблемы. Поэтому в идеальном варианте стандарты на раздающем и принимающем устройстве должны совпадать. В наше время подавляющее большинство роутеров работают сразу со всеми тремя режимами, но это поддерживают не все модели маршрутизаторов. Поэтому стоит проверить технические характеристики.
Иногда проблемы с подключением могут быть вызваны шифрованием данных. То есть, если вы поставили пароль на свою беспроводную сеть, то роутер шифрует данные по определенной схеме. Иногда случается, что компьютер просто не поддерживает тот тип шифрования данных, который установлен в роутере и не может декодировать сигнал. Поэтому стоит попробовать убрать пароль для беспроводной сети в настройках роутера и проверить, подключится ли ПК к открытой сети. Для этого войдите в , перейдите в раздел «Безопасность Wi-Fi» и здесь отключите защиту.
Если ПК подключится к открытой сети, то дело в шифровании данных или в самом пароле. Поэтому чтобы защитить свою сеть, снова вернитесь в параметры роутера и установите тип шифрования WPA-PSKWPA2-PSKmixed – этот режим поддерживают практически все устройства.
Это были основные параметры. Теперь давайте рассмотрим, какие же причины могут вызывать проблему, когда ноутбук видит Wi-Fi сеть, но не может подключиться.
Проблемы на стороне компьютера
Если так случилось, что при попытке появляется ошибка, то в первую очередь надо выполнить диагностику неполадок. Это позволит понять, в чем проблема и в какую сторону «копать».
Как подключить вай-фай на ноутбуке при помощи диагностики неполадок:
- Находим значок Wi-Fi в области уведомлений (так называемый системный трей в нижнем правом углу рабочего стола).
- Жмем на значок правой кнопкой мышки и выбираем «Диагностика неполадок».
- Далее внимательно читайте информацию на экране и выполняйте все рекомендации. В итоге система попытается устранить неполадку. Но даже если устранить проблему не получится, в конце диагностики появится отчет, в котором будет указана проблема.
Если диагностика неполадок не помогла, то переходим ко второму способу. Здесь стоит обратить внимание на уровень сигнала. Если сигнал слабый (1-2 палочки), то ПК может и не подключиться к сети. Происходит это из-за слишком большой потери пакетов с данными (превышается время ожидания ответа и связь отключается). Поэтому в случае слабого сигнала переместите ноутбук ближе к точке доступа.
Также на компьютере могут быть различные сбои в работе сети, в результате чего он видит сеть, но не подключается к Wi-Fi. Это может происходить из-за большого количества скопившегося кэша или в результате каких-то настроек, установки программ, имеющих доступ к изменению параметров адаптера и так далее. Все это решается одним универсальным способом – сбросом сетевых параметров . После сброса нужно перезагрузить компьютер.
Проблемы на стороне роутера
Как правило, в том случае, если не подключается роутер, нужно проверять именно настройки. Мы уже рассмотрели выше стандарты Wi-Fi и тип шифрования данных – в первую очередь проверьте именно их. Рекомендуется устанавливать режим Wi-Fi 802.11 bgn mixed. То же и с типом шифрования. Если с этими настройками все нормально, но роутер все равно не позволяет устройствам подключаться, то следует перезагрузить его. Отключите его из розетки минимум на 5-7 минут, а потом снова включите.
Если это не помогло, но следует сделать сброс роутера до заводских параметров. Это можно сделать путем нажатия и удерживания специальной кнопки «Reset» или же через параметры: «Системные инструменты»>«Заводские настройки».
Несмотря на простоту, доступность и скорость, Wi-Fi, как и любая среда передачи данных, может выйти из строя. К счастью, все проблемы, кроме физической неисправности смартфона и роутера с Wi-Fi, можно решить без помощи специалистов.
Как разобраться: проблема в планшете или в роутере
Причин, по которым смартфон или планшет с Android не подключается к роутеру Wi-Fi, немало. Решения этой проблемы также часто лежат на поверхности.
Решение проблемы на стороне гаджета с Android
Система Android благодаря своей открытости предлагает разные решения, в том числе и нестандартные.
Исправление неверного пароля от сети Wi-Fi
Сделайте следующее.
- Откройте главное меню приложений Android.

Перейдите в главное меню Android
- Перейдите в настройки Android.

Пароль доступа в сеть задаётся в разделе настроек планшета
- Зайдите в настройки Wi-Fi.

Необходимо перейти в раздел настроек Wi-Fi
- Нажмите и удерживайте палец на названии проблемной сети Wi-Fi до появления контекстного меню.

Для вывода на экран меню управления нужной сетью необходимо нажать на её название и удерживать палец в течение нескольких секунд
- Дайте команду «Забыть сеть».

Выберите команду удаления сети Wi-Fi, чтобы убрать из системы все имеющиеся о ней данные, в том числе и пароль доступа
- Подключитесь вновь к этой же сети, включив отображение вводимого пароля (для защиты от ошибок).

Чтобы вновь не ошибиться при вводе пароля, стоит включить режим показа набираемых символов
- Дождитесь успешного подключения к роутеру. Если пароль верен, статус «Аутентификация» сменится на «Получение IP-адреса», а затем - на «Подключено».
При наличии на роутере подключения к интернету гаджет выйдет в Сеть.
Бесконечное получение IP-адреса
После решения проблемы неверного пароля может всплыть следующая - устройство может зависнуть в режиме получения IP-адреса. Пока адрес IP не будет получен, гаджет не выйдет в сеть. Чтобы прописать статические IP-настройки, сделайте следующее.

IP будет получен, гаджет выйдет в интернет. Недостаток режима DHCP заключается в том, что роутер может выдать запрограммированный гаджету адрес другому устройству. В этом случае ни это устройство, ни ремонтируемый нами гаджет к сети не подключатся, поэтому вы вынуждены будете прописать новый IP, например, 192.168.0.144 (при его незанятости в этот момент ни одним из ваших устройств).
Перезапуск Android
Нет ничего проще, чем перезапустить систему Android - порой именно перезапуск «тронет» с места «зависшее» подключение по Wi-Fi. Удерживайте кнопку питания планшета, пока не появится меню выключения Android.

Нажатие на кнопку «Рестарт» инициирует процесс перезагрузки устройства
Перенастройка устройства на базе Android
Если смена IP-настроек Wi-Fi проблему не решила, может помочь общий сброс настроек на устройстве. Возможно, надо вытащить SIM-карту - подключение к интернету после сброса будет происходить через ваш роутер Wi-Fi.

После прохождения настроек планшет вновь будет нормально подключаться к роутеру.
Проверка работоспособности Wi-Fi на Android
Есть следующие способы проверки работоспособности Wi-Fi на смартфоне или планшете с Android.

Видео: что делать, если ваш телефон не подключается к Wi-Fi
Если проблема с подключением по Wi-Fi в iPhone
Операционная система iOS не даёт доступа к файлам драйверов и системных библиотек, как это возможно в Android, если речь не идёт о джейлбрейке iOS (программном взломе прошивки при помощи специальных утилит) и установке сторонних программных сценариев («твиков»). Wi-Fi, как и любая другая радиосвязь, в iPhone отказывает крайне редко - да и то зависания чаще связаны со сбоями, возникшими от переполнения встроенного флеш-накопителя гаджета. Если на iPhone X с его 256 ГБ установлена не одна сотня приложений, а «хранилище» забито фото- и видеоматериалами, то достаточно лишь перенести файлы на ПК, а на iPhone сделать полный сброс настроек. После этих операций система iOS будет работать как новая.
С неверным паролем iPhone не сохранит данные о том или ином роутере Wi-Fi, т. к. подключение осуществлено не было. Если пароль роутера, с которым связь iPhone до этого работала без сбоев, изменился - подключения не будет. То же самое будет и при переключении роутера на другое шифрование, включение MAC-фильтра при отсутствии MAC-адреса iPhone в «белом» списке и т. д.
Решение проблемы с соединением Wi-Fi на стороне роутера
Роутер можно перезапустить, перенастроить заново после сброса настроек, изменить дополнительные параметры Wi-Fi, проверить настройки фильтрации устройств по MAC-адресам и т. д. В качестве примера рассмотрим роутеры Asus линейки RT.
Перезапуск роутера
Перезапуск роутеров Asus RTxxxx осуществляется с помощью кнопки перезагрузки на главной странице веб-интерфейса.

Кнопка перезапуска Asus-RT находится в верхней части главной страницы веб-интерфейса
Подтвердите запрос (если он есть). Перезапуск роутера возможен и кнопкой перезагрузки (включения/выключения в зависимости от марки и модели) либо отключением его питания на несколько секунд.
Сброс настроек и повторная настройка маршрутизатора
Сброс и перенастройка роутера помогают, например, если вы подозреваете, что вирус мог поменять ваши настройки.
- Выполните сброс настроек по команде «Администрирование - Управление настройками - Восстановить».

Кнопка сброса роутера до заводских настроек находится в разделе «Администрирование» веб-интерфейса
- Настройте заново соединение с провайдером, например, по протоколу PPPoE (через высокоскоростное соединение, требующее имя и пароль по договору), дав команду «Интернет - Подключение».

Для настройки соединения с интернетом необходимо ввести все данные, которые предоставил провайдер
- Настройте сеть Wi-Fi. Для этого выберите режим точки доступа, дав команду «Администрирование - Режим работы». Это простейший метод раздачи трафика.

Для перевода роутера в режим точки доступа необходимо выбрать его в меню «Администрирование - режимы работы»
- Проверьте основной адрес LAN-маршрутизатора и IP DNS-шлюзов по команде «Настройки интернета» в мастере быстрой настройки.

Необходимо задать адрес устройства в сети, адрес роутера и указать IP DNS-серверов
- Назначьте имя сети Wi-Fi и пароль WPA-2 к ней, дав команду «Настройка роутера».

Назначьте надёжный пароль WPA-2 для сети Wi-Fi
- Проверьте DHCP-раздатчик IP-адресов по команде «Локальная сеть - DHCP-сервер».

Включите и настройте DHCP-сервер на роутере
- Сохранив параметры, вернитесь в главное меню роутера и перезапустите его. Это проверка роутера на работоспособность после многократных перезагрузок и отключений питания.
Ваш iPhone или Android-смартфон выйдет в Сеть после подключения по Wi-Fi.
Видео: подключение и настройка роутера Asus RT-N16
Смена настроек канала Wi-Fi
Ширина канала 40 МГц вместо 20 МГц может в 2–3 раза сократить численность работающих одновременно устройств. Не все из них поддерживают 40-мегагерцовую полосу - это в основном прерогатива роутерных сетей (цепочки роутеров при создании зоны покрытия любой протяжённости с общим доступом в сеть). Смартфон или планшет даже при работе в режиме повторителя или точки доступа использует не единую полосу в 40 МГц, а две отдельные - по 20 МГц.
Так, в роутерах TP-Link параметры среды Wi-Fi настраиваются по команде «Беспроводные сети - Беспроводная настройка».

В настройках беспроводной сети можно менять скорость, ширину и номер канала Wi-Fi
Ширина и номер канала, как и микшер скорости Wi-Fi, определяет в итоге, насколько стабильно будет работать роутер
Управление MAC-фильтрацией
Фильтрация по MAC-адресу используется в рамках максимальной безопасности (скрытая сеть без SSID в эфире, недопущение «чужих» гаджетов и ПК). Обычные пользователи её просто отключают.

Если вы не используете ограничение доступа по MAC-адресу, проверьте, что этот режим выключен, иначе он может стать причиной отсутствия связи по Wi-Fi
Восстановить работу Wi-Fi - не проблема даже для тех, кто ещё вчера купил свои первые роутер и гаджет. Даже проверка настроек роутера не вызывает трудностей - производители стараются сделать процесс управления устройством максимально доступным и понятным. Отличной вам скорости в сети!
Современную жизнь довольно сложно представить без телефонов и интернета. Поэтому, современные смартфоны предоставляют возможность работы с интернетом. При этом, большинство людей пользуются именно доступом в интернет с помощью WiFi. Связанно это с тем, что это намного удобнее, к тому же не тратится большое количество средств.
Причины отсутствия Wi-Fi в телефоне
Часто может происходить такое, что телефон подключается к Wi-Fi но в интернет не выходит, связанно это может быть с различными причинами, рассмотрим их подробнее:
- первое о чем можно подумать, при подключении к сети, это – оплачен ли сам интернет. Но такое происходит редко;
- поэтому, проблема довольно таки решаема;
- может быть такое, что интернет подключается, но пишется: без доступа к сети. Такое бывает довольно таки часто;
- телефон не подключается к Wi-Fi пишет получение IP адреса. Получается, что вы подключаетесь к интернету, показывается подключение, но, при этом, самого подключения не происходит;
- ошибка аутентификации. Это также, довольно распространенная причина, по которой интернет так и не будет подключен;
- ошибка типа: «Сохранено, защита WPAWPA2».
Это, возможно не все проблемы, которые могут быть во время подключения к интернету с мобильных устройств. Но при этом, именно они являются наиболее распространенными. Многие люди, не зная, что делать, сразу пытаются звонить оператору, и выяснять, по какой причине у них нет интернета, хотя, во многом, проблема может быть и не с их стороны.
Видео: Как подключить интернет на телефон?
Решения причин
Логично предположить то, что решать данные проблемы необходимо, поэтому, мы расскажем вам, каким образом можно это сделать.
- Проблема неоплаченного интернета решается довольно просто и быстро, поэтому долго на этом останавливаться не стоит;
- Что касается случая, когда пишется: без доступа к интернету. Здесь есть два варианта развития событий. Первое, что можно сделать – это включить и выключить модем. Потому что часто может быть такое, что настройки модема могут немного измениться, и эта, довольно простая процедура, как ни странно, помогает. Если же это не помогло, то стоит позвонить оператору;
- Бесконечное получение IP адреса:

- это все возможные решения данной проблемы, и прописывание статического IP адреса больше всех подходит, пусть и в дальнейшем может принести некоторые сложности;
- ошибка аутентификации. Это довольно распространенная проблема при подключении устройств к Wi-Fi, но при этом, ее можно решить.
- Рассмотрим подробнее варианты:
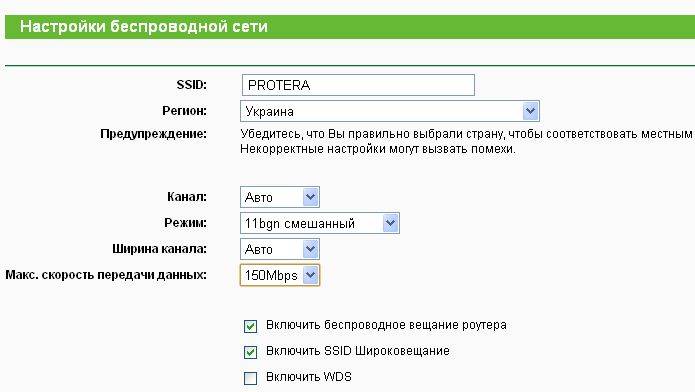
- самое главное, помнить о том, что при любых изменениях стоит всегда убирать подключение на устройстве и потом заново вводить пароль, чтобы все проверить.
- сохранено, защита WPAWPA2. Данная проблема наиболее распространена среди пользователей.
Поэтому, помимо обычных советов в плане перезагрузки роутера, здесь есть ряд действительно полезных и более

Перезапуск роутера
Многие люди задаются вопросом: почему у меня не получается подключиться к интернету, и что надо сделать, чтобы решить это. Есть одна процедура, которую сможет сделать каждый человек, именно она и является перезапуском роутера. Это может помочь во многих проблемах, когда телефон не подключается к домашнему Wi-Fi потому что это может помочь настроить роутер заново.
Перезагрузку можно сделать несколькими способами:

Это основные способы, с помощью которых можно произвести перезагрузку . Это действительно довольно просто, но хотелось бы отметить то, что первый способ является наиболее качественным, и при этом еще и щадящим для самого устройства.
Удаляем старое соединение
Также, одним из решений проблем с подключением к Wi-Fi может быть удаление строго соединения. При этом, вы получаете возможность заново подключиться к Wi-Fi и ввести пароль, это вам даст возможность заново подключиться ко всем параметрам, и возможно решить проблему с подключением телефона к сети.
Проблема решается в основном из-за того, что при удалении старого соединения все настройки Wi-Fi удаляются, позволяя заново подключиться, установив новые настройки.
Все это говорит о том, что вы сможете работать с сетью. Но это не говорит о том, что вы сможете любую проблему решить именно таким образом. Это только один из всех вариантов.
Видео: Как удалить ненужные сетевые подключения
Меняем канал в роутере
Изменить канал в роутере стоит тогда, когда у вас начали возникать постоянные проблемы с интернет соединением. Потому что может быть такое, что два роутера работают на одном канале, и тогда именно из-за этого возникают такие помехи. Если у вас часто были подобные проблемы с подключением, то это как раз то, что необходимо сделать.

Также, есть вероятность того, что по этой же причине может быть такая проблема: Wi-Fi работает в пределах только одной комнаты, а потом он ловит, но интернет не загружает сайты. Это как раз может быть связанно именно с помехами, которые возникают от других устройств. Поэтому, поменять канал стоит, тем более, что ничего плохого от этого точно не будет.
Пароль подключения
Наверное, всем понятно, что такое пароль подключения и для чего он нужен. Именно с помощью него можно подключиться к Wi-Fi любой сети. Пользование интернетом также зависит и от правильности этого пароля.

Многие советуют, при необходимости решить проблемы с подключением менять пароль, потому что проблема может быть именно в этом.
Проверка MAC и IP адресов
IP-адрес – это то, что присваивается устройству, после подключения к сети интернет. Проверку MAC и IP-адреса необходимо делать, потому, что именно в этом может быть основная проблема отсутствия интернета в устройстве.

Проверку IP-адреса не так уж и сложно сделать, достаточно просто зайти в настройки сети. Правильность этого адреса дает вам возможность работать с сетью интернет без проблем и помех.
Тип шифрования/безопасности
Одной из причин отсутствия интернета или невозможности подключения к нему, является неправильный тип шифрования, который играет довольно большую роль для устройств. Есть устройства, которые работают и поддерживают в работе с интернетом только один тип, и иногда подключение интернета невозможно как раз по причине несовпадения параметров.

Если произошла такая проблема, то достаточно просто проверить тип шифрования, и изменить его при необходимости. Тогда уже можно будет подключать Wi-Fi заново, и проверять его работу. В основном, именно тип шифрования является последней ступенью в устранении проблем с подключением.
Почему телефон не подключается к Wi-Fi - ошибка аутентификации
Подключение телефона к интернету через Wi-Fi проходит всегда без особых проблем, но бывают случаи, когда необходимо сделать дополнительные шаги, для того, чтобы подключение все-таки произошло. Наиболее распространенной причиной является ошибка аутентификации. Как и во всех случаях советуют пройти многие этапы, которые могут помочь в решении проблемы.

Это довольно сложно решить такую проблему, так как вы не имеете доступа к настройкам маршрутизатора. Но можно просто проверить пароль, и это единственное, что вы можете сделать. Неправильно введенный пароль также приводит к проблемам с аутентификацией. Поэтому, чтобы этого не возникало, достаточно просто быть внимательным.
Ошибка Сохранено, защита WPA
Также, большинство людей задают вопросы вроде: почему мой телефон не видит сеть. Такая проблема вполне логична. Первое, что может быть, это конечно проблема в маршрутизаторе, или же ошибка Сохранено, защита WPA, эта проблема вполне решаема. Она возникает довольно часто, и в основном из-за того, что произошел некоторый сбой в настройках роутера. И в таких случаях телефон видит Wi-Fi но не подключается.

Как итог можно сказать то, что какая бы проблема ни была у вас, первое, что стоит делать – это перезагружать роутер. Потому что это довольно безопасно, не требует большого количества времени, и к тому же, с этим может справиться любой человек. Потом уже можно приступать к другим действиям, которые будут уже более сложными, но при этом, можно справиться с ними.
















