
Вход в кабинет управления сертификатами. Работа с системой «Клиент-Банк-Интернет-e-plat
ИНСТРУКЦИЯ ПО УСТАНОВКЕ И РАБОТЕ С ИНТЕРНЕТ-БАНКОМ
I. ИНТЕРНЕТ-БАНК ДЛЯ КЛИЕНТОВ, НАХОДЯЩИХСЯ НА РАСЧЕТНО- | ||
КАССОВОМ ОБСЛУЖИВАНИИ (РКО) | ||
ПОДКЛЮЧЕНИЕ ИНТЕРНЕТ-БАНКА «E-PLAT» И ВЫПУСК КЛЮЧЕЙ ЭП В |
||
КАБИНЕТЕ УПРАВЛЕНИЯ СЕРТИФИКАТАМИ ДЛЯ КЛИЕНТОВ НА РКО / | ||
КЛИЕНТОВ НА РКО ВМЕСТЕ С ЗАРПЛАТНЫМ ПРОЕКТОМ (ЗПП) | ||
1.1. Регистрация в Кабинете управления сертификатами | ||
1.3. Работа со съемными носителями в интернет-банке «E-plat» | ||
Сохранение выпущенного сертификата | ||
1.7. Установка собственного PIN-кода на USB-токене | ||
1.8. Настройка дополнительного программного обеспечения для работы интернет-банка «E-plat»
2. ПЕРЕВЫПУСК КЛЮЧА ЭП В КАБИНЕТЕ УПРАВЛЕНИЯ
4. ГЛАВНОЕ МЕНЮ ИНТЕРНЕТ-БАНКА «E-PLAT» И ОСНОВНЫЕ ФУНКЦИИ
Документы | |||
Действия над документами | |||
Раздел «Новый документ» | |||
Раздел «Подпись документа» | |||
Раздел «Экспорт документов/выписок» | |||
Работа с документами валютного контроля | |||
Справочники | |||
Сообщения | |||
Просмотр сообщений | |||
Создание сообщения | |||
Услуги партнеров | |||
4.8.1. Подключение сервиса «Мое дело» к интернет-банку «E-plat». | |||
4.8.2. Изменение учетной записи в сервисе «Мое дело». | |||
4.8.3. Отключение сервиса «Мое дело» от интернет-банка «E-plat». | |||
НАСТРОЙКИ | |||
6. ВЫХОД ИЗ ИНТЕРНЕТ-БАНКА «E-PLAT» | |||
II. ИНТЕРНЕТ-БАНК ДЛЯ КЛИЕНТОВ, ОБСЛУЖИВАЮЩИХСЯ | |||
НА ЗАРПЛАТНОМ ПРОЕКТЕ (БЕЗ ОТКРЫТИЯ РАСЧЕТНОГО СЧЕТА) | |||
1. ПОДКЛЮЧЕНИЕ ИНТЕРНЕТ-БАНКА «E-PLAT» И ВЫПУСК КЛЮЧЕЙ ЭП
2. РАБОТА В ИНТЕРНЕТ-БАНКЕ «E-PLAT» С ЗАРПЛАТНЫМИ ДОГОВОРАМИ
Справочник сотрудников | ||
2.1.1. Заполнение справочника сотрудников вручную | ||
2.1.2. Заполнение справочника сотрудников через импорт | ||
2.2.1. Создание реестра на открытие счетов | ||
2.2.2. Создание реестра на зачисление | ||
2.2.3. Создание реестра на перевыпуск | ||
2.2.4. Импорт реестров из бухгалтерской программы «1С» в формате XML | ||
2.2.5. Обработка реестров | ||
ВОЗМОЖНЫЕ ПРОБЛЕМЫ | ||
Приложение 1. Структура dbf-файла справочника сотрудников для экспорта | ||
Приложение 2. Структура dbf-файла реестра на зачисление для импорта | ||
I. Интернет-банк для клиентов, находящихся на расчетно-кассовом обслуживании (РКО)
1. Подключение интернет-банка «E-plat» и выпуск ключей ЭП в
Кабинете управления сертификатами для клиентов на РКО / клиентов на РКО вместе с зарплатным проектом (ЗПП)1
1.1. Регистрация в Кабинете управления сертификатами
Для работы с интернет-банком «E-plat» необходимо выпустить сертификат Электронной подписи. Для этого используется специальный Кабинет (Кабинет управления сертификатами). Кабинет также позволит в дальнейшем перевыпускать, а при необходимости и блокировать сертификаты, не обращаясь в офис Банка.
Для работы с Кабинетом управления сертификатами необходимо использовать программу MS Internet Explorer v.7.0 и выше. Для проверки установленной версии в браузере нажмите сочетание клавиш Alt-X и выберите пункт меню «О программе».
1.1.1. Порядок действий: После заключения Договора об электронном обмене документами по системе дистанционного банковского обслуживания на ваш номер мобильного телефона Банком будет направлено sms-сообщение с информацией о возможности прохождения регистрации в Кабинете управления сертификатами и ссылкой на страницу. Для регистрации в Кабинете управления сертификатами зайдите на страницуhttps://cabinet.mdmbank.ru и перейдите по ссылке
« Регистрация»(рис.1)
Рис.1 Регистрация
1 Услуги доступны для клиентов всех регионов, кроме Москвы. Подключение зарплатных клиентов к интернет-банку посредством Кабинета управления сертификатами осуществляется только при открытии расчетного счета в банке.

1.1.2. На новой открывшейся странице « Ваши учетные данные » заполните необходимые поля (рис.2) и нажмите кнопку «Далее ». Обратите внимание, в поле
"Телефон" необходимо ввести только 4 последние цифры номера Вашего мобильного телефона:
Рис.2 Ввод учетных данных
1.1.3. На открывшейся странице « Вход в Кабинет управления сертификатами по временному паролю» введите код, отправленный в виде SMS-сообщения на Ваш номер мобильного телефона, указанный при регистрации (рис.3) и нажмите кнопку
Рис.3 Вход по временному паролю в личный кабинет.
1.1.4. Вам будет предложено изменить временный пароль на постоянный.
1.1.5. Если Вы уже использовали интернет-банк «E-plat» ранее, Вы можете оставить действующий пароль. Этот же пароль будет использоваться для входа в Кабинет управления сертификатами.
Если Вы новый клиент, Вам необходимо создать новый пароль, который должен состоять из 8-ми или более символов (рис.4).
Обратите внимание! Присвоенный Вам Логин и заданный Вами пароль будет далее использоваться как для работы в Кабинете управления сертификатами, так

и при входе в интернет-банк «E-plat».
Рис.4 Смена пароля.
1.1.6. После ввода пароля нажмите «Сохранить».
1.1.7. После сохранения пароля Вам будет предложено проверить и подтвердить корректность указания Ваших учетных данных (рис.5). В случае отсутствия данных в поле «E-mail», данное поле необходимо заполнить.
Если Вы уже использовали интернет-банк «E-plat» ранее, на данном этапе будет отображаться Ваш действующий логин. Он не меняется и остается прежним.
Убедитесь, что Вы запомнили Логин и Пароль.
Рис 5. Подтверждение учетных данных.
1.2. Установка дополнительного программного обеспечения
1.2.1. После проверки учетных данных Вам необходимо установить дополнительное программное обеспечение на Ваш компьютер. Скачайте и запустите установочный
файл Дистрибутив E-plat ЭП (Рис.5). В ходе установки данного файла выберите язык установки «русский», далее потребуется выполнить следующие действия: в открывшемся окне нажмите кнопку «Далее », в следующем окне также нажмите «Далее », в следующем окне, в случае использования USB-токена, поставьте галочку в поле «Установить драйвера RuToken» и нажмите кнопку «Далее ». После завершения установки нажмите кнопку «Завершить ». После этого на рабочем столе Вашего компьютера появится «Inter-PRO (МДМ) » - программа для установления защищенного соединения с банком, ярлык «Панель управления Рутокен» и ярлык «Вход в E-plat МДМ Банк».
1.2.2. После установки программного обеспечения и подтверждения учётных данных на этой же странице нажмите кнопку « Подтвердить » (Рис.5). Откроется страница работы с сертификатами, на которой Вы сможете сформировать запрос на новый сертификат (рис.6.1., если вы новый клиент, 6.2., если вы действующий клиент и ранее уже работали в интернет-банке «E-plat»).
1.3. Работа со съемными носителями в интернет-банке «E-plat»
Для работы с интернет-банком «E-plat» могут использоваться два типа съемных носителей:
1. USB-токен. Защищенный USB-носитель ключей электронной подписи (ЭП).
2. Незащищенный носитель (флэш-носитель).
Преимущества использования USB-токена в сравнении с флэш-носителем:
Ключи ЭП генерируются и хранятся непосредственно внутри устройства, то есть физически невозможно скопировать с USB-токена ключ ЭП, отправить его по электронной почте или сохранить на другом носителе;
Ключи ЭП защищены от несанкционированного использования даже в том случае, если устройство попадет в руки злоумышленника, поскольку владелец USB-токена контролирует выполнение всех операций вводом специального PIN-кода, который он может установить самостоятельно в соответствии с инструкцией ниже;
Использование USB-токена позволяет проще и быстрее подключить интернет-банк
Работая с USB-токеном, вы получаете эффективную защиту ваших средств на счетах.
Обратите внимание:
Один и тот же USB-токен не может использоваться несколькими сотрудниками организации для работы в интернет-банке «E-plat»;
Один и тот же USB-токен не может использоваться для работы в интернетбанке «E-plat» с несколькими организациями;
1.4. Запрос на выпуск сертификата (с сохранением ключей)
1.4.1. После перехода на новую страницу может быть предложено установить дополнительный программный модуль «Active X». Для подтверждения установки

нажмите «Да». В определенных случаях установка программы может не потребоваться и данный пункт можно пропустить.
1.4.2. Далее вам будет предложено сформировать запрос на генерацию сертификата. Если Вы новый клиент, у вас появится окно для создания нового сертификата (рис. 6.1.), сформируйте запрос, нажав кнопку «Сформировать запрос».
Рис.6.1. Создание нового сертификата.
Если Вы пользовались интернет-банком «E-plat» ранее, в окне «Сертификаты пользователя» (рис. 6.2) сформируйте запрос, нажав кнопку«Создать новый сертификат» .
Рис.6.2. Сертификаты пользователя.

USB-токен . При использовании USB-токена его необходимо предварительно подсоединить к компьютеру. После выбора USB-токена в качестве средства хранения ключа ЭП нажмите кнопку «Сформировать запрос » - на Вашем экране отобразиться сообщение «Введите пароль от токена». Введите следующий пароль –12345678 (PIN-код от USB-токена по умолчанию) и нажмите на кнопку «ок». На Вашем экране отобразится сообщение о выполнении обработки запроса.Для генерации ключа случайным
образом нажимайте любые клавиши клавиатуры или перемещайте «мышь» в любом направлении;
Незащищенный носитель . В случае выбора в качестве средства хранения ключа ЭП незащищенного носителя (флэш-носитель) потребуется дополнительно указать путь к данному незащищенному носителю. После выбора пути к ключевому носителю нажмите кнопку«Сформировать запрос» - на Вашем экране отобразится сообщение о выполнении обработки запроса.Для генерации ключа случайным образом
нажимайте любые клавиши клавиатуры или перемещайте «мышь» в любом направлении;
Ни в коем случае не указывайте в пути к каталогу ключевого носителя жесткий диск вашего компьютера, например, «Рабочий стол» или «Мои документы». Для безопасности и удобства работы в интернет-банке «E-plat» сертификат ключа подписи необходимо сохранять на съемных носителях информации (USB-токен, в крайнем случае - съемный жесткий диск, флэш-носитель и пр.)
Рис.7. Создание нового сертификата
1.5. Подписание документов и предоставление их в Банк

1.5.1. По окончании генерации запроса на сертификат, автоматически осуществится переход на страницу работы с сертификатами (рис.8.1, 8.2). В таблице будет указан соответствующий статус запроса - « Создан ».
Если Вы новый клиент, Вы увидите сертификат в статусе «Создан» (рис. 8.1.)
Рис.8.1. Статус запроса - «Создан».
Если Вы пользовались интернет-банком «E-plat» ранее, Вы увидите все свои ранее выпущенные сертификаты и созданный вами новый запрос (рис. 8.2.)
Рис.8.2. Статус запроса - «Создан».
1.5.2. После получения Банком запроса на сертификат, статус сертификата в Таблице будет автоматически изменен на статус « В обработке ». Для проверки изменения статуса необходимо обновить (клавиша F5) страницу через 5 минут. После этого в

крайнем правом столбце Таблицы станут доступны документы « Запрос на сертификат » и« Акт » (рис.9). Далее необходимо:
Распечатать Акт приема–передачи программных средств в 2-х экземплярах:
Заполнить Акт приема-передачи программных средств и заверить его печатью (при ее наличии) и подписями лиц, указанными в карточке с образцами подписей и оттиска печати организации.
Распечатать Запрос на сертификат в 2-х экземплярахна каждого владельца
сертификата . Запрос содержит специальную кодировку в виде символов.
Запрос на сертификат в 2-х экземплярах подписать собственноручной подписью физического лица - владельца сертификата ЭП, заверить его печатью (при ее наличии) и подписями лиц, указанными в карточке с образцами подписей и оттиска печати.
Рис.9 Статус запроса - «В обработке». Доступны документы Запрос на сертификат и Акт.
1.5.3. После распечатки указанных выше документов Вы можете выйти из Кабинета управления сертификатами, нажав кнопку «Выход».
1.5.4. После изготовления сертификата на Ваш номер мобильного телефона поступит SMS-сообщение от Банка с информацией о готовности сертификата.
1.5.5. После получения данного уведомления Вы можете зайти в Кабинет управления сертификатами (https://cabinet.mdmbank.ru) и проверить изменение статуса выпуска сертификата. В графе статуса будет отображена информация
«Выпущен » (рис.10).
Рис.10 Статус запроса - «Выпущен». Сохранение и отзыв сертификата.
1.6. Сохранение выпущенного сертификата
1.6.1. После предоставления в Банк Акта приема-передачи и Запроса на сертификат статус сертификата в Таблице будет изменен на «Готов к работе ».
1.6.2. После появления статуса запроса « Готов к работе » сертификат необходимо сохранить:
Если Вы используете USB-токен, убедитесь, что он подсоединен к компьютеру и нажмите на иконку «Сохранить» в разделе «Действия» (рис.10) - на Вашем экране отобразится сообщение «Введите пароль от токена». Введите следующий пароль –12345678 (PIN-код от USB-токена по умолчанию) и нажмите на кнопку «ок». Сертификат в этом случае автоматически сохраняется на USB-токен. На Вашем экране отобразится сообщение – «Сертификат сохранен успешно».
Если Вы используете незащищенный носитель, нажмите на иконку «Сохранить» в разделе «Действия» (рис.10). Система предложит Вам выбрать путь сохранения
сертификата. Сохраните Ваш выпущенный сертификат на флеш-носитель.
1.6.3. После сохранения сертификата статус сертификата в Таблице изменится на
« Действующий».
Одновременно с сохранением сертификата в правом столбце таблицы будут доступны для просмотра и печати следующие документы:
Сертификат
- Запрос на изменение прав (необходим для продления прав пользователя и перевыпуска сертификата (см. п.2 ).
1.6.4. Если необходимо отозвать сертификат, зайдите в личный кабинет, выберите нужный Вам сертификат и нажмите кнопку « Отозвать » (рис.10). В появившемся на экране сообщении нажмите «Да ». Статус сертификата изменится с
« Действующий» на « Отозванный».
1.6.5. В случае если Вы использовали интернет-банк «E-plat» ранее и будете пользоваться USB-токеном для дальнейшей работы, для удобства удалите ранее
установленную версию ПО E-plat (МДМ) v.5 с вашего компьютера, чтобы при входе в интернет-банк «E-plat» по ошибке не запускать старую версию ПО. Для этого зайдите в меню «Пуск» > «Программы» > «E-plat (МДМ Банк)» и выберите
«Uninstall E-plat». Не выбирайте пункт Uninstall Inter-PRO, поскольку это
приведет к удалению нового дистрибутива!!!
1.6.6. В случае использования USB-токена необходимо зайти через «Пуск» > «Программы» > «Eplat (МДМ Банк)» и выбрать «Configuration». Далее зайти в ветку «Конфигурации» > «Конфигурация 1» > «SSL контексты» и нажать на кнопку «Изменить». В открывшемся окне «Редактор SSL контекста» необходимо нажать на кнопку «Проверка». Появится сообщение: «Параметры SSL контекста заданы правильно».
1.7. Установка собственного PIN-кода на USB-токене
Установка собственного PIN-кода на USB-токене не является обязательной, однако значительно повышает защищенность данного устройства.
1.7.1. Для установки PIN-кода на USB-токене на Вашем компьютере должны быть установлены драйверы USB-токена. Скачать и установить их можно поссылке . Выберите драйвера для 32 – разрядной или для 64 – разрядной системы. Чтобы определить, какая система у Вас, щелкните правой клавишей мыши на иконке «Мой компьютер» на рабочем столе или в меню «Пуск» и выберите «Свойства». В открывшемся окне, в разделе «Система» и в поле «Тип системы» указана разрядность Вашей системы.
1.7.2. После установки программного обеспечения на рабочем столе компьютера появится иконка « Панель управления Рутокен ».
1.7.3. Перед установкой PIN-кода, убедитесь, что USB-токен подсоединен к компьютеру.
1.7.4. Зайдите в панель управления Рутокена и во вкладке « Администрирование » нажмите на «Ввести PIN-код… » (Рис.11):
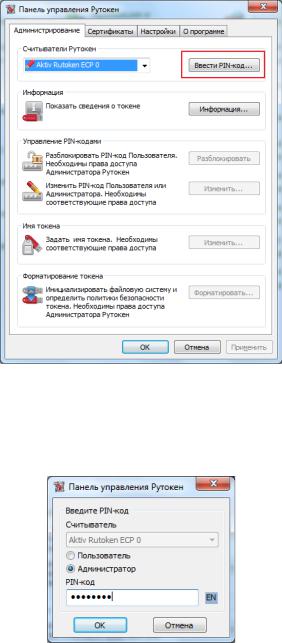
1.7.5. В появившемся окне выберите «Администратор », введите стандартный PIN-код: 87654321 и нажмите «ок » (Рис.12):
нажмите на «Изменить… » (Рис.13):

1.7.7. В появившемся окне выберите « Администратор », введите новый PIN-код, введите его повторно и нажмите на «ок » (рис.14).
1.7.8. Зайдите в раздел смены PIN-кода еще раз, выберите «Пользователь », введите новый PIN-код, введите его повторно и нажмите на «ок ».
1.7.9. Минимальных требований по установке нового PIN-кода нет, но рекомендуем Вам соблюдать следующие правила:
PIN-код должен состоять минимум из 8 символов;
PIN-код должен содержать как буквы, так и цифры.
PIN-код не должен содержать последовательных комбинаций, например: 123456, qwerty и т.д.

1.8. Настройка дополнительного программного обеспечения для работы интернет-банка «E-plat» при использовании незащищенного носителя
При использовании USB-токена настройка дополнительного программного обеспечения не требуется
1.8.1. Необходимо зайти через «Пуск» > «Программы» > «Eplat (МДМ Банк)» и выбрать
«Configuration». Откроется окно «Inter-PRO Client Configuration» (рис.15)
Рис.15. Окно «Inter-PRO Client Configuration»
1.8.2. В левой части открывшегося окна «Inter-PRO Client Configuration» необходимо зайти в ветку «Конфигурации» > «Конфигурация 1» > «SSL контексты» и нажать на кнопку «Изменить» в правой части. Откроется окно «Редактор SSL контекста»

Рис.16. Окно «Редактор SSL контекста»
1.8.3. В окне «Редактор SSL контекста» в поле «Каталог ключевого носителя СКЗИ» необходимо указать папку с ИНН клиента , где находятся ключи. Далее необходимо посредством кнопки «Дополнительно» выбрать секретный ключ пользователя впапке «KEYS» . В поле «Сертификат пользователя» необходимо выбрать файл сертификата «tbcert.pem» из этого же каталога и нажать «Проверка». Если все задано корректно, то появится окно:
Рис.17 Подтверждение параметров SSL контекста.
1.8.4. Затем в окне Inter-PRO Client Configuration необходимо зайти в ветку «Ключевой носитель» в левой части окна и в правой части указать папку, где находятся ключи (рис.18).

Рис.18. Указание каталога ключевого носителя
2. Перевыпуск ключа ЭП в Кабинете управления сертификатами
2.1. Для перевыпуска ключа ЭП рекомендуем не позднее чем за 30 дней до истечения срока его действия распечатать из Кабинета управления сертификатами Запрос на изменение прав (рис. 19), заверить его печатью (при ее наличии) и подписями лиц, указанными в карточке с образцами подписей и оттиска печати организации.

2.2. Далее сканированную копию Запроса необходимо направить в Банк в электронном виде через интернет-банк «E-plat» в форме документа свободного формата через пункт меню «Сообщения» (п.3.6 ) на адрес электронной почты своего персонального менеджера.
2.3. Далее необходимо через Кабинет управления сертификатами сформировать запрос на выпуск нового сертификата в соответствии с п .1.4. и сохранить выпущенный сертификат в соответствии с п.1.6.
2.4. Для перевыпуска сертификата после истечения срока его действия необходимо лично предоставить в Банк Запрос на изменение прав, Запрос на сертификат и Акт приема-передачи, сформированные и оформленные в соответствии с п.1.4. и п.
3. Вход в интернет-банк «E-plat»
3.1. Для работы с интернет-банком «Е-plat» необходимо использовать программу MS Internet Explorer v.6.0 и выше
3.2. Приступая к работе в интернет-банке «E-plat», следует убедиться в правильности настроек программы Inter-PRO(п.1.8., раздел 2 ).
3.3. Для входа в интернет-банк «E-plat» необходимо запустить программу Inter-PRO.
Для этого нажмите два раза по ярлыку «Inter-PRO (МДМ) v.5»на рабочем столе Вашего компьютера.
3.4. Программа предложит вставить ключевой носитель СКЗИ в считывающее устройство, установите используемый для хранения ключа электронной подписи внешний носитель и нажмите «ОК». В случае использования USB-токена потребуется ввести PIN-код от устройства –12345678 (PIN-код от USB-токена по умолчанию).

3.6. После этого нажмите два раза по ярлыку «Вход в E-plat МДМ Банк» на Вашем рабочем столе или запустите Internet Explorer и в поле «Адрес » наберите:http://e- plat.mdmbank.com/
3.7. Откроется страница входа в интернет-банк «Е-plat», на которой следует ввести имя пользователя и пароль, которые используются в Кабинете управления сертификатами.
4. Главное меню интернет-банка «E-plat» и основные функции
3.1. Клиент

После успешной регистрации Вы попадаете на вкладку «Клиент», на которой Вы можете видеть реквизиты Вашей организации, а также ознакомиться с новостями, с курсами валют на определенную дату, с движениями средств с момента последнего входа.
Также Вы можете увидеть подключенные виды обслуживания для Вашей организации
в столбце «Сервисы» и права доступа - в столбце «Доступ».
В столбце «Клиент» можно выбрать тот счет, который будет по умолчанию подставляться в качестве счета списания при создании документов.
Страница «Счета» содержит следующую информацию о счетах клиента в интернет-банке
Наименование клиента
Номер счета клиента
Валюта счета клиента
Фактический остаток на счете клиента (столбец «Остаток»)
Планируемый остаток на счете клиента (с учетом неотправленных документов)
Дата последнего движения по счету (столбец «Дата»)
Для просмотра выписки по счету необходимо щелкнуть левой кнопкой мыши по номеру счета.
3.3. Документы
Страница "Документы" содержит информацию о Ваших документах в интернет-банке «E-plat» и позволяет пользователю работать с ними. Для формирования списка документов необходимо задать параметры отбора и нажать кнопку «Показать». Для очистки введенных параметров необходимо нажать кнопку «Сбросить».
Интернет-банк Руководство пользователя Интернет-банка «МДМ online» ОАО «МДМ Банк» \ февраль 11 Руководство пользователя Интернет-банка «МДМ online» Содержание Интернет-банка «МДМ online» ........................................................................................................ 1 Содержание..................................................................................................................................... 2 Термины и определения................................................................................................................. 3 1. Услуги системы дистанционного обслуживания ОАО «МДМ Банк» ................................... 4 2. Описание услуг Дистанционного банковского обслуживания............................................. 5 2.1. Информационные услуги................................................................................................. 5 2.2. Проведение операций...................................................................................................... 5 2.3. Уровни доступа................................................................................................................ 7 2.4. Требования к рабочему месту......................................................................................... 7 3. Порядок подключения к Интерент-банку «МДМ online» ...................................................... 8 3.1. Порядок подключения...................................................................................................... 8 3.2. Вход в систему................................................................................................................. 8 4. Навигация............................................................................................................................. 9 5. Операции............................................................................................................................ 10 5.1. Порядок проведения операций...................................................................................... 10 5.2. Статусы документов в системе...................................................................................... 11 6. Описание типовых операций............................................................................................. 11 6.1. Карты.............................................................................................................................. 11 6.1.1. Переводы............................................................................................................... 11 6.1.1.1 Перевод между счетами и картами. ..................................................................... 11 6.1.1.2 Перевод в другой банк. ......................................................................................... 12 6.2. Кредиты.......................................................................................................................... 12 6.3. Вклады. ........................................................................................................................... 12 6.4. Счета. ............................................................................................................................. 12 6.5. Оплата услуг. ................................................................................................................. 12 6.6. Работа с шаблонами...................................................................................................... 13 6.7. Настройки....................................................................................................................... 13 6.7.1. Профиль клиента................................................................................................... 13 6.7.2. Контакты и извещения. .......................................................................................... 14 6.7.2.1 Настройка извещений........................................................................................... 14 6.7.3. Настройка ЭЦП...................................................................................................... 14 6.4.5.1. Место хранения ключей......................................................................................... 14 6.4.5.2. Создание и регистрация ключей........................................................................... 15 6.4.5.3. Получить сертификат............................................................................................ 15 6.4.5.4. Отозвать сертификат............................................................................................. 16 6.4.5.5. Сменить пароль ключа.......................................................................................... 16 6.4.5.6. Перенести ключи................................................................................................... 16 6.4.5.7. Удалить ключи....................................................................................................... 16 7. Безопасность...................................................................................................................... 16 7.1. Использование криптографического протокола SSL .................................................... 16 7.2. Подтверждение операций.............................................................................................. 17 7.2.1. Номер карты........................................................................................................... 17 7.2.2. Номер карты и SMS-код........................................................................................ 17 7.2.3. Механизм электронной цифровой подписи (ЭЦП) ............................................... 18 7.3. Сообщение о бездействии системы.............................................................................. 18 7.4. Рекомендации по работе с МДМ online для повышения безопасности........................ 19 8. Создание и регистрация ключей ЭЦП............................................................................... 20 9. Техподдержка..................................................................................................................... 23 ОАО «МДМ Банк» 2 Руководство пользователя Интернет-банка «МДМ online» Термины и определения Банк – Открытое акционерное общество «МДМ Банк». Клиент – физическое лицо, являющееся владельцем банковского счета ОАО «МДМ Банк. Система дистанционного обслуживания (далее – «Система») – программнотехнический комплекс, предназначенный для оказания Клиентам Банка информационных услуг посредством Интернета и телефонной связи и услуг по дистанционному проведению операций посредством Интернета, включающий в себя программные средства для обеспечения защищенного электронного документооборота между Банком и Клиентом. Электронная цифровая подпись (ЭЦП) – реквизит электронного документа (аналог собственноручной подписи Клиента), предназначенный для защиты данного электронного документа от подделки, полученный в результате криптографического преобразования информации с использованием закрытого ключа электронной цифровой подписи и позволяющий идентифицировать владельца Сертификата ключа подписи, а также установить отсутствие искажения информации в электронном документе. Ключи ЭЦП – пара ключей (открытый и закрытый), с помощью которых осуществляется формирование и проверка ЭЦП. Закрытый ключ должен храниться только у владельца и используется для формирования ЭЦП, а открытый ключ служит для проверки ЭЦП и передается стороне, получающей электронные документы, заверенные ЭЦП. Клиент и Банк хранят в тайне свои закрытые ключи и обмениваются друг с другом своими открытыми ключами. Носитель ключевой информации – носитель информации, используемый для хранения ключей ЭЦП (закрытого ключа и Сертификата ключа подписи). Запрос на сертификат – электронный файл, создаваемый Клиентом в процессе генерации ключей ЭЦП и содержащий Открытый ключ ЭЦП Клиента, а также документ, распечатываемый Клиентом на бумажном носителе, с информацией, содержащейся в соответствующем электронном файле, являющийся заявлением Клиента на изготовление Сертификата ключа подписи. Сертификат ключа подписи (Сертификат) – электронный файл, создаваемый Банком при регистрации Клиента в Удостоверяющем центре и содержащий Открытый ключ Клиента, необходимый для проверки подлинности ЭЦП Клиента. Сертификат ключа подписи создается Удостоверяющим центром при регистрации на основании Запроса на сертификат, направляемого Клиентом в Банк. Сертификат ключа подписи Клиента необходим для проверки его ЭЦП и должен находиться в Банке. Сертификаты (в том числе утратившие силу) хранятся в Удостоверяющем центре весь срок действия Договора, а также в течение не менее пяти лет после отключения услуги по проведению Клиентом операций посредством Системы дистанционного обслуживания через Интернет, произведенного по соответствующему заявлению Клиента. Удостоверяющий центр (УЦ) – подразделение Банка, в котором установлено программное обеспечение, осуществляющее формирование Сертификата ключа подписи Клиента на основании поступившего с рабочего места Клиента файла - Запроса на сертификат. УНК – Уникальный Номер Клиента в Системе дистанционного обслуживания, являющийся логином для входа в данную Систему. Состоит из восьми цифр, формируется посредством специального программного модуля Системы. ТПИН – выдаваемый Клиенту, подключающемуся к Системе дистанционного обслуживания, персональный идентификационный номер (специальный восьмизначный цифровой код), используемый в качестве пароля для входа в Систему. Формируется посредством специального программного модуля Системы. При утрате не восстанавливается. Может быть изменен Клиентом. «МДМ-Банк ЭЦП» – библиотека криптографических преобразований с сертифицированным криптоядром из состава СКЗИ “Крипто-ком 3.1” разработки ЗАО “СигналКОМ” и распространяемой компанией Step Up, Inc. «МДМ-Банк ЭЦП» в составе Системы обеспечивает выполнение следующих функций: · на стороне Клиента - генерацию ключей и Запросов на сертификат, а также формирование ЭЦП в электронных документах, передаваемых в Банк, · на стороне Банка - проверку ЭЦП в электронных документах, поступивших в Банк. SMS-код – одноразовый пароль, используемый для подтверждения операции перевода в пользу получателей – юридических лиц, перечень которых определен Банком. ОАО «МДМ Банк» 3 Руководство пользователя Интернет-банка «МДМ online» 1. Услуги системы дистанционного обслуживания ОАО «МДМ Банк» Интернет банк “МДМ online". Получение информационных услуг и проведение операций по счетам, открытым в Банке, через Интернет. SMS-информирование, в том числе, интерактивное (услуга оказывается в Архангельском, Волгоградском, Воронежском, Курском, Ивановском, Мурманском, Обнинском, Орловском, Пензенском, Ростовском, Санкт-Петербургском, Ставропольском, Нижегородском, Тверском, Краснодарском и филиале в г.Москва). Информирование о движении по счету Клиента денежных средств, либо об успешных или неуспешных (в случае недостатка денежных средств на СКС либо по другим причинам) авторизациях посредством SMS. Получение баланса и минивыписки (5 последних операций по банковской карте) путем передачи SMS-сообщений определенного формата на единый телефонный номер. Предварительно необходимо зарегистрировать мобильный телефон в ОАО «МДМ Банк». E-mail-информирование. Информирование о движении по карточному счету Клиента денежных средств, либо об успешных или неуспешных (в случае недостатка денежных средств на СКС либо по другим причинам) авторизациях посредством электронной почты. СМС-информирование «МДМ info» (услуга оказывается во всех филиалах, кроме Архангельском, Волгоградском, Воронежском, Курском, Ивановском, Мурманском, Обнинском, Орловском, Пензенском, Ростовском, СанктПетербургском, Ставропольском, Нижегородском, Тверском, Краснодарском и филиале в г.Москва). СМС-информирование: Пересылка Банком на мобильный телефон SMS-сообщений о движении средств по Вашем счетам(вкладам)/карточным счетам. Интерактивное СМС-информирование: Cервис SMS-запрос на 6470 USSD-запрос МТС для абонентов Информация по счетам: карточный счет «Золотая корона», счет вклада, счет кредита и т. д. Остаток на счете 101, YYY или ОСТАТОК YYY *647*101*YYY#<вызов> операций 102, YYY или ВЫПИСКА YYY *647*102*YYY#<вызов> Основной долг по кредиту (без процентов) и сумма планового платежа 105, YYY или КРЕДИТ YYY *647*105*YYY#<вызов> Последние по счету пять Информация по счетам: Visa International, MasterCard Worldwide Остаток на карте Последние операций по карте пять Блокировка карты ОАО «МДМ Банк» *647*50*101*XXX#<выз 50, 101, XXX или КАРТА ОСТАТОК XXX ов> 50, 102, XXX или КАРТА ВЫПИСКА XXX ов> 50, 103, XXX или КАРТА БЛОКИРОВКА XXX ов> *647*50*102*XXX#<выз *647*50*103*XXX#<выз 4 Руководство пользователя Интернет-банка «МДМ online» Оплата мобильной связи Пополнение лицевого счета мобильного телефона номер телефона, сумма *647*100*сумма*номер телефона#<вызов> Курс валют Запрос курса валют ЦБ 2. КУРС код валюты или 103,код валюты *647*103*код валюты#<вызов> Описание системы МДМ online “МДМ online" - это возможность получения информационных услуг и проведения операций по счетам и платежным картам ОАО «МДМ Банк». “МДМ online" современная система, обеспечивающая высокий уровень защиты и конфиденциальности работы. С помощью “МДМ online" Вы можете, не выходя из дома или офиса, круглосуточно в режиме реального времени: · Получать информацию; · Проводить операции. 2.1. · · · · · · 2.2. · · · · · · · Информационные услуги об остатке средств на Ваших картах, счетах (вкладах) и историю Ваших операций; выписка (информация обо всех изменениях на счете за произвольный период); реестр операций (история операций, сделанных через Интернет банк); о сумме выплаченных на счет вклада процентов по депозиту; о размере Вашей задолженности по кредиту. Также Вы можете своевременно погашать ее, к примеру, перечисляя средства с других Ваших счетов; видеть график погашения и информацию о ближайшей дате погашения, историю ссудной задолженности (в случае если образовалась задолженность); получить на персональный адрес электронной почты информацию об операциях по карте. Проведение операций перевод средств между Вашими счетами и картами (в том числе, перевод между счетами и картами в разных валютах); перевод средств на счет кредитной карты для погашения задолженности с любого другого Вашего счета в ОАО «МДМ Банк»; пополнение депозитного счета с любого банковского счета; частичное снятие с депозита; переводы на счета других физических и юридических лиц, открытые в ОАО «МДМ Банк»; переводы со счета в ОАО «МДМ Банк» в другой банк; оплата с карточного счета услуги мобильной связи, Интернет-провайдеров, коммерческого телевидения, охранных систем и коммунальных услуг. Оплата услуг мобильной связи и иных операторов связи Оператор: · ОАО «ВымпелКом» (Билайн) · ОАО «Мобильные Телесистемы» (МТС) · ОАО «Мегафон» (Мегафон) · ОАО «Московская сотовая связь» (Скайлинк Москва) · ЗАО «Дельта Телеком» (Скайлинк Санкт-Петербург) ОАО «МДМ Банк» 5 Руководство пользователя Интернет-банка «МДМ online» · · · · · · · · · · · · · · · · · · · · · · · · ЗАО «ВладТелеком» (Скайлинк Владимир) ЗАО «Сотовая связь Черноземья» (Скайлинк Воронеж) ЗАО «Калужская сотовая связь» (Скайлинк Калуга) ОАО «Краснодарская сотовая связь» (Скайлинк Краснодар) ЗАО «Сотел-Нижний Новгород» (Скайлинк Н. Новгород) ЗАО «Рязанская сотовая связь» (Скайлинк Рязань) ЗАО «Тверская сотовая связь» (Скайлинк Тверь) ЗАО «АКОС» (АКОС) ЗАО «Енисейтелеком» (Енисейтелеком) ЗАО «Кодотел» (Кодотел-Воронеж) ООО «Екатеринбург-2000» (МОТИВ) ОАО «Межрегиональный ТранзитТелеком» (МТТ (только оплата телефонов) ЗАО «Нижегородская Сотовая Связь» (НСС) ОАО «Новая Телефонная Компания» (НТК) ОАО «Мегафон» (Просто для общения) ЗАО «Волгоград-GSM» (СМАРТС-Волгоград) ЗАО «Ярославль-GSM» (СМАРТС-Ярославль) ЗАО «Пенза-GSM» (СМАРТС-Пенза) ЗАО «Ростовская сотовая связь» (ТЕЛЕ-2) ООО «Фонеком» (Фонеком) ОАО «Центральный телеграф» (Центральный телеграф) ОАО «ЦентТелеком (Центр-Телеком-Москва)» ОАО «ЦентрТелеком» (Центр-Телеком-Тверь) ОАО «Уралсвязьинформ» (Ютел) Оплата Интернет услуг Провайдер: · ООО «Компания 2КОМ» (2КОМ) · ООО «Бутовский Интернет Клуб» (Butovo.com) · ЗАО «Престиж-Интернет» (ENTER (Энфорта) · ЗАО «Группа компаний «Консул» (Net-by-Net) · ОАО «Национальные кабельные сети» (OnLime) · ООО «Инетэра» (Puzzle) · ЗАО «Центел» (QWERTY) · ООО «ДБВ Кард» (RusLink) · ООО «Скартел» (Yota) · ЗАО «Вэб Плас» (Вэб Плас - Санкт-Петербург) · ОАО «ВымпелКом» (Билайн-интернет (Корбина) · ЗАО «Зебра Телеком» (Зебра) · ЗАО «Интеркон» (Интеркон) · ООО «ЮКОМ» (Инфолайн) · ООО «Экстрим» (Марьино.net) · ЗАО «Комстар Директ» (МТУ-Интел, Точка.Ру, СТРИМ) · ЗАО «Квантум» (Простор Телеком) · ОАО «Телекомпания Санкт-Петербургское кабельное телевидение» (Телекомпания СПб ТВ (Твое TV/Твой Интернет) · ОАО «Центральный телеграф» (Центральный телеграф) · ОАО «ЦентрТелеком» (Центр-Телеком-Москва) · ОАО «ЦентрТелеком» (Центр-Телеком - Смоленск) · ОАО «ЦентрТелеком» (Центр-Телеком-Тверь) · ЗАО «Элтел» (Элтел) · ЗАО «Компания Эр-Телеком» (Эр-Телеком – Волгоград, Нижний Новгород, Пенза) · ЗАО «ИСКРАТЕЛЕКОМ» Оплата коммерческого телевидения ОАО «МДМ Банк» 6 Руководство пользователя Интернет-банка «МДМ online» Провайдер: · ОАО «НТВ-ПЛЮС» (НТВ-Плюс) · ЗАО «КОМКОР-ТВ» (АКАДО) · ЗАО «КОСМОС–ТВ» (Космос-ТВ) · ООО «Архангельская телевизионная компания» (Архангельская телевизионная компания) · ООО «Орион Экспресс» (Орион-Экспресс) · ОАО «Телекомпания Санкт-Петербургское кабельное телевидение» (Телекомпания СПб ТВ (Твое TV/Твой Интернет) · ЗАО «Компания Эр-Телеком» (Эр-Телеком – Волгоград, Нижний Новгород, Пенза) · ЗАО «Национальная Спутниковая Компания» (Триколор ТВ) Оплата коммунальных услуг (Москва) Провайдер: · ОАО «Мосэнергосбыт» (Мосэнергосбыт-Москва, Мосэнергосбыт-Зеленоград, Мосэнергосбыт-Область) · ОАО «Московская городская телефонная сеть» (МГТС) · Единый Информационно-Расчетный Центр (ЕИРЦ) · ОАО «Ростелеком» (Ростелеком-Москва) Оплата коммунальных услуг (Санкт-Петербург) Провайдер: · ГУП ВЦКП «Жилищное хозяйство» Охранные системы · · ЗАО «ГОЛЬФСТРИМ охранные системы» (Гольфстрим) ЗАО «Цезарь Сателлит» (Цезарь Сателлит - Москва) · ООО «Цезарь Сателлит С-З» (Цезарь Сателлит – С.-Петербург) 2.3. Уровни доступа Для обеспечения Вашей безопасности и удобства в системе “МДМ online" предусмотрены два уровня обслуживания: Базовый: Возможность просмотра новостей, информации о системе, Ваших картах, счетах (вкладах) (остатки, выписки, и т.д.). Проведение операций между своими счетами и картами, оплата услуг с карточного счета. Данный уровень предоставляется автоматически при заключении договора. Расширенный: Полный доступ ко всем возможностям системы, в том числе, возможность совершать платежи со счета в ОАО «МДМ Банк» в другой банк при условии наличия у клиента ЭЦП (электронно-цифровая подпись). Для оформления данного уровня обслуживания необходимо создать ЭЦП средствами системы и обратиться в офис банка для завершения оформления. 2.4. Требования к рабочему месту Единственным требованием к Вашему компьютеру для работы в системе “МДМ online" с базовым уровнем доступа является наличие Интернет-браузера (Microsoft Internet Explorer версии 5.0 и выше). Вы должны иметь подключение к сети Интернет (услуга Банком не предоставляется, за подключением необходимо обратиться к организациям, предоставляющим данный сервис). В работе системы используются всплывающие окна и страницы, открывающиеся в отдельном окне, а также автоматическое обновление страниц – для корректной работы приложения убедитесь, что данные возможности не отключены в Вашем браузере (по вопросам настройки браузера обращайтесь к службам поддержки соответствующих компаний-производителей ПО). ОАО «МДМ Банк» 7 Руководство пользователя Интернет-банка «МДМ online» Для работы в системе “МДМ online" с расширенным уровнем доступа на рабочем месте дополнительно должно быть установлено специализированное клиентское приложение, включающее криптобиблиотеку МДМ-Банк ЭЦП (далее по тексту - «МДМ-Банк ЭЦП»). Описание установки МДМ-Банк ЭЦП приведено в разделе «Установка и регистрация ЭЦП». На Вашем рабочем месте должен быть доступен хотя бы один из нижеперечисленных рекомендуемых ключевых носителей: · гибкие диски (дискеты); · флэш-карты (USB Flash Hard Drive). На Вашем рабочем месте должен быть доступен принтер для печати на бумажном носителе Запроса на сертификат. 3. Порядок подключения к системе 3.1. Порядок подключения Воспользоваться сервисом “МДМ online" очень просто. Что для этого нужно? Для этого Вам нужно обратиться в одно из отделений ОАО «МДМ Банк», стать владельцем банковского счета. Если Вы обратились в ДО г. Москвы, г. Санкт-Петербурга или г. Дубны, то Вам необходимо оформить Специальное Заявление на подключение к услугам Системы дистанционного обслуживания, ознакомиться с Общими условиями банковского обслуживания физических лиц в ОАО «МДМ Банк», Тарифами Банка и Регламентом взаимодействия Банка и Клиента при создании и использовании средств электронной цифровой подписи. При обращении в остальные Объекты сети Банка Вам необходимо будет оформить Заявление-Анкету на предоставление банковских услуг посредством Системы дистанционного обслуживания и подписать Условия о предоставлении услуг дистанционного обслуживания и Регламент взаимодействия Банка и Клиента при создании и использовании средств электронной цифровой подписи. Получить логин-УНК (Уникальный Номер Клиента) и пароль (ТПИН). В целях повышения безопасности пароль будет выдан в персональном закрытом ТПИНконверте. В Заявлении необходимо выбрать один из двух способов подтверждения операций по переводам с СКС на счета получателей-юридических лиц, перечень которых определен Банком: - подтверждение операций с использованием нескольких случайных цифр из номера банковской карты; - подтверждение операций с использованием нескольких случайных цифр из номера банковской карты и SMS-кода операции по карте, получаемого в виде SMS-сообщения на моб. телефон. Подробнее про эти способы подтверждения смотрите в разделе «Подтверждение операций». 3.2. Вход в систему Для запуска “МДМ online" следует зайти на сайт https://client.mdmbank.ru/. Важно! Никогда не открывайте сайт Интернет-банка по ссылкам (особенно баннерным или полученным через почту), поскольку существует множество способов фальсифицировать адрес. Лучше сами введите адрес сайта в адресной строке браузера. Через некоторое время будет отображена стартовая страница. ОАО «МДМ Банк» 8 Руководство пользователя Интернет-банка «МДМ online» Для проведения регистрации в системе введите Ваш Логин (УНК) и Пароль (ТПИН). Помните, что после нескольких неудачных попыток ввода доступ в систему будет заблокирован. Важно! Храните в тайне УНК и ТПИН. Не храните файлы с секретной информацией на доступных носителях информации. Важно! УНК, ТПИН и другие конфиденциальные данные вводите только на сайте банка. 4. Навигация Управлять системой “МДМ online" чрезвычайно просто. Достигается это посредством меню, находящегося в верхней части экрана. Вы сразу можете выбрать пункт, необходимый для работы – внизу появится соответствующий экран. они отображаются в подсвеченной строке. Для быстрого перехода в нужный пункт меню предыдущего уровня «кликните» на наименование пункта. ОАО «МДМ Банк» 9 Руководство пользователя Интернет-банка «МДМ online» Если Вы уже являетесь уверенным пользователем, то переход к нужному разделу системы можно осуществлять, используя «Быстрый доступ». Для быстрого перехода в нужный пункт меню первого или второго уровня «кликните» на наименование пункта в списке. Оперативно закончить работу с системой Вы можете, «кликнув» по пиктограмме «Выход». 5. Операции 5.1. Порядок проведения операций Порядок проведения операций посредством системы “МДМ online" приведен в Условиях о предоставлении услуг дистанционного обслуживания (п.5). Операции проводятся по Тарифам Банка, действующими на момент проведения таких операций. Операции переводов со счетов (вкладов) осуществляются ОАО «МДМ Банк» в рамках ограничений, установленных для данных счетов условиями договоров, заключенных между Вами и Банком, на основании которых открыты счета (вклады). Операции переводов, осуществляемых посредством “МДМ online", могут быть проведены в пределах лимита по сумме операций в размере, установленном Тарифами Банка для операций, совершаемых в течение одного операционного дня. Размер лимита может быть изменен ОАО «МДМ Банк» в одностороннем порядке. Размеры лимитов публикуются совместно с Тарифами Банка. ОАО «МДМ Банк» 10 Руководство пользователя Интернет-банка «МДМ online» 5.2. Статусы документов в системе Состояние Вашей операции, совершенной через систему “МДМ online" можно посмотреть в «Переводы и операции/ Реестр операций» Состояние операции характеризуется ее статусом: 1. выполнена - конечное состояние для всех успешно выполненных операций за исключением внешних переводов. 2. ошибка - конечное состояние для всех НЕ успешно выполненных операций включая внешние. 3. принята в обработку - состояние для операций внешнего перевода, которые успешно попали в Банк 4. в очереди - состояние для операций внешнего перевода, которые отложены до наступления операционного времени. 5. удалена - конечное состояние для всех операций, которые по какой-либо причине были удалены Банком (например, при некорректном заполнении назначения платежа внешнего перевода) или Вами. 6. Описание типовых операций 6.1. Карты На странице «Карты» представлена информация о пластиковых картах. Помимо информации общего характера, Вы можете получить сведения о величине заблокированных сумм, размере кредитного лимита и доступных средств. Для получения выписки и необходимой информации по карте «кликните» номер нужной карты. В данном разделе можно получить выписку по карте за произвольный период, для этого укажите начало и конец желаемого периода. Активизируйте формирование выписки нажатием клавиши «Сформировать». Обратите внимание, что поступления на пластиковую карту выделены красным цветом. Выписка по картам расширена информационным блоком "Плановые операции". На данной странице вы также сможете узнать состояние своего счета. 6.1.1. Переводы Из меню «Карты» кликнув на ссылку «Переводы» можно перейти на страницу «Переводы между счетами и картами». На данной странице имеется две вкладки «Внутренний перевод и перевод» и «Перевод в другой банк». В настоящий момент Вы можете совершать переводы между счетами и картами. Любой перевод между счетами осуществляется за 3 шага. · На первом шаге заполняются необходимые поля для платежа. Шаг завершается нажатием кнопки «Далее». При этом происходит проверка введенных данных. Если какое-то значение не удовлетворяет ограничениям на данный вид платежа, то система информирует о случившейся ошибке во всплывающем окне. Если же платеж заполнен верно, Вы переходите ко второму шагу. · На втором шаге осуществляется проверка и подтверждение введенных данных. Внимательно проверьте все значения, которые Вы ввели. Если нужно отредактировать некоторые значения, нажмите кнопку «Назад» для возврата на первый шаг. Если все верно, подтвердите операцию предложенным способом и нажмите кнопку «Выполнить» для отправки платежа в Банк. Подробнее про способы подтверждения операций смотрите в разделе «Подтверждение операций». · На третьем шаге Вы получаете информацию о результате приема Банком Вашего платежа. Вам выводятся данные платежа и статус приема его Банком, Вы также можете перейти к списку (реестру) операций проведенных через “МДМ online" для просмотра истории платежей. 6.1.1.1 Перевод между счетами и картами. Для выполнения перевода выберите счет или карту, с которой будет осуществлено списание средств. Обратите внимание, что в выпадающем списке справа указан доступный остаток средств и валюта. Далее произведите выбор счета или карты, на которую будут ОАО «МДМ Банк» 11 Руководство пользователя Интернет-банка «МДМ online» зачислены средства, и укажите сумму перевода. При этом отображается курс конвертации, сумма списания и зачисления. Перевод активируется нажатием кнопки "Далее". После чего данные по переводу можно отредактировать нажатием ссылки «Редактировать» или выполнить перевод нажатием кнопки «Выполнить». 6.1.1.2 Перевод в другой банк. В этом разделе системы Вы можете осуществить перевод средств на счет клиента в другом банке или на счет другого физического/юридического лица, открытый в ОАО «МДМ Банк». Напоминаем Вам, что платеж в другой банк/филиал не должен быть связан с предпринимательской деятельностью. Из "выпадающего" списка выберите счет, с которого будет произведено списание. Для Вашего удобства в списке отображены доступные остатки средств и валюта. Введите сумму перевода (введенная сумма не должна превышать доступный остаток). Пожалуйста, корректно заполните все поля ("Получатель", "ИНН получателя", "Счет получателя" и т.д.). Мы настоятельно рекомендуем Вам иметь перед глазами полные реквизиты получателя платежа и сравнивать вводимую информацию с распечаткой с целью избегания возможных ошибок. Для Вашего удобства мы исключили сложный этап ввода информации о банке получателя. Вам достаточно ввести девятизначный номер - БИК банка и нажать кнопку "Найти". Далее система самостоятельно определит нужный банк и выведет информацию о нем на экран. Также, нажав кнопку "Найти", Вы можете искать банк по его наименованию. Корректно заполните поле "Назначение платежа", руководствуясь подсказкой в нижней части экрана и активируйте операцию нажатием кнопки "Далее". Обратите внимание, что внешний перевод требует подписания Электронной Цифровой Подписью (ЭЦП). Если у Вас уже имеется цифровой сертификат, выпущенный банком, следуйте пошаговым инструкциям системы. Если Вы еще не имеете ЭЦП - необходимо произвести ее настройку в разделе системы "Настройки - Настройка ЭЦП". Для Вашего удобства в системе имеются шаблоны платежей. Мы настоятельно рекомендуем Вам сохранять часто проводимые платежи в виде шаблонов. Это исключит необходимость повторного ввода реквизитов платежа, уменьшит время ввода и позволит избежать ошибок. 6.2. Кредиты В данном разделе вы можете узнать всю необходимую информацию о кредитах. Кликнув по одному из кредитных договоров, вы перейдете на страницу с графиком возврата кредита, а так же сможете проследить историю платежей и проверить состояние счета. 6.3. Вклады. Здесь предоставлена информация о текущих вкладах клиента. Кликнув по одному из вкладов, откроется страница с информацией по состоянию вкладов. На данной странице также можно сформировать выписку за выбранный период. 6.4. Счета. На данной странице перечислены все счета клиента с информацией о типе, валюте и балансе счета. В этом разделе также можно осуществить перевод, кликнув по ссылке «Переводы» и проделав все шаги, указанные в пункте 6.1.1. При нажатии на интересующий вас счет, вы сможете узнать информацию по счету и сформировать выписку за указанный период. 6.5. Оплата услуг. Банк, идя навстречу пожеланиям клиентов, постоянно расширяет перечень поставщиков услуг. Для Вашего удобства все получатели распределены по группам - "Мобильная связь и иные операторы связи", "Коммерческое телевидение", "Коммунальные платежи", "Охранные системы", "Интернет-провайдеры". Несмотря на столь значительный список поставщиков услуг, мы стремились сделать процедуру оплаты максимально единообразной. Для оплаты услуг операторов сотовой связи система отобразит список пяти последних номеров, которые Вы оплачивали. Если же Вы хотите ОАО «МДМ Банк» 12 Руководство пользователя Интернет-банка «МДМ online» пополнить баланс другого абонента - просто введите нужный номер. Для исключения ошибки ввода руководствуйтесь подсказкой в нижней части экрана. Далее выберите номер счета или карты, с которой Вы хотите произвести оплату. Обратите внимание на то, что заплатить за услуги можно и с валютных счетов. При этом система для Вашего удобства рассчитает сумму списания в соответствии с банковским курсом. Операция активируется нажатием кнопки "Далее". Обращаем внимание, что подтверждение операций по оплате услуг может осуществляться одним из двух способов, указанным Вами в Заявлении-Анкете. Подробнее про способы подтверждения операций смотрите в разделе «Подтверждение операций». 6.6. Работа с шаблонами Использование шаблонов позволяет не вводить каждый раз реквизиты получателя платежа и снижает риск неправильного ввода реквизитов. Для того чтобы сделать шаблон необходимо заполнить форму и нажать кнопку «далее». На шаге 2 нажмите кнопку «сохранить», при необходимости изменив наименование шаблона, - данные сделанного Вами платежа будут запомнены для дальнейшего использования. Использовать сохраненный ранее шаблон очень просто: выберите нужный Вам шаблон из выпадающего списка, и данные из шаблона автоматически подставятся в Ваш платеж. Чтобы удалить ранее сделанный шаблон, выберите его из списка, а потом нажмите кнопку «Удалить» рядом с окном выбора шаблона. 6.7. Настройки В этом разделе системы собраны данные и параметры, которые необходимо установить и настроить для дальнейшей работы в системе. 6.7.1. Профиль клиента В данном разделе Вы можете отредактировать персональные данные (почтовый адрес, телефоны, адреса электронной почты и т.д.), а также произвести изменение пароля доступа в систему. Внесенные изменения становятся актуальными после нажатия кнопки "Сохранить" или «Изменить» соответственно. ОАО «МДМ Банк» 13 Руководство пользователя Интернет-банка «МДМ online» 6.7.2. Контакты и извещения. Здесь вы можете просмотреть контактные данные или добавить контакт. По каждому контакту имеется ссылка «Настройка ивещений». 6.7.2.1 Настройка извещений В разделе "Настройка извещений" Вы можете установить параметры информационных сообщений, передаваемых системой на Ваш мобильный телефон и электронную почту. В открывшейся форме настроек отметьте нужные пункты. При необходимости детальных извещений определите параметры и задайте желаемые условия. Сделанные изменения в настройках вступают в силу после нажатия кнопки "Сохранить". 6.7.3. Настройка ЭЦП Данный раздел системы предназначен для управления настройками Вашей Электронной Цифровой Подписи (ЭЦП). Если у Вас еще нет ЭЦП, переходите к разделу "Место хранения ключей". 6.4.5.1. Место хранения ключей В данном разделе Вы можете выбрать каталог ключевого носителя - место, где будут храниться Ваши ключи. После нажатия ссылки «Место хранения ключей» Internet Explorer должен предложить установить элемент ActiveX для криптографической защиты информации. Далее нажмите «Установить». Важно! В случае если данное окно не открылось, в верхней части окна щелкните мышью по появившейся панели информации с уведомлением о блокировки установки надстройки “Модуля криптографической защиты информации” и выберите команду «Разрешить». ОАО «МДМ Банк» 14 Руководство пользователя Интернет-банка «МДМ online» Важно! Элемент ActiveX возможно установить только в случае если пользователь обладает правами администратора на данном компьютере. После установки программы нужно выбрать путь к ключевому носителю, нажав на кнопку «Обзор». Во избежание возникновения ошибок, для хранения ключей рекомендуется создать отдельную папку, в которой будут находиться только файлы и папки, сгенерированные в процессе создания ключей. Важно! Крайне не рекомендуется использовать жесткий диск компьютера в качестве места хранения ключей. Для повышения уровня безопасности работы в систем рекомендуется хранить ключи на сменном носителе - флэш-карта (USB Flash Hard Drive) или другом подобном устройстве. После выбора пути к ключевому носителю, нажимаем на кнопку «Сохранить». 6.4.5.2. Создание и регистрация ключей Данный раздел системы предназначен для генерации Вашего секретного и открытого ключей, формирования запроса в банк на получение сертификата. Для инициирования процесса генерации нажмите кнопку "Продолжить". Формирование ключей производится с использованием генератора случайных чисел. Далее произведите ввод произвольных символов, запрашиваемых системой. После успешной генерации ключей система запросит пароль их шифрования. Введите пароль и подтверждение в системном диалоговом окне. Длина пароля должна быть не менее шести символов. В результате Ваш запрос на сертификат будет отправлен в Банк. Важно! Пароль шифрования ключей является конфиденциальной информацией. Сохранность пароля позволяет поддерживать высокий уровень безопасности работы в системе. Предпринимайте все возможные меры для того, чтобы пароль был известен только Вам и не доступен третьим лицам. 6.4.5.3. Получить сертификат Раздел предназначен для загрузки на ключевой носитель файла сертификата, выпущенного Вам удостоверяющим центром банка. Для получения сертификата выберите место хранения ключей. Введите точный путь к месту хранения или выберите "Обзор" для выбора каталога (местом хранения ключей является папка, указанная на этапе создания ключей ЭЦП и содержащая подпапку Keys и вспомогательные файлы). После определения места хранения ключей нажмите "Получить сертификат". ОАО «МДМ Банк» 15 Руководство пользователя Интернет-банка «МДМ online» Далее необходимо ввести пароль секретного ключа, в результате чего сертификат будет успешно зарегистрирован. 6.4.5.4. Отозвать сертификат В случае компрометации (утери, кражи) Вашего секретного ключа Вы должны немедленно отозвать Ваш сертификат! Отзыв сертификата осуществляется в данном разделе. При этом использование ключей, подписанных сертификатом, становится невозможным, т.е. необходимо заново пройти процесс создания ключей. 6.4.5.5. Сменить пароль ключа Раздел предназначен для изменения пароля доступа к вашему секретному ключу. Для смены пароля выберите "Сменить". В открывшемся диалоговом окне введите старый пароль. В случае корректного ввода система откроет диалоговое окно для смены пароля. Обращаем Ваше внимание, что длина пароля должна быть не менее шести символов. 6.4.5.6. Перенести ключи В данном разделе Вы можете произвести перенос ключей из одного места хранения в другое. Введите корректный путь к текущему месту хранения ключей или воспользуйтесь кнопкой "Обзор" для выбора каталога. Далее произведите выбор желаемого нового места хранения ключей. Процедура переноса активируется нажатием клавиши "Перенести". Для этой процедуры так же необходим ввод пароля секретного ключа. 6.4.5.7. Удалить ключи В данном разделе системы Вы можете удалить имеющиеся ключи. Для этого произведите выбор места хранения ключей. Процедура удаления активируется нажатием на клавишу "Удалить". Обращаем Ваше внимание на то, что после удаления ключей Вам будет необходимо повторно пройти процедуру генерации ключей и получения сертификата. 7. Безопасность Для обеспечения информационной безопасности организованы следующие механизмы: · Безопасное соединение с Web-сервером Банка · Подтверждение операций номером пластиковой карты и механизм электронной цифровой подписи (ЭЦП) 7.1. Использование криптографического протокола SSL При подключении клиента к Web-серверу Банка возможны атаки злоумышленника, направленные на подмену банковского Web-сервера или модификацию загружаемых в Webбраузер клиента данных. Для предотвращения таких атак для подключения используется протокол https (прикладной протокол http поверх криптографического протокола SSL). Протокол SSL обеспечивает: ОАО «МДМ Банк» 16 Руководство пользователя Интернет-банка «МДМ online» · · 7.2. Гарантированное подключение клиента к банковскому Web-серверу. Это обеспечивается сравнением доменного имени, введенного пользователем в качестве адреса Web-сайта банка, с доменным именем, указанным в сертификате. Целостность загружаемой с банковского Web-сервера информации (html-страницы и др.). Подтверждение операций Обращаем Ваше внимание, что при регистрации в системе или при подтверждении платежа Банк ни при каких обстоятельствах не требует указывать на сайте номер Вашего телефона, полный номер карты, а также какую-либо другую информацию. Для регистрации в системе требуется только указание логина (УНК) и пароля (ТПИН). При подтверждении платежа система может потребовать ввести 4 цифры из номера карты, ввести SMS-пароль, либо подтвердить платеж с помощью ЭЦП в зависимости от вида платежа и от выбранного Вами при подключении к системе способа подтверждения операций. При положительной идентификации по УНК и ТПИН предоставляются информационные услуги, в том числе, информация об остатках денежных средств на карточных счета, счетах (вкладах), информация обо всех изменениях по счетам за произвольный период времени, история операций, осуществленных через “МДМ online", и возможность совершать операции переводов между счетами и картами, пополнения депозитов, частичного снятия с депозита, переводов на счета других физических и юридических лиц, открытых в ОАО «МДМ Банк», а также внешние переводы. Дополнительно к идентификации по УНК и ТПИН операции подтверждаются с помощью: · Номера карты; · Номера карты и SMS-кода; · Электронно-цифровой подписи (ЭЦП). Номером карты подтверждаются операции переводов между картами, переводов с карты на счет, пополнения депозита, частичного снятия с депозита, а также переводов с карты в пользу получателей – юр. лиц, перечень которых определен Банком. Номером карты и SMS-кодом подтверждаются операции переводов с карты в пользу получателей – юр. лиц, перечень которых определен Банком. Электронно-цифровой подписью (ЭЦП) подтверждаются операции внешних переводов. 7.2.1. Номер карты Подтверждение операций по переводу между картами, переводов с карты на счет, пополнения депозита, частичного снятия с депозита, а также переводов с карты в пользу получателей – юр. лиц, перечень которых определен Банком, осуществляется путем указания нескольких случайных цифр из номера банковской карты, выбираемых Системой дистанционного обслуживания каждый раз в произвольной последовательности. В случае неверного указания Клиентом предложенных цифр в предоставлении банковской услуги Вам будет отказано. 7.2.2. Номер карты и SMS-код Если в Заявлении-Анкете был выбран способ заверения операций с использованием нескольких случайных цифр из номера банковской карты и SMS-кода операции по карте, то подтверждение операций переводов с карты в пользу получателей – юр. лиц, перечень которых определен Банком, осуществляется следующим образом: ОАО «МДМ Банк» 17 Руководство пользователя Интернет-банка «МДМ online» · Вам необходимо получить SMS-код. Для этого нажимаем кнопку «Получить код». На Ваш мобильный телефон, указанный в Заявлении-Анкете, поступит SMS-код в виде sms-сообщения. Обращаем внимание, что SMS-код имеет срок действия, который также указывается в тексте высылаемого Вам sms-сообщения. · Далее подтвердите операцию вводом полученного SMS-кода в поле «Введите SMSкод» и нескольких случайных цифр из номера банковской карты, выбираемых Системой дистанционного обслуживания каждый раз в произвольной последовательности, и нажмите кнопку «Выполнить» для отправки платежа в Банк. В случае неверного указания SMS-кода будет выведено соответствующее информационное сообщение. Если срок действия SMS-кода истек, то Вам необходимо повторно запросить SMS-код нажатием кнопки «Получить код». В случае неверного указания Клиентом предложенных цифр в предоставлении банковской услуги Вам будет отказано. 7.2.3. Механизм электронной цифровой подписи (ЭЦП) Для подтверждения операции по переводу на счета физических и юридических лиц, открытые в других кредитных организациях, необходимо проставить электронную цифровую подпись. Данный метод является более безопасным по сравнению с предыдущим. При его использовании каждая операция, проведённая Вами в системе, подписывается Вашей уникальной цифровой подписью. Для того чтобы Вы смогли использовать данный метод, Вам необходимо получить цифровой сертификат. Порядок получения сертификата описан в пункте 8 «Создание и регистрация ключей ЭЦП». Порядок замены сертификата описан в пункте 6.4.5. «Настройка ЭЦП». 7.3. Сообщение о бездействии системы В случае отсутствия действий со стороны пользователя в течение 10 минут, появляется всплывающее окно с текстом: «Вы не предпринимали никаких действий в течение 10 минут. Для вашей безопасности соединение будет отключено через 1 минуту. Чтобы продолжить Ваше соединение нажмите кнопку «ОК». ОАО «МДМ Банк» 18 Руководство пользователя Интернет-банка «МДМ online» Если в момент нажатия кнопки прошло больше времени, происходит автоматический выход из системы и отображается страница входа в систему. Иначе, Ваша работа в системе будет продлена. 7.4. Рекомендации по работе с “МДМ online" для повышения безопасности При работе с Интернет - банком “МДМ online” следуйте следующим рекомендациям для повышения безопасности: · Не отвечайте на подозрительные письма с просьбой выслать УНК, ТПИН, номер карты и другие конфиденциальные данные. Не стоит также сообщать свой пароль и сотрудникам банка, поскольку его не должен знать никто, кроме Вас; · Обращаем Ваше внимание, что при регистрации в системе или при подтверждении платежа Банк ни при каких обстоятельствах не требует указывать на сайте номер Вашего телефона, полный номер карты, а также какую-либо другую информацию. Для регистрации в системе требуется только указание логина (УНК) и пароля (ТПИН). При подтверждении платежа система может потребовать ввести 4 цифры из номера карты, ввести SMS-пароль, либо подтвердить платеж с помощью ЭЦП в зависимости от вида платежа и от выбранного Вами при подключении к системе способа подтверждения операций. · Проверяйте, что соединение действительно происходит в защищенном режиме SSL, в правом нижнем углу браузера должен быть виден значок закрытого замка; · Никогда не открывайте сайт Интернет-банка по ссылкам (особенно баннерным или полученным через почту), поскольку существует множество способов фальсифицировать адрес. Лучше сами введите адрес сайта https://client.mdmbank.ru/ в адресной строке браузера. · Не храните файлы с секретной информацией на доступных носителях информации. Если у Вас возникли подозрения, что кто-либо владеет информацией о вашем пароле, Вам необходимо самостоятельно сменить пароль или с помощью обращения в Банк заблокировать пароль. · При запросе окна браузера об использовании автозаполнения полей формы (логина и пароля) откажитесь от данной функции. · Если возможность автозаполнения личной информации в формах вашего браузера уже активизирована, Вы можете отключить эту функцию вручную в настройках. Для этого в Internet Explorer Вам необходимо установить соответствующие параметры в меню "Сервис"(Tools) –> "Свойства обозревателя"(Internet Options) –> "Содержание"(Content) –> "Автозаполнение"(AutoComplete). · После окончания работы в “МДМ online” обязательно закройте окно системы с помощью кнопки «Выход». · Используйте программное обеспечение из проверенных и надежных источников и выполняйте регулярные обновления. · Используйте современные антивирусные средства и своевременно их обновляйте. Обращаем внимание, что действие вирусов может быть направлено на запоминание и передачу третьим лицам информации о вашем пароле. · Установите и используйте персональный брандмауэр (firewall) на Вашем компьютере для входа в Интернет, это позволит предотвратить несанкционированный доступ к информации на Вашем компьютере. · При наличии технической возможности включите на Вашем мобильном устройстве режим установки только подписанных приложений с проверкой сертификата и установите антивирусное программное обеспечение. ОАО «МДМ Банк» 19 Руководство пользователя Интернет-банка «МДМ online» 8. Создание и регистрация ключей ЭЦП В данном разделе подробно описывается последовательность действий по созданию Вашей Электронной Цифровой Подписи (ЭЦП). Если у Вас еще нет ЭЦП, произведите последовательно описанные ниже действия. Если вы уже вошли в систему, перейдите в «Настройки - Настройка ЭЦП». Выберите меню «Место хранения ключей». Далее будет предложено выбрать место хранения ключевой информации. Укажите путь к месту хранения ключевой информации и нажмите «Сохранить». Вам будет предложено установить и выполнить «МДМ-Банк ЭЦП». Выберите «Да». После сего нажмите на кнопку «Продолжить». Внимание! Хранение ключей не на сменном носителе небезопасно. Нежелательно использовать жесткий диск для хранения ключей. Произошел переход к этапу Создание и регистрация Вашей ключевой информации. На данном этапе будет создан Ваш секретный ключ и отправлен запрос в Банк на сертификацию Вашего ключа. ОАО «МДМ Банк» 20 Руководство пользователя Интернет-банка «МДМ online» По нажатию кнопки «Продолжить» инициализируется Генератор случайных чисел. Система предложит Вам ввести 16 указанных символов. Вводите символы в латинской раскладке клавиатуры (EN, English) в соответствии с регистром (Если Заглавные буквы, то вводятся заглавные и наоборот). Если Вы ошиблись при вводе, Вам будет предложено повторить попытку с другим символом. По окончании ввода Вам будет предложено ввести Пароль секретного ключа. Длина пароля должна быть не менее 6 символов. Пароль необходим для защиты секретного ключа. Для подтверждения введите пароль повторно и нажмите «ОК» Важно! Запомните пароль секретного ключа. Все операции с использованием ЭЦП требуют подтверждения паролем ключа. В случае потери пароля, обратитесь в службу поддержки. ОАО «МДМ Банк» 21 Руководство пользователя Интернет-банка «МДМ online» После успешного ввода пароля запрос на сертификацию созданных ключей будет направлен в Банк. Нажмите продолжить, в этот момент происходит автоматическая отправка запроса на сертификацию в Удостоверяющий центр, находящийся в ОАО «МДМ Банк». Процедура сертификации запроса в Удостоверяющем центре может занять некоторое время. После чего станет доступной операция просмотра Запроса на сертификат. Вам необходимо проверить правильность отображения в электронной форме запроса своих фамилии, имени и отчества и данных документа, удостоверяющего личность. Если Вы обнаружили несоответствие своих данных, необходимо обратиться по телефону службы клиентской поддержки Банка. Если Удостоверяющий Центр по какой-то причине задерживает сертификацию запроса, в окне браузера появится оповещение о том, что запрос еще не сертифицирован, с указанием причины. В это время Вы можете использовать все операции и функции системы, не требующие подтверждения ЭЦП. По окончании формирования Банком Сертификата в пункте меню «Настройка - Настройка ЭЦП - Получить сертификат», отобразиться информация об этом: «Ваш запрос на сертификат был получен Банком» с указанием времени получения. После автоматического сохранения Сертификата носитель ключевой информации становится рабочим ключевым носителем. Подтверждение Вашей ЭЦП еще не произведено. Для завершения процедуры создания и регистрации ключей необходимо подтвердить получение сертификата ключа подписи из Удостоверяющего центра. До подтверждения факта получения Сертификата операции с использованием ЭЦП не доступны. При попытке осуществить операцию, требующую подтверждения ЭЦП, при отсутствии подтвержденного Удостоверяющим Центром ЭЦП будет выдано следующее сообщение: «Требуется подтверждение ЭЦП. Для выполнения данной операции требуется действующий сертификат ЭЦП. Настроить ЭЦП Вы можете в меню Настройки, пункт Настройка ЭЦП.» Для подтверждения получения Сертификата Вам необходимо: Открыть в окне браузера страницу Запрос на сертификат (по ссылке «Печать запроса на сертификат»); ОАО «МДМ Банк» 22 Руководство пользователя Интернет-банка «МДМ online» ٧ Распечатать по кнопке «Печать» документ в двух экземплярах. Затем поставить собственноручную подпись на бумажных экземплярах документа. Для завершения регистрации Вам необходимо обратиться в отделение ОАО «МДМ Банк», в котором Вы оформляли Договор на подключение “МДМ online" и предоставить оба экземпляра Запроса на сертификат. После подтверждения Вашего сертификата сотрудниками ОАО «МДМ Банк», вам будут подключена возможность работы с ЭЦП. 9. Техподдержка Получить более подробную информацию об услуге Вы можете по телефону 8-800-2003-700 или на сайте www.mdm.ru ОАО «МДМ Банк» 23
В столбце «Клиент» можно выбрать тот счет, который будет по умолчанию подставляться в качестве счета списания при создании документов.
Счета
Обслуживающий филиал Банка
Наименование клиента
Номер счета клиента
Валюта счета клиента
Статус счета
Фактический остаток на счете клиента (столбец «Остаток»)
Планируемый остаток на счете клиента с учетом неотправленных документов (столбец «С учетом документов»)
Дата последнего движения по счету (столбец «Дата»)
Рис. 23. Просмотр выписки по счету.
Счета, на которые установлены ограничения, имеют статус «Ограничения». По нажатию на статус открывается окно подробной информации по счету и списком действующих ограничений.
Если у счета имеются документы в очереди (картотеке), то статус счета меняется на «Очередь».
Счета, с установленными ограничениями и наличием документов в очереди, имеют статус «Очередь и ограничения»
Рис. 23.1. Просмотр ограничений по счету.
По нажатию на статус счета открывается подробная информация по статусу счета, содержащая сумму документов в очереди. По нажатию на «Документы» открывается список всех документов с их подробным описанием.
Рис. 23.2. Информация по статусу счета.
Документы
Страница "Документы" содержит информацию о Ваших документах в интернет-банке «E-plat» и позволяет пользователю работать с ними. Для формирования списка документов необходимо задать параметры отбора и нажать кнопку «Показать». Для очистки введенных параметров необходимо нажать кнопку «Сбросить».
Рис. 24. Документы
Параметры отбора документов
Тип - задается требуемый тип документов для формирования списка.
Период - задается требуемый диапазон дат документов. Даты могут быть введены вручную, либо диапазон дат может быть установлен выбором из списка «Установить период» (за текущий день, неделю, месяц, квартал).
Статус - задается требуемый набор статусов документов для отображения.
Сформированный список документов представлен таблицей со следующими полями:
Номер
Статус
Корреспондент
Назначение платежа
Сумма
Действия над документами
При щелчке левой кнопкой мышки на типе документа открывается форма для его редактирования. При щелчке левой кнопкой мышки на номере документа открывается форма для просмотра и печати документа.
Нажатием соответствующей кнопки возможны следующие действия над документами:
Создать - создание нового документа
Изменить - редактирование выбранного документа
Удалить - удаление выбранного документа (документов)
Подпись - подпись выбранного документа (документов)
Отправить - отправка выбранного документа (документов) в банк
Отозвать - отзыв отправленного в банк документа (документов)
Просмотр - просмотр печатной формы выбранного документа
Экспорт данных - экспорт выбранных документов в файл одного из поддерживаемых интернет-банком «E-plat» форматов (CSV (текстовый), 1С и др.)
Печать - печать выбранных документов
Раздел «Новый документ»
После нажатия кнопки «Создать» Вы переходите на страницу создания нового документа:

Рис. 25. Создание документов.
Вам необходимо выбрать один из способов создания нового документа:
Новый документ может быть создан «с нуля», для чего необходимо выбрать тип создаваемого документа из списка доступных пользователю документов в разделе Типы документов (в зависимости от условий обслуживания клиента в интернет-банке «E-plat» пользователю могут быть доступны следующие типы документов: рублевые, депозитарные, валютные, неплатежные документы).
Новый документ может быть создан на основе сохраненного ранее шаблона, для чего необходимо выбрать нужный шаблон в разделе «Шаблоны документов» . Далее на следующей странице необходимо внести требуемые изменения в поля документа и нажать кнопку «Сохранить» для сохранения нового документа, или кнопку «Сохранить как шаблон» для сохранения документа в качестве шаблона для дальнейшего использования (при этом перед сохранением шаблона необходимо указать его имя).
Документы, подготовленные пользователем в других программах, могут быть импортированы в интернет-банк «E-plat», для чего необходимо выбрать соответствующий формат файла для загрузки в разделе «Импорт документов» , после чего на следующей странице указать путь к загружаемому файлу и нажать кнопку «Загрузить» . По окончании процесса загрузки документов пользователь увидит его результаты на отдельной странице.
Правила обработки документов для импортирования:
Если документ данного типа не может обрабатываться системой - процедура загрузки информирует об этом пользователя.
Если загружаемый документ уже присутствует в системе, и не отличается по содержанию - он не обрабатывается.
Если этот документ уже присутствует в системе, но отличается по содержанию, - он считается исправленным; если документ может быть изменен - он перезаписывается в базе данных.
Если этот документ отсутствует в системе - он считается новым; если документ может быть передан в банк - он заносится в базу данных.
Иначе, если документ не может быть обработан, процедура загрузки информирует об этом пользователя.
Все существующие в системе (на момент загрузки), но отсутствующие в файле обмена (отсутствующие в "1С:Предприятии") документы указанных видов по указанным расчетным счетам в интервале обмена считаются удаленными из "1С:Предприятия"; если документ может быть удален - он удаляется из базы данных.
При сохранении нового документа ему будет присвоен статус Новый .
Раздел «Подпись документа»

Рис. 26. Подпись документа.
В разделе «Список подписей под документом» указаны имя пользователя и дата подписания им документа. Для проверки подписи необходимо выбрать пункт «Проверить подпись» , для снятия своей подписи пользователь может выбрать пункт «Снять подпись» .
В случае пакетного подписания нескольких документов становятся доступными следующие пункты в дополнение к «Подписать» :
«Перейти к следующему»
- перейти к следующему документу в списке выбранных документов.
«Подписать и перейти»
- подписать текущий документ и перейти к следующему.
«Подписать все»
- подписать все выбранные документы.
После подписи документа ему будет присвоен статус «Подписан» .
Раздел «Экспорт документов/выписок»
Выбрать поддерживаемый интернет-банком «E-plat» формат файла экспорта (текстовый файл CSV, 1С и др.).
Проверить правильность параметров выгрузки.
Щелкнуть левой кнопкой мыши на «Загрузить документы/выписки» .
Работа с документами валютного контроля
Используя Интернет-банк Вы можете в электронном виде передавать в Банк такие формы документов валютного контроля, как:
Паспорт сделки по внешнеторговому контракту
Паспорт сделки по кредитному договору;
Справка о валютных операциях;
Справка о подтверждающих документах;
Заявление о переоформлении паспорта сделки;
Заявление о закрытии паспорта сделки.
Для направления необходимой формы валютного контроля в Банк, Вам необходимо выбрать и заполнить нужную форму в разделе «Неплатежные документы»: 


Рис. 27.2. Направление формы валютного контроля
Рис. 27.3. Направление формы валютного контроля
Рис. 27.4. Направление формы валютного контроля
Рис. 27.5. Направление формы валютного контроля
Если Вам необходимо направить в Банк обосновывающие и подтверждающие документы свободного формата, на основании которых были заполнены формы валютного контроля, Вы можете прикрепить их к соответствующей форме в разделе «Приложения к документу» 2:

Рис. 28. Приложение к документу.
Вы также можете направить в Банк обосновывающие и подтверждающие документы свободного формата через меню «Сообщения» - «Создать» (в типе сообщения выберите пункт «Документы для валютного контроля»).

Рис. 29. Отправка документов.
Выписки

Рис. 30. Выписки
Для просмотра выписки пользователю необходимо выбрать организацию и лицевой счет, установить необходимый период, выбрать дополнительные поля для отображения выписки и нажать кнопку «Показать» . Если необходимо просмотреть выписку по всем доступным счетам всех доступных организаций, надо в обоих полях указать «Все».
Для просмотра печатной формы документа необходимо щелкнуть левой кнопкой мыши по номеру документа в выписке.
При выборе:
Печать выписок - сформированные выписки показываются в новом окне в виде, пригодном для печати:

Рис. 31. Печать выписок.
Экспорт данных - сформированные выписки могут быть выгружены в файл одного из поддерживаемых интернет-банком «E-plat» форматов (текстовый файл CSV, 1С и др.).
Для выгрузки документов необходимо выбрать формат выгружаемого файла и нажать кнопку «Загрузить операции»

Рис. 32. Выгрузка документов.
Справочники
Справочники делятся на две категории - с возможностью редактирования информации пользователем (Личные справочники) и допускающие только просмотр информации (Общие справочники):

Рис. 33. Справочники.
Сообщения

Рис. 34. Сообщения.
Все сообщения разделены на папки:
Входящие - сообщения, полученные из Банка.
Черновик - сообщения, подготовленные к отправке, но не отправленные в Банк.
Исходящие - сообщения, отправленные в Банк пользователем, но не отправленные системой.
Отправленные - сообщения, отправленные системой в Банк.
Реестры – реестры, отправленные в Банк.
Для создания нового сообщения необходимо нажать кнопку «Создать» .
Для удаления существующего сообщения необходимо выделить его (галочкой слева от поля «Кому» ) и нажать кнопку «Удалить» .
Просмотр сообщений
Ответить - для ответа отправителю данного сообщения
Переслать - для пересылки сообщения другому получателю
Удалить - для удаления данного сообщения
Создание сообщения

Рис. 35. Создание сообщения.
Необходимо заполнить следующие поля:
Тип – тип сообщения.
Кому - адресат (получатель) сообщения. Для использования адресной книги необходимо нажать кнопку «Адресная книга» . Редактирование адресной книги доступно в разделе «Справочники». В ней могут быть электронные адреса по умолчанию, также есть возможность добавлять любые адреса сотрудников банка.
Тема - тема сообщения.
Текст сообщения - размещается в поле, расположенном под полем «Тема ».
Прикрепить файлы - при необходимости прикрепления файлов (до 3-х штук общим размером не более 10 Мб) к сообщению необходимо нажать кнопку «Обзор» для выбора файла.
Отправить - для отправки сообщения в папку «Исходящие» .
Сохранить - для сохранения сообщения в папке «Черновик» (при сохранении сообщения в «Черновик» прикрепленные файлы не сохраняются).
Отменить - для отмены сообщения без сохранения.
Отчеты
Реестр отправленных документов
Реестр проведенных документов

Рис. 36. Отчеты.
Для просмотра выбранного отчета установите период и нажмите на кнопку «Показать» . Выбранный отчет открывается в новом окне в виде, пригодном для печати:

Рис. 37. Просмотр отчета.
Услуги партнеров
Подключение и использование сервиса «Мое дело» позволяет:
сократить время на ведение бухгалтерского и налогового учёта за счет отображения всех выписок банка в сервисе «Моё дело»;
избежать возможных ошибок при оформлении платежей за счет создания платёжных поручений в интернет-бухгалтерии с последующим подтверждением в интернет-банке «E-plat».
Подключение сервиса «Мое дело» к интернет-банку «E-plat».
Для подключения сервиса к интернет-банку «E-plat» необходимо:
Перейти в раздел «Услуги партнеров»;
Ввести учетную запись (логин), присвоенную в сервисе «Мое дело»;
Нажать кнопку «Подключить»;
Ознакомиться с содержанием заявки на подключение, подписать ее (пользователь с правом подписи «Руководитель») и отправить в Банк;
Перейти в личный кабинет сервиса «Мое дело» (раздел «Реквизиты → Интеграция») и нажать кнопку «Включить» напротив строки «МДМ Банк»;

Рис. 38. Подключение сервиса «Мое дело» к интернет-банку «E-plat».
После подключения сервиса статус заявки в разделе «Услуги партнеров» будет изменен на «Подключен».

Рис. 38.1. Подключение сервиса «Мое дело» к интернет-банку «E-plat».
Пункт «МДМ Банк» в личном кабинете «Мое дело» перейдет в раздел «Включенные интеграции».
Изменение учетной записи в сервисе «Мое дело».

Рис. 39. Изменение учетной записи в сервисе «Мое дело».
Введите новый логин и нажмите кнопку «Сохранить».
Подписать заявку может только пользователь с правом подписи «Руководитель».
После этого необходимо ознакомиться с содержанием заявки на изменение, подписать ее и отправить в Банк.
Отключение сервиса «Мое дело» от интернет-банка «E-plat».

Рис. 40. Отключение сервиса «Мое дело» от интернет-банка «E-plat».
Ознакомьтесь с содержанием заявки на подключение, подпишите и отправьте ее в Банк. Подписать заявку может только пользователь с правом подписи «Руководитель». Статус Вашей заявки в разделе «Услуги партнеров» будет изменен на «Отключен».
Подключение «1С: Предприятие к интернет-банку E - plat ».
Для подключения услуги зайдите в Интернет-банк в раздел «Услуги партнеров». Раздел «Услуги партнеров» доступен Пользователям с правом подписи первого уровня. Далее - нажмите кнопку «Подключить»:

Рис. 41. Подключение сервиса «1С: Предприятие» к интернет-банку«E-plat».
Ознакомьтесь с содержанием заявки на подключение, в том числе с согласием на передачу данных по счетам системе «1С», подпишите их и отправить в Банк. Подписать заявку может только пользователь с правом подписи первого уровня. Также вы можете подписать заявку из раздела меню «Документы» после ее сохранения.

Рис. 42. Подпись заявки на подключение сервиса «1С: Предприятие» к интернет-банку«E-plat».
На вкладке «Услуги партнеров» появится запись о Вашем текущем статусе:

Рис. 43. Статус заявки на подключение сервиса «1С: Предприятие» к интернет-банку«E-plat».
Для доступа к сервису необходимо также произвести настройки на стороне «1С Предприятие» (версия 8.0 и выше). Откройте в программе «1С» банковский счет, открытый в МДМ Банке, который необходимо настроить и нажмите на гиперссылку Подключить DirectBank.

Рис. 44. Настройка подключения сервиса «1С: Предприятие» к интернет-банку«E-plat».
В новом окне выберите один из трех способов настройки и нажмите Далее. Следуйте подсказкам Мастера настроек. Вам потребуются ваши Логин и Пароль от интернет-банка.

Рис. 45. Помощник подключения DirectBank
Следуйте подсказкам в соответствии с шагами Помощника подключения.
Для метода «Автоматическое получение с сервера банка» вам потребуются данные вашего подключения к Интернет-банку E-plat – Логин и Пароль.
Адрес сервера настроек Банка https://1c_eplat.mdmbank.ru/api/v1
Если по каким-либо причинам вам не удалось подключиться к сервису, используя автоматический способ подключения, используйте «Загрузку из файла»:
Для метода «Загрузки из файла» необходимо скачать файл из колонки «Настройки» раздела «Услуги партнеров» в Интернет Банке и указать в соответствующем поле в «1С».

Дождитесь уведомления об успешном подключении

Рис. 46. Помощник подключения DirectBank
Если у вас подключена услуга «SMS-сервис (безопасность)», вам необходимо будет ввести одноразовый sms-пароль:
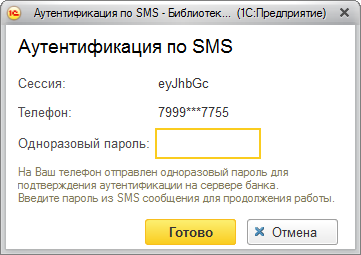
После успешного выполнения данной процедуры должны автоматически заполниться поля «Идентификатор организации», «Адрес сервера Банка» и «Логин для аутентификации».
Можно дополнительно проверить полученные настройки, нажав на кнопку «Тест Настроек», и получить сообщение об успешном тестировании.


Рис. 47. Тестирование настроек подключения DirectBank
Отключение «1С: Предприятие» от интернет-банка E - plat ».

Рис. 48. Отключение «1С: Предприятие» от интернет-банка E-plat.
Ознакомьтесь с содержанием заявки на подключение, подпишите и отправьте ее в Банк. Подписать заявку может только пользователь с правом подписи первого уровня.
Статус Вашей заявки в разделе «Услуги партнеров» будет изменен:

Рис. 49. Статус заявки на отключение сервиса «1С: Предприятие» к интернет-банку «E-plat».
Подключить или отключить услугу прямого обмена с системой «1С» в Интернет-банке вы можете в любое удобное время. Заявка обрабатывается в режиме online.
Использование «1С: Предприятие» на стороне программы «1С».
Из самой формы платежного документа в «1С»:
создайте документ Платежный документ (раздел Обмен с банками – Платежные документы);
заполните реквизиты, указав соответствующий «Тип документа» (Платежное поручение или Платежное требование),
в форме документа выберите команду Отправить электронный документ из группы команд DirectBank;

из формы списка ранее созданных документов:
откройте список документов Платежные документы;
выделите документы для отправки в Интернет-банк (удерживая «Ctrl» или «Shift» + кнопки управления курсором);
в форме списка выберите команду Отправить электронный документ из группы команд DirectBank.
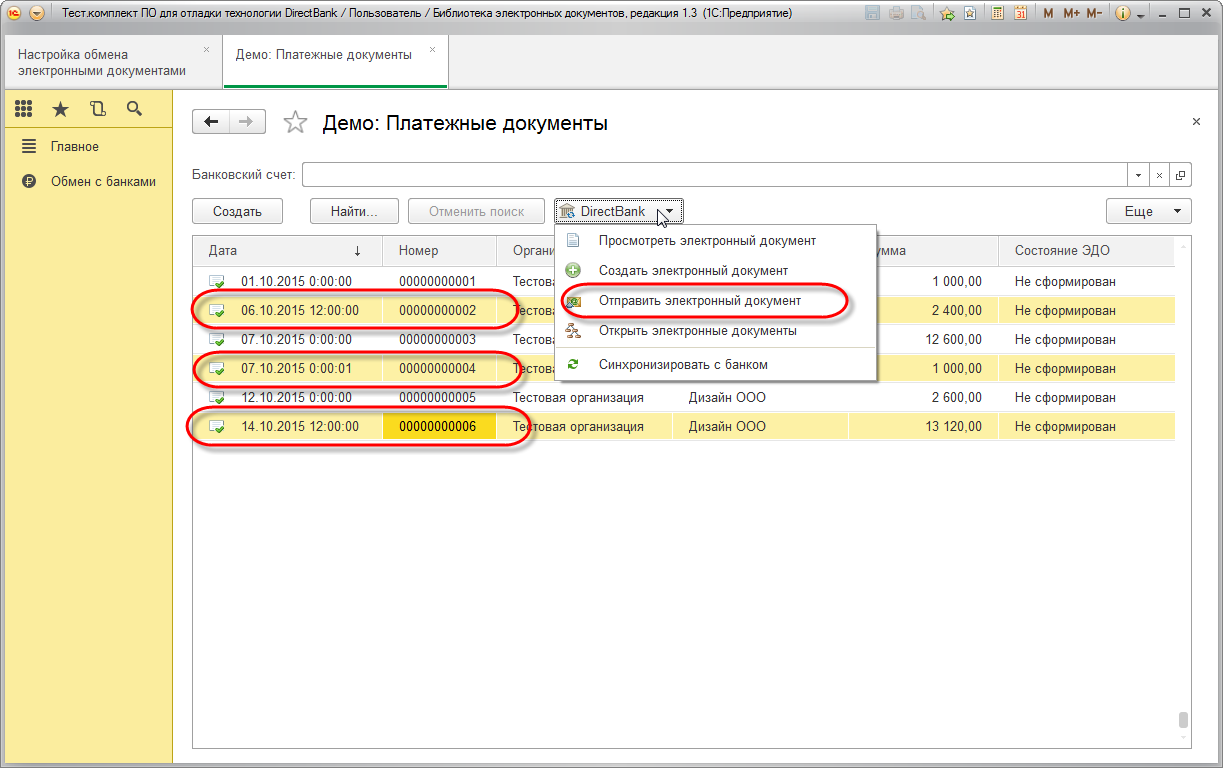
Рис. 49. Отправка документа из «1С: Предприятие» в интернет-банк «E-plat».
















