
Как включить и настроить блютуз на ноутбуке. Подключение BlueTooth колонок к телефону
Инструкция
Для выполнения многих процедур, например синхронизации , требуется наличие определенной программы. Скачайте и установите приложение PC Suite (PC Studio), подходящее для работы с вашим мобильным телефоном.
Нажмите кнопку «Подключить» и дождитесь установки связи с сервером оператора. Запустите web-браузер и проверьте наличие доступа в интернет. Чтобы разорвать соединение, просто закройте программу PC Suite.
Источники:
- как подключить телефон к компьютеру через bluetooth
Для соединения мобильного телефона с , как правило, используют специальные кабели. К счастью, данное подключение может осуществляться и по различным беспроводным каналам, например Wi-Fi и Bluetooth.
Вам понадобится
- Bluetooth-адаптер.
Инструкция
Выберите Bluetooth-адаптер для вашего персонального компьютера. Если вам важна скорость передачи информации по беспроводному каналу, уточните ее максимальное значение. В противном случае подойдет практические любой Bluetooth-адаптер.
Подключите адаптер к интерфейсу USB персонального компьютера. Обновите программное обеспечение для этого устройства, если данная процедура не была выполнена автоматически. Стоит отметить, что некоторые ноутбуки имеют встроенные Bluetooth-адаптеры.
Активируйте работу модуля беспроводной связи в мобильном телефоне. Обычно данная опция доступна в категории «Подключенные устройства».
Откройте программу для управления Bluetooth-адаптером, подключенного к компьютеру. Активируйте поиск доступных устройств, расположенных в радиусе приема сигнала. Если совместно с драйверами для адаптера не было установлено ни одной программы, используйте средства Windows.
Откройте меню «Пуск» и перейдите к пункту «Устройства и принтеры». Нажмите кнопку «Добавление устройства». Она расположена в верхней панели инструментов. Через некоторое время название вашего телефона отобразится в запущенном меню.
Дважды кликните по появившейся иконке и выберите пункт «Синхронизировать». Введите пароль, необходимый для подключения к телефону. Вы можете указать любую комбинацию букв и цифр. Повторите ввод пароля, используя клавиатуру мобильного устройства.
Теперь вы можете свободно передавать определенные файлы с компьютера в мобильный телефон. Если данная функция недоступна, используйте специальные приложения.
Скачайте и установите программу PC Suite. Выберите ту версию приложения, которая подойдет для работы с телефоном нужной фирмы. Выполните синхронизацию устройств, используя указанную программу.
Видео по теме
Если память вашего мобильного имеет свойство заканчиваться, то для вас все чаще вопросом №1 является подключение мобильного телефона к компьютеру или ноутбуку . Множество фотографий, снятых на камеру вашего телефона , множество аудиофайлов, полученных по bluetooth значительно уменьшают объем свободного места вашего телефона . Эту проблему можно решить при помощи копирования ненужных файлов на ноутбук. О том, как это можно сделать читайте далее.

Вам понадобится
- Дата-кабель (USB), свободное место на жестком диске ноутбука.
Инструкция
Дата-кабель использует интерфейс передачи данных USB. USB (Universal Serial Bus) - универсальная последовательная шина. Он служит для передачи либо получения какой-либо информации. Как правило, такой провод идет в комплекте с телефоном. Также в этом комплекте должен присутствовать диск с драйверами, но не обязательно (зависит от модели телефона ).
При подключении телефона к ноутбуку , операционная система выдает запрос на установку нового оборудования. При установке могут быть обнаружены не только флеш-накопитель вашего телефона , но и , который служит для соединения с сетью . Если в вашем комплекте нет диска с драйверами, перейдите на сайт разработчика. При возникновении каких-либо проблем также можно посоветовать обратиться на производителя вашего телефона или в техническую поддержку.
При разъединении соединения «телефон-ноутбук» не забудьте использовать безопасное извлечения устройства. Воспользоваться этой функцией можно нажав значок устройства в трее, рядом с системными часами.
Видео по теме
Видео по теме
Источники:
- как через ноутбук подключить интернет
Совет 5: Как подключить интернет на ноутбуке через блютуз
Сегодня довольно часто встречается такое явление, как ноутбук со встроенным адаптером Bluetooth или Wi-Fi. Его включение производится, как правило, включением специального переключателя на панели самого аппарата. Включить данные устройства легко, а соединить их с интернетом не так-то просто.

Вам понадобится
- Программное обеспечение:
- - Launch Manager;
- - драйвер Bluetooth-адаптера;
- - IVT Bluesoleil.
Инструкция
Прежде всего вам необходимо скачать и установить утилиту Launch Manager. Для ее запуска необходимо запустить файл Setup.exe. В процессе установки нужно указать папку для установки программы, а затем перезагрузить систему.
После перезагрузки необходимо включить Bluetooth, воспользовавшись специальным рычажком на корпусе ноутбука. Затем следует установить драйвера, которые, как правило, идут в комплекте с переносным компьютером. Если такого диска не оказалось, достаточно узнать название марки Bluetooth-адаптера и найти по названию последнюю версию драйвера на официальном сайте.
Следом необходимо установить программу, которая будет работать с Bluetooth-адаптером. После ее установки необходимо ее настроить. При запуске программы поставьте отметки на всех пунктах, т.к. практически все модели адаптеров обладают стандартным набором функций. В следующем окне вам будет предложено воспользоваться мастером настройки параметров, от его услуг лучше всего отказаться.
Теперь необходимо настроить Bluetooth-модем. Нажмите правой кнопкой мыши на значке «Мой компьютер» и выберите пункт «Свойства». На вкладке «Оборудование» нажмите кнопку «Диспетчер устройств».
Найдите ваше Bluetooth-устройство и вызовите свойства, нажав соответствующий пункт в контекстном меню. Перейдите к вкладке «Дополнительные параметры связи», чтобы прописать строку инициализации (ее можно получить на сайте своего сотового оператора). Стоит отметить, что некорректный вод строки приводит к блокированию подключения со стороны оператора.
Запустите Bluetooth-окружение, ярлык которого должен находиться на рабочем столе. В открывшемся окне отобразятся все устройства, которых находится в зоне действия адаптера. Соединитесь с телефоном, с которого будет получен доступ в интернет, и пройдите процедуру аутентификации (введите и несложный код "1111" или "1234").
Среди служб, которые возможно запустить, воспользуйтесь Dial-Up Networking. После ее запуска на экране появится форма ввода логина и пароля, которые можно узнать у своего сотового оператора. Затем нажмите кнопку «Свойства», выберите устройство Bluetooth-модем и укажите номер соединения (*99#).
Перейдите к вкладке «Параметры» и поставьте отметку напротив пункта «Отображать ход подключения», все остальные галочки необходимо . После нажатия кнопки «ОК» начнется подключение к интернету. Если по каким-либо причинам соединение установить не удалось, свяжитесь со своим сотовым оператором и узнайте причину.
Несколько лет назад для выхода в интернет необходимо было наличие определенных технических условий. Поэтому позволить себе такую роскошь могли далеко не все. Особенно проблематично было получить доступ к нему в отдаленных от города районах. Сегодня, чтобы воспользоваться преимуществами сети, достаточно купить модем , настроить его и можно выходить в интернет в зоне покрытия сети.

Инструкция
Возьмите модем , прочтите инструкцию. В ней должны быть доступным языком прописаны действия по установке. Важно обратить внимание на совместимые операционные системы, и сделать это нужно еще в магазине. В принципе, если на вашем установлен Windows XP, то можете быть уверены, что модем будет работать без проблем. При использовании любых других операционных систем – Windows 95, 98, 7, Linux – то по вопросу совместимости необходимо проконсультироваться заранее.
Запустите установочный диск. Совместно с любым компьютерным оборудованием идет программа установки. С ее помощью нужно установить модем . Для этого вставьте диск в дисковод зеркальной стороной вниз, после чего закройте его. По истечении нескольких секунд на мониторе появится специальное окошко, символизирующее о начале установки. Параллельно с этим появится всплывающая подсказка «найдено новое оборудование». Это означает, что диск обнаружен. Если этого не произошло в течение нескольких минут, то самостоятельно запустите установку. Для этого необходимо выбрать: Пуск (значок слева на нижней панели монитора); Мой компьютер (или просто «компьютер»).В числе устройств со съемными носителями должен появиться значок диска. Откройте его с помощью двойного щелчка левой кнопки мыши или нажмите один раз правую кнопку и из всплывшего меню выберите команду «открыть». Если диск не отображается и здесь, то извлеките его и повторите попытку запуска. Если и на этот раз ничего не вышло, то или дисковод не исправен, или съемный носитель поврежден.
Обнаруживая Bluetooth в настройках гаджета, недоумевают: известно, что передать данные без проводов с Айфона можно только на другие «яблочные» устройства благодаря функции AirDrop . Так зачем же нужен Bluetooth на аппаратах Apple?
Bluetooth на гаджетах Apple необходим прежде всего для подключения различных дополнительных устройств - а именно:
- Телефонных гарнитур.
- Беспроводных наушников, клавиатур и компьютерных мышек.
- Видеотехники (скажем, телевизоров).
- «Умных» часов.
- Селфи-палок.
Кроме того, технология AirDrop использует комбинацию Wi-Fi и Bluetooth, что делает возможным беспроводной обмен данными между обладателями девайсов Apple. О технологии AirDrop подробно рассказано .
Как настроить Блютуз-подключение
Сразу отметим, что подключить к iPhone по Bluetooth можно устройства, произведённые не только фирмой Apple. Например, гарнитуры от известной компании Jabra отлично взаимодействуют с Айфонами.
О том, совместимо ли устройство с «яблочными» гаджетами, нужно поинтересоваться у консультанта при покупке. Если же вы покупаете через интернет, стоит предварительно убедиться, что девайс поддерживает профили, соответствующие определённой модели iPhone, самостоятельно. Данные о необходимых профилях присутствуют на этой странице .
Подключать iPhone к девайсу по Bluetooth следует так:
Шаг 1. Убедитесь, что оба устройства заряжены, и расположите их таким образом, чтобы расстояние между ними не превышало 10 метров.
Шаг 2. Активируйте Bluetooth-модуль на дополнительном девайсе - как это сделать, описано в инструкции от производителя.
Шаг 3. В меню «Настройки » Айфона отыщите раздел «Bluetooth » и зайдите в него.
Шаг 4. Передвиньте ползунок напротив «Bluetooth » в активное положение.

Активировать Bluetooth можно и иначе: вызвать «Центр Контроля» свайпом снизу-вверх и нажать на иконку с соответствующим символом.

О том, что Bluetooth включен, можно узнать по следующим признакам:
- Иконка в «Центре Контроля » окрасилась в белый цвет.
- Рядом с индикатором батареи появился небольшой значок Bluetooth.

Шаг 5 . Дождитесь, когда Айфон завершит поиск, и нажмите на название необходимого девайса в разделе «Устройства » («Devices »).
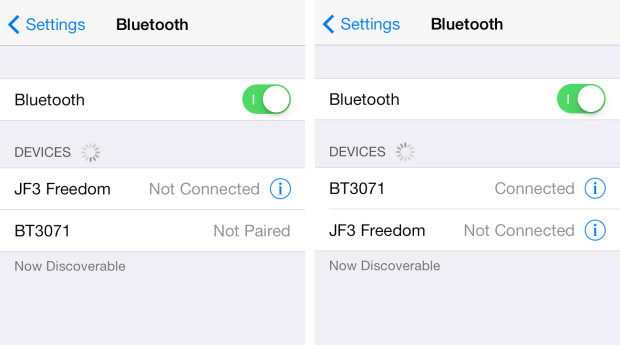
Шаг 6 . Введите PIN-код – найти его можно в документации, прилагающейся к подключаемому девайсу. Если отыскать пароль не получается (что вполне возможно, так как документация составляется на языке производителя), испробуйте простые комбинации вроде 0000 или 1234 .
После того как устройство будет подключено, статус напротив его названия поменяется на «Connected ». В дальнейшем вводить пароль снова не придётся – Айфон запомнит сопряжение.
Как отключить устройство от Bluetooth
Отключение от Bluetooth Айфона нужно производить так:
Шаг 1 . Зайдите в раздел настроек «Bluetooth ».
Шаг 2 . Нажмите на иконку с литерой «i» напротив названия подключённого устройства.

Шаг 3 . Кликните на кнопку «Disconnect » («Отключить »).

Соединение будет разорвано.
Если вы больше не собираетесь пользоваться девайсом, с которым на Айфоне установлено сопряжение, можно удалить пару. Для этого:
Шаг 1 . Нажмите кнопку «Forget This Device » («Забыть это устройство »), которая располагается ниже «Disconnect ».
Шаг 2. Подтвердите, что желаете разорвать сопряжение – в появившемся меню кликните на «Forget Device » («Забыть устройство »).

Когда вы вернётесь на предыдущий экран iPhone, то увидите, что в блоке «Мои устройства » название отключенного девайса больше не фигурирует.
Можно ли обойти запрет на обмен файлами через Bluetooth
Компания Apple не позволяет пользователям передавать данные через Блютуз по двум причинам:
- Это нарушает авторские права на музыку, программы, фильмы.
- Передача по Bluetooth небезопасна – в системе Айфона могут завестись вирусы.
Однако несмотря на неодобрение Apple, отправлять файлы через Блютуз возможно – правда, для этого сначала придётся сделать джейлбрейк устройства. Далее нужно загрузить из Cydia один из трёх твиков, каждый из которых является платным .
Твик №1. iBluetooth . Это небольшая по размеру (весит чуть более 200 Кб) и очень простая утилита. Для передачи данных нужно активировать Блютуз в настройках iPhone, затем зайти в iBluetooth и выбрать через это приложение изображение, которое следует отправить. Пользователю твика даётся демо-период в 7 бесплатных дней – в течение этого периода юзер должен убедиться в эффективности программы. Цена полной версии утилиты – 3.99$.
Твик №2 . AirBlue Sharing . Этот твик не из дешёвых – его стоимость составляет 4.99$. Однако пользователи, вынужденные постоянно передавать файлы «по воздуху», наверняка останутся довольны простотой этой программы. Никакие настройки не требуются – владельцу Айфона необходимо лишь долго нажать на нужный файл, и появится окно, предлагающее выбрать девайс, на который будет отправлено сообщение.

Если другой пользователь захочет вам передать фото по блютузу, на экране вашего гаджета c AirBlue Sharing появится запрос на принятие файла.

Благодаря твику AirBlue Sharing владелец Айфона сможет обмениваться данными не только с другими обладателями «яблочных» гаджетов, но и с пользователями Android, Windows Phone, BlackBerry OS.
Твик №3. Celeste 2 . Этот твик наиболее дорогой: его цена – около 7 долларов. Столь высокая стоимость обусловлена, вероятно, тем, что программа интегрирована с сервисом Gremlin , который даёт возможность быстро перенести принятые файлы в стандартную медиатеку iOS. Доступно приложение Celeste 2 в репозитарии BigBoss.

Изображение: modmyi.com
Контролировать передачу данных можно в «Центре уведомлений ». О том, что отправка успешно завершена, приложение оповестит специальным баннером.
Не работает Bluetooth на iPhone: что делать?
Bluetooth – довольно простая технология, поэтому причины, почему не подключается Блютуз-гарнитура к Айфону, как правило, прозаичны:
- Пользователь забыл включить девайс или просто не разобрался, как это делается.
- На девайсе или на самом Айфоне разряжена батарея.
- Пользователь расположил устройства на слишком большом расстоянии друг от друга.
- Между устройствами находится препятствие, через которое не может проникнуть сигнал (например, стена).
- На гаджете установлена iOS устаревшей версии либо девайс просто не совместим с iPhone данной модификации.
Пользователю iPhone, столкнувшемуся с проблемами при подключении по Bluetooth, рекомендуется перезагрузить оба устройства и обновить свой гаджет до последней актуальной версии операционной системы (при необходимости). Если такие меры не помогли, нужно удалить созданную пару и установить новое сопряжение.
Заключение
Главная причина, по которой пользователи мобильной техники недолюбливают устройства Apple – закрытость. Передать данные с iPhone так же просто, как с Android, не получится: Bluetooth Айфона сопрягается только с дополнительными девайсами, вроде гарнитур и беспроводных колонок, а вот использовать его для отправки / приёма файлов невозможно.
Впрочем, компьютерные умельцы научились обходить и это ограничение – использовать Bluetooth «по полной» позволят твики, продающиеся в Cydia . Пользователям, которые не желают «ломать» iPhone и тратить деньги на дополнительный софт, придётся довольствоваться AirDrop – функцией, которая, увы, пока не способна похвастать стабильной работой.
В некоторых обстановках дозволено осуществить подключение мобильного телефона к ноутбуку без применения дополнительных устройств. Это осуществимо в том случае, если в ноутбуке присутствует встроенный BlueTooth-адаптер.
Инструкция
1. Включите ноутбук и мобильный телефон. Откройте настройки телефона и включите функцию BlueTooth. Удостоверитесь в том, что телефон доступен для поиска. Сейчас откройте панель управления в ноутбуке. Перейдите в меню «Сеть и интернет» и выберите пункт «Добавление беспроводного устройства в сеть», расположенные в меню «Центр управления сетями и всеобщим доступом».
2.
Подождите, пока завершится поиск доступных для синхронизации устройств. Сейчас выберите ваш мобильный телефон и введите произвольный код. Повторите ввод этой комбинации на мобильном телефоне. Сейчас кликните правой кнопкой мыши по значку телефона в ноутбуке. Настройте надобные параметры синхронной работы. Помните о том, что дозволено применять BlueTooth-адаптер, подключаемый к порту USB. Это устройство обнаружить значительно проще, чем кабель подключения телефона к ноутбуку.
3.
Для выполнения многих процедур, скажем синхронизации телефонных номеров, требуется присутствие определенной программы. Скачайте и установите приложение PC Suite (PC Studio), подходящее для работы с вашим мобильным телефоном.
4. Если вам требуется примитивно передать произвольный файл с ноутбука на телефон, то кликните по нему правой кнопкой мыши и выберите пункт «Отправить». В развернувшемся меню укажите пункт «Устройство BlueTooth».
5. Дабы подключить ноутбук к интернету, применяя мобильный телефон как модем, запустите программу PC Suite. Откройте меню «Подключение к интернету». Настройте параметры подключения, введя такие же параметры, которые вы задавали во время настройки мобильного телефона.
6. Нажмите кнопку «Подключить» и дождитесь установки связи с сервером оператора. Запустите web-браузер и проверьте присутствие доступа в интернет. Дабы разорвать соединение, примитивно закройте программу PC Suite.
Для соединения мобильного телефона с компьютером, как водится, применяют особые кабели. К счастью, данное подключение может осуществляться и по разным беспроводным каналам, скажем Wi-Fi и Bluetooth.

Вам понадобится
- Bluetooth-адаптер.
Инструкция
1. Выберите Bluetooth-адаптер для вашего пк. Если вам значима скорость передачи информации по беспроводному каналу, уточните ее наивысшее значение. В отвратном случае подойдет утилитарные всякий Bluetooth-адаптер.
2. Подключите адаптер к интерфейсу USB пк. Обновите программное обеспечение для этого устройства, если данная процедура не была исполнена механически. Стоит подметить, что некоторые ноутбуки имеют встроенные Bluetooth-адаптеры.
3. Активируйте работу модуля беспроводной связи в мобильном телефоне. Обыкновенно данная опция доступна в категории «Подключенные устройства».
4. Откройте программу для управления Bluetooth-адаптером, подключенного к компьютеру. Активируйте поиск доступных устройств, расположенных в радиусе приема сигнала. Если коллективно с драйверами для адаптера не было установлено ни одной программы, используйте средства Windows.
5. Откройте меню «Пуск» и перейдите к пункту «Устройства и принтеры». Нажмите кнопку «Добавление устройства». Она расположена в верхней панели инструментов. Через некоторое время наименование вашего телефона отобразится в запущенном меню.
6. Двукратно кликните по появившейся иконке и выберите пункт «Синхронизировать». Введите пароль, нужный для подключения к телефону. Вы можете указать всякую комбинацию букв и цифр. Повторите ввод пароля, применяя клавиатуру мобильного устройства.
7. Сейчас вы можете вольно передавать определенные файлы с компьютера в мобильный телефон. Если данная функция недостижима, используйте особые приложения.
8. Скачайте и установите программу PC Suite. Выберите ту версию приложения, которая подойдет для работы с телефоном необходимой фирмы. Исполните синхронизацию устройств, применяя указанную программу.
Видео по теме
Если память вашего мобильного телефона имеет качество заканчиваться, то для вас все почаще вопросом №1 является подключение мобильного телефона к компьютеру либо ноутбуку . Уйма фотографий, снятых на камеру вашего телефона , уйма аудиофайлов, полученных по bluetooth гораздо сокращают объем свободного места вашего телефона . Эту задачу дозволено решить при помощи копирования непотребных файлов на ноутбук. О том, как это дозволено сделать читайте дальше.

Вам понадобится
- Дата-кабель (USB), свободное место на жестком диске ноутбука.
Инструкция
1. При подключении мобильного телефона к ноутбуку нужно сделать следующее:- включить мобильный телефон;- включить ноутбук;- подключить мобильный телефон к ноутбуку посредством дата-кабеля.Включите телефон и ноутбук. Для сопряжения этих устройств используйте дата-кабель для вашего телефона .
2. Дата-кабель использует интерфейс передачи данных USB. USB (Universal Serial Bus) – универсальная последовательная шина. Он служит для передачи либо приобретения какой-нибудь информации. Как водится, такой провод идет в комплекте с телефоном. Также в этом комплекте должен присутствовать диск с драйверами, но не непременно (зависит от модели телефона ).
3. При подключении телефона к ноутбуку , операционная система выдает запрос на установку нового оборудования. При установке могут быть найдены не только флеш-накопитель вашего телефона , но и модем, тот, что служит для соединения с сетью интернет. Если в вашем комплекте нет диска с драйверами, перейдите на сайт разработчика. При появлении каких-нибудь загвоздок также дозволено порекомендовать обратиться на форум изготовителя вашего телефона либо в техническую поддержку.
4. При разъединении соединения «телефон-ноутбук» не позабудьте применять безвредное извлечения устройства. Воспользоваться этой функцией дозволено нажав значок устройства в трее, рядом с системными часами.
Видео по теме
Видео по теме
Совет 5: Как подключить интернет на ноутбуке через блютуз
Сегодня достаточно зачастую встречается такое явление, как ноутбук со встроенным адаптером Bluetooth либо Wi-Fi. Его включение производится, как водится, включением особого переключателя на панели самого агрегата. Включить данные устройства легко, а объединить их с интернетом не так-то легко.

Вам понадобится
- Программное обеспечение:
- – Launch Manager;
- – драйвер Bluetooth-адаптера;
- – IVT Bluesoleil.
Инструкция
1. Раньше каждого вам нужно скачать и установить утилиту Launch Manager. Для ее запуска нужно запустить файл Setup.exe. В процессе установки необходимо указать папку для установки программы, а после этого перезагрузить систему.
2. Позже перезагрузки нужно включить Bluetooth, воспользовавшись особым рычажком на корпусе ноутбука. После этого следует установить драйвера, которые, как водится, идут в комплекте с переносным компьютером. Если такого диска не оказалось, довольно узнать наименование марки Bluetooth-адаптера и обнаружить по наименованию последнюю версию драйвера на официальном сайте.
3. Следом нужно установить программу, которая будет трудиться с Bluetooth-адаптером. Позже ее установки нужно ее настроить. При запуске программы поставьте отметки на всех пунктах, т.к. фактически все модели адаптеров владеют стандартным комплектом функций. В дальнейшем окне вам будет предложено воспользоваться мастером настройки параметров, от его служб класснее каждого отказаться.
4. Сейчас нужно настроить Bluetooth-модем. Нажмите правой кнопкой мыши на значке «Мой компьютер» и выберите пункт «Свойства». На вкладке «Оборудование» нажмите кнопку «Диспетчер устройств».
5. Обнаружьте ваше Bluetooth-устройство и вызовите свойства, нажав соответствующий пункт в контекстном меню. Перейдите к вкладке «Добавочные параметры связи», дабы прописать строку инициализации (ее дозволено получить на сайте своего сотового оператора). Стоит подметить, что некорректный вод строки приводит к блокированию подключения со стороны оператора.
6. Запустите Bluetooth-окружение, ярлык которого должен находиться на рабочем столе. В открывшемся окне отобразятся все устройства, сигнал которых находится в зоне действия адаптера. Соединитесь с телефоном, с которого будет получен доступ в интернет, и пройдите процедуру аутентификации (введите на телефоне и на ноутбуке несложный код “1111” либо “1234”).
7. Среди служб, которые допустимо запустить, воспользуйтесь Dial-Up Networking. Позже ее запуска на экране появится форма ввода логина и пароля, которые дозволено узнать у своего сотового оператора. После этого нажмите кнопку «Свойства», выберите устройство Bluetooth-модем и укажите номер соединения (*99#).
8. Перейдите к вкладке «Параметры» и поставьте отметку наоборот пункта «Отображать ход подключения», все остальные галочки нужно убрать. Позже нажатия кнопки «ОК» начнется подключение к интернету. Если по каким-нибудь причинам соединение установить не удалось, свяжитесь со своим сотовым оператором и узнайте причину.
Несколько лет назад для выхода в интернет нужно было присутствие определенных технических условий. Следственно дозволить себе такую роскошь могли вдалеке не все. Исключительно проблематично было получить доступ к нему в отдаленных от города районах. Сегодня, дабы воспользоваться превосходствами сети, довольно приобрести модем , настроить его и дозволено выходить в интернет в зоне покрытия сети.

Инструкция
1. Возьмите модем , прочтите инструкцию. В ней обязаны быть доступным языком прописаны действия по установке. Значимо обратить внимание на совместимые операционные системы, и сделать это необходимо еще в магазине. В тезисе, если на вашем ноутбуке установлен Windows XP, то можете быть уверены, что модем будет трудиться без задач. При применении всяких других операционных систем – Windows 95, 98, 7, Linux – то по вопросу совместимости нужно проконсультироваться предварительно.
2. Запустите установочный диск. Коллективно с любым компьютерным оборудованием идет программа установки. С ее поддержкой необходимо установить модем . Для этого вставьте диск в дисковод зеркальной стороной вниз, позже чего закройте его. По истечении нескольких секунд на мониторе появится особое окошко, символизирующее о начале установки. Параллельно с этим появится всплывающая подсказка «обнаружено новое оборудование». Это обозначает, что диск найден. Если этого не случилось в течение нескольких минут, то независимо запустите установку. Для этого нужно предпочесть: Пуск (значок слева на нижней панели монитора); Мой компьютер (либо примитивно «компьютер»).В числе устройств со съемными носителями должен возникнуть значок диска. Откройте его с подмогой двойного щелчка левой кнопки мыши либо нажмите один раз правую кнопку и из всплывшего меню выберите команду «открыть». Если диск не отображается и тут, то извлеките его и повторите попытку запуска. Если и на данный раз ничего не вышло, то либо дисковод не исправен, либо съемный носитель поврежден.
3. Установите программу. Для этого довольно следовать подсказкам. Позже того как возникло окошко установки, нужно предпочесть язык и корневую папку для сохранения файлов на локальном диске, а потом нажать кнопку «установить». Программа установится в механическом режиме.
4. Вставьте модем в USB-разъем и настройте параметры связи с интернетом. Узнать их дозволено у подрядчика служб.
Видео по теме
Bluetooth – это опция в мобильном телефоне, которая дозволяет устанавливать беспроводное подключение с другими устройствами, скажем, телефоном, компьютером. То есть владельцы сотовых имеют вероятность обмениваться картинками, видео и аудио изображениями, приложениями по радио каналу.

Инструкция
1. Удостоверитесь, что ваш телефон имеют такой канал связи, как Bluetooth. Для этого вы можете ознакомиться с инструкцией, прилагающийся к телефону, либо же зайти в меню телефона и обнаружить там вкладку с наименованием этой опции.
2. Как водится, обмен файлами происходит посредством радиоволн, следственно вы обязаны расположить так сопряженные устройства, дабы расстояние между ними не превышало 10 метров. При применении Bluetooth разрядка аккумулятора происходит гораздо стремительней; исходя из этого, в момент неиспользования отключайте эту опцию.
3. Зайдите в меню телефона, выберите вкладку «Параметры» либо «Настройки». В открывшемся списке кликните на пункт «Связь», а после этого Bluetooth. Сделайте эту опцию энергичной, то есть включите ее.
4. Также вы можете задать доступность телефона, то есть либо он будет виден каждом в зоне 10 метров, либо периодично доступен, либо для всех спрятан. Вы имеете вероятность переименовать имя телефона, которое будет видно сопряженному устройству. По умолчанию будет указано название модели телефона, скажем, NokC6.
5. Активировав Bluetooth, обнаружьте тот файл, тот, что вы хотите передать, откройте его. В нижнем правом углу вы увидите пункт «Функции», нажмите на клавишу, которая находится под ним. В открывшемся списке нажмите «Передать», а после этого – «По каналу Bluetooth». Здесь же появится окно, где будет осуществляться поиск тех устройств, которые находятся в доступной зоне.
6. Определив то устройство, на которое нужно передать файл, нажмите «Подключить» либо «Объединить». Основное – это дабы у него также был энергичен параметр Bluetooth. Мигом на сопряженный телефон либо компьютер придет запрос на разрешение принять информацию , изредка требуется ввести пароль, тот, что включает в себя четыре нуля. Позже этого файл будет передан.
Если Android не подключается по блютузу к компьютеру или ноутбуку, то причины неполадки могут скрываться как в работе самого телефона, так и в модуле на ПК. Обычно сбой удается устранить своими силами, но в тяжелых случаях типа аппаратного повреждения приходится обращаться в сервисный центр.
Данная статья подходит для всех брендов, выпускающих телефоны на Android 9/8/7/6: Samsung, HTC, Lenovo, LG, Sony, ZTE, Huawei, Meizu, Fly, Alcatel, Xiaomi, Nokia и прочие. Мы не несем ответственности за ваши действия.
Почему Android не подключается к компьютеру по блютузу?
Сначала необходимо понять, какое из устройств отказывается работать. Возможно, на Андроид просто выключен модуль Bluetooth. Чтобы включить его, достаточно зайти в настройки и передвинуть соответствующий переключатель в положение «ВКЛ.».
Увеличить
Bluetooth должен быть включен и на компьютере. На Windows 7 модуль включается в разделе «Устройства и принтеры», а на Windows 10 отдельная вкладка есть в Параметрах. Кроме того, вы должны разрешить обнаруживать компьютер другим устройствам, иначе радиосигнал просто не будет отправляться. Обязательно проверьте, установлены ли на компьютере необходимые драйверы для работы Bluetooth. Без них модуль не будет работать, и беспроводное соединение установить не получится.
 Увеличить
Увеличить Если модуль на телефоне не включается или показывает вечную загрузку, то причиной этого может быть системная или аппаратная неполадка. Попробуйте перезагрузить устройство, сбросить настройки сети или выполнить hard reset. При выполнении hard reset (полный сброс Android) с телефона будут удалены все пользовательские файлы, так что не забудьте предварительно сделать резервную копию данных.
Если проблемы с подключением по Bluetooth и передачей файлов появились после установки кастомной прошивки, то придется от неё отказаться. Используйте официальную прошивку от производителя смартфона/планшета или ищите стабильные сборки, в которых все функции работают корректно. Если с программной стороны всё в порядке, обратитесь в сервисный центр. Возможно, модуль Bluetooth вышел из строя после механического воздействия, попадания воды или влияния других негативных факторов.
Правильное подключение Андроида по Блютузу к компьютеру
Чаще всего проблемы при подключении возникают не из-за системных или аппаратных сбоев, а по причине неправильных действий пользователя. Чтобы избежать ошибок, следуйте инструкции по установке соединения с компьютером по Bluetooth.
- Откройте Параметры Windows 10 и зайдите в раздел «Устройства».
- Перейдите на вкладку «Bluetooth».
- Передвиньте ползунок в положение «Вкл.».
- В поле «Сопутствующие параметры» нажмите «Дополнительные параметры».
- Отметьте все пункты на вкладке «Параметры», чтобы компьютер можно было обнаружить на другом устройстве.
 Увеличить
Увеличить На Windows 7 параметры Bluetooth можно открыть, щелкнув правой кнопкой по значку в системном трее. В параметрах нужно также разрешить обнаружение компьютера другими устройствами.
 Увеличить
Увеличить Следующий шаг - включение обнаружения на Android:
- Зайдите в настройки, откройте раздел «Bluetooth».
- Включите модуль, передвинув ползунок в положение «ВКЛ.».
- Ниже вы увидите имя телефона. Нажмите на него, чтобы изменить режим на «Отображать для ближайших устройств».
 Увеличить
Увеличить После включения модуля и разрешения отображения для других устройств в параметрах Windows появится имя телефона. Нажмите на него, а затем щелкните «Связать», чтобы установить сопряжение. На экране телефона и компьютера появится секретный код. Вам нужно подтвердить, что он совпадает, после чего будет установлено сопряжение.
Сегодня мобильный телефон – это не просто средство связи. Данный гаджет активно используется для прослушивания музыкальных треков или просмотра различных видеофайлов. Единственный нюанс – со смартфона не всегда можно получить хороший звук с нужной громкостью, чистотой и басами. Поэтому многие пользователи подключают к телефону портативные блютуз колонки.
Причём делается это довольно просто. Однако чтобы у вас не возникло никаких вопросов, мы подробно расскажем, как синхронизировать оба устройства. Обсудим и сами Bluetooth-колонки, их характеристики и некоторые нюансы использования.
Блютуз колонки: основная информация
Для начала хотелось бы подробнее рассказать о таком устройстве. Появились Bluetooth-колонки довольно давно. А всё потому что штатная стереосистема смартфонов и планшетов мало устраивала пользователей. Особенно, тех, которые любят отправиться на пикник или загородный отдых и хотят попутно наслаждаться звучанием любимой музыки (без подключения к сети и использования всевозможных проводов).
При этом популярными беспроводные колонки стали недавно. Буквально в последние три-четыре года на них появился большой спрос, а многие компании, занимающиеся выпуском компьютерной периферии, стали активно производить и их.
Что касается наиболее популярных брендов сегодня, то это Logitech, JBL, Beoplay, Sven, Ginzzu и пр. У каждой фирмы есть с десяток моделей с самым разным дизайном. Причём наиболее востребованными на рынке считаются мини блютуз-колонки, которые имеют компактные размеры и легко помещаются в карман или сумку.
Стоимость портативных акустических систем, подключающихся по блютуз, серьёзно варьируется. Есть бюджетные модели за 300-500 рублей. А есть и колонки, цена которых превышает десятки тысяч рублей (та же Сони SRS-X99 стоит порядка 35000-45000 рублей). Конечно, чем подобное устройство дороже, тем лучше его характеристики – мощность, диапазон частот, качество материалов, количество динамиков и мн. др.
Для справки! Блютуз колонки не питаются постоянно от сети. У них есть собственный аккумулятор, который и обеспечивает им автономную работу. В среднем батарея беспроводной гарнитуры имеет ёмкость 1000-2000 мАч. Этого хватает на 8-10 часов беспрерывного пользования девайсом.
Подключаем колонку к телефону по Bluetooth
Подключить блютуз колонки к телефону легко. Вам не потребуются никакие кабеля, провода или специальные приложения. Достаточно лишь придерживаться следующей инструкции:

При этом постоянно повторять данную процедуру не надо. Как только вы включите блютуз и колонку, произойдёт автоматическая синхронизация.
Для справки! Иногда по каким-то причинам телефон не видит колонку, подключаемую через блютуз. Если вы столкнулись с такой проблемой, то просто перезагрузите устройство. Не помогло? Тогда попробуйте скачать и установить на смартфон приложение bluetooth pair, которое помогает в несколько кликов установить соединение по блютуз между различными девайсами.
Как подключить к одному телефону сразу две блютуз колонки?
Многие пользователи спрашивают можно ли подключить к телефону по блютуз сразу две колонки. Например, чтобы получить большую громкость звучания. Сделать это не просто. Если подключать описанным выше способом, то, скорее всего, звук будет исходить лишь из одной колонки. Другая продолжит молчать.
Однако можно попробовать для начала соединить между собой две колонки. Для этого отлично подходит двухсторонний AUX-провод или USB-кабель. После чего подключаем телефон по блютуз к одной из колонок. Желательно, к той, что имеет меньшую мощность. Проверяем. В идеале звук без потери качества и громкости должен транслироваться сразу с двух устройств. Если ничего не выходит, то проще всего просто приобрести более мощную портативную колонку с лучшими характеристиками.
















