
Как установить WordPress – пошаговая инструкция. Установка WordPress на Denwer пошаговая инструкция
Здравствуйте, друзья! В этой статье я расскажу Вам о том, как установить WordPress на хостинге Макхост. Поверьте, что установка WordPress не такая уж и сложная процедура и вы легко сможете сделать это сами. Движок WordPress я беру лишь для примера, вы же по данной инструкции можете автоматически установить любую CMS, которая имеется в списке в панели управления вашего хостинга.
Как установить WordPress и с чего начать?
Перед непосредственно самой установкой WordPress, конечно же, необходимо:
- Выбрать и зарегистрировать доменное имя для своего будущего сайта. О том, как выбрать домен правильно и как зарегистрировать домен я писала в . Также есть вариант зарегистрировать домен бесплатно. О том, где и как это можно сделать читайте .
- Оплатить один из выбранных вами тарифных планов хостинга. Про это я тоже уже подробно рассказывала – вот .
Итак, домен есть, хостинг оплачен и теперь переходим к ответу на вопрос «Как установить WordPress ?».
Установка WordPress – пример на хостинге Макхост
Перейдите в панель управления хостингом. Далее, необходимо создать базу данных. Для этого внизу в левой колонке нажмите на пункт «Базы данных».

В открывшемся окне выберите «Создать базу»


После того, как база данных будет создана (нужно подождать пару минут), можно непосредственно приступать к установке CMS WordPress. Для этого внизу в левой колонке нажмите на пункт «Установка приложений» (находится в раскрывающемся меню «Управление услугами»).

На открывшейся странице выбираем CMS WordPress и нажимаем кнопку «Установить»

Здесь выбираете сайт (домен), на который хотите установить Вордпресс (если у вас несколько доменов, в раскрывающемся списке выберите нужный), выбираете созданную базу данных и путь установки – то есть папку, куда будет установлен Вордпресс.
Последний пункт оставляйте без изменений, если хотите, чтобы блог на WordPress открывался по вашему основному адресу, например — moisait.ru. Если же вы устанавливаете, например, форум или блог на уже существующий сайт, то его можно установить в директорию /forum (/blog) и тогда при переходе посетителя по ссылке moisait.ru/forum (moisait.ru/blog) он будет попадать на форум или блог вашего сайта.
С этим, надеюсь, понятно, поехали дальше.
Обратите внимание: данные администратора сайта (логин и пароль) создаются автоматически и имеют вид admin и что-то типа «7bb61fb8». Рекомендую их cразу же, после того, как установка WordPress будет закончена, поменять!
Возвращаемся к установке WordPress. Нажимаете «Установить приложение»

Теперь нужно подождать 2-5 минут и всё, завершена!
Как изменить администратора сайта WordPress
Первым делом, как выше я уже говорила, смените автоматически созданные имя администратора сайта и пароль. Для этого перейдите по ссылке moisait.ru/admin (замените moisait.ru на доменное имя вашего сайта) и в открывшемся окне введите Имя пользователя «admin» и временный пароль.

Перед вами откроется консоль управления сайтом. Слева в колонке нажимаете на пункт «Пользователи»

Далее, казалось бы, всё элементарно – выбираете пользователя, меняете логин и пароль. Ан нет, дело в том, что изменить имя пользователя (он же логин) «admin» у вас не получится. Но, для этого есть очень простое решение, нужно проделать всего лишь несколько шагов – создать нового пользователя с правами администратора, а пользователя с логином «admin» удалить. Для этого нажимаем ссылку «Добавить нового»

На открывшейся странице прописываем Имя пользователя (оно же будет являться логином, поэтому советую устанавливать его посложнее, используя вперемешку буквы, цифры и спецсимволы), электронную почту, Имя и Фамилию, Адрес сайта и Пароль. И самое главное – устанавливаем роль пользователя «Администратор». Нажимаем «Добавить нового пользователя»

Перейдя на вкладку пользователи, вы увидите, что теперь на сайте 2 пользователя, имеющие статус администратора.

Теперь выходите с сайта и снова заходите на него, только уже под учётной записью вновь созданного пользователя. Перейдя на вкладку «Пользователи», отмечаем галочкой администратора сайта, которого хотим удалить, выбираем в выпадающем меню «Удалить» и нажимаем кнопку «Применить»

Если желаете попробовать хостинг от Макхост, то и я вышлю вам подарочный сертификат на 1 месяц бесплатного хостинга по тарифу «
2. После чего необходимо создать папку на хостинге для будущего сайта. Для этого переходим в панель управления хостингом, выбираем пункт меню «Сайты».
3. Далее, добавляем новый сайт(папку для сайта), введя название в поле «Имя сайта» и нажатием кнопки «Создать». Имя сайта(папки расположения) вводить только английскими буквами. Название выбирайте любое, оно нигде не используется. Назовем, к примеру, «info» после чего нажмем кнопку «Создать». На данном этапе создание папки закончено. Следующим шагом необходимо прикрепить домен, об этом в статье .
4. После того, как создали папку, прикрепили к ней доменное имя, необходимо создать базу данных для будущего сайта wordpress, подробнее о том, как это сделать, читаем в статье .
5. Теперь нам необходимо закачать папку с wordpress на хостинг. Сделать можно 2-мя способами: через панель управления хостингом, либо, используя ftp. Рассмотрим вариант с использование файл-менеджера хостинга. Для этого переходим в панель управления хостингом и нажимаем «файловый менеджер».

6. После того, как откроется встроенный файл-менеджер хостинга, находим папку сайта, которую мы создали в пункте 3, переходим в нее.
 Далеезаходим в папку public_html.
Далеезаходим в папку public_html.

В данной папке находится файл index.php и папка cgi-bin, на которые не обращаем внимание.

7. На данном этапе необходимо «закачать» папку с wordpress в папку нашего сайта. Для этого, в файловом менеджере находим кнопку «Загрузить файлы» и нажимаем на нее.

8. В открывшемся окошке нажимаем кнопку «Browse…» и выбираем, скаченную ранее, папку с wordpress.




10. Теперь нам необходимо распаковать архив с wordpress движком в нашу папку, для этого кликаем правой кнопкой мыши по архиву и нажимаем «Распаковать архив».

11. В открывшемся окне проверяем путь, куда будет распаковаться wordpress и нажимаем «ОК». Путь должен быть следующим: /Ваша папка сайта/public_html

12. После того, как папка с движком распаковалась, архив можно удалить, дабы не расходовать память хостинга.

13. После того, как закачали файлы wordpress, необходимо произвести настройку/привязку базы данных к будущему сайту. Для этого, в списке файлов находим файл «wp-config-sample.php «, нажимаем правой кнопкой мышки, далее выбираем «Правка».

14. В открывшемся файле находим строки: define(‘DB_NAME’, ‘database_name_here’); define(‘DB_USER’, ‘username_here’); define(‘DB_PASSWORD’, ‘password_here’);
Находятся примерно на 19 строке.

Нам необходимо заменить данные подключения к базе данных на наши.
В строке «DB_NAME», заменяем ‘database_name_here’ на название базы данных, которую создали в 4 пункте урока.
В строке ‘DB_USER’ заменяем ‘username_here’ на пользователя. На хостинге beget название базы данных совпадает с пользователем.
В итоге должно получится следующее:

Ни в коем случае не удаляйте кавычки до и после названия/пользователя/пароля. Все данные подключения должны быть взяты в одинарные кавычки.
После изменения файла wp-config-sample.php нажимаем «Файл — Сохранить «.

После сохранения необходимо закрыть окно редактирования файла, нажав на «крестик» в правом верхнем углу.

15. После того, как все настройки подключения заполнены, необходимо переименовать файл «wp-config-sample.php » в «wp-config.php » . Для этого нажимаем правой кнопкой мыши по файлу — «Переименовать».
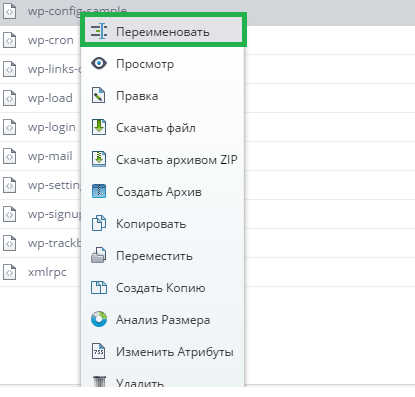
В открывшемся окне переименовываем файл и нажимаем «ОК».

16. Итак, необходимые настройки выполнены, далее переходим к установке wordpress на хостинг. Для этого, в адресной строке браузера вводим «Ваш домен/wp-admin/install.php» и нажимаем «Перейти»/ кнопка Enter. Если вы все сделали правильно в предыдущих пунктах, то перед вами появится окно выбора языка. Выбираем язык сайта и нажимаем «Продолжить». Название кнопки зависит от, выбранного вами, языка.

17. На следующем этапе вам предложат ввести название вашего будущего сайта, логин администратора, пароль администратора, которые будут использоваться при , а так же ваш e-mail, который необходим в случае утери данных доступа. Так же, если у вас еще не готовы материалы для наполнения сайта, я рекомендую снять галочку с «Разрешить поисковым системам индексировать сайт». После заполнения данных, необходимо нажать «Установить WordPress».

Если все поля заполнены верно, то в течении 20-30 секунд wordpress будет успешно установлен и появится окно с поздравлениями.

Я вас поздравляю, на этом установка wordpress на хостинг завершена. Теперь можете перейти в административную панель, нажав кнопку «Войти», и начать настройку wordpress сайта .

На этом все, жду вас в следующих уроках.
Приветствую вас, начинающие блогеры. Сегодняшний урок посвящен установке CMS WordPress на . WordPress – это специализированный движок для сайтов, который оптимизирован под создание блогов, но, благодаря гибкости и простоте настройки, может быть использован для ресурсов самой разной направленности.
По сути, использование WordPress упростит для любого вебмастера как процесс первоначального создания сайта, так и дальнейшего его ведения. Если раньше вы делали сайты на голом HTML и CSS, то, по сравнению с Вордпресс, это как лопата по сравнению с трактором.
Достоинства WordPress
- Во-первых, она ставится за 2 минуты.
- Во-вторых, легко приобретает любой дизайн, который вам нравится. Его, кстати, можно поменять в будущем без потери настроек и информации сайта. На своем блоге я менял дизайн уже несколько раз. Про настройку дизайна я в следующих уроках напишу подробнее.
- В-третьих, к нему написано столько бесплатных плагинов, что сайт можно оснастить любым функционалом не обращаясь к программистам. Инструкцию по установке плагинов я делал , а перечень наиболее полезных (с моей точки зрения) я привел в посте « ».
- В-четвертых, код движка и шаблонов открыт, поэтому, при желании, вы можете сами вносить любые изменения или просить это сделать кого-то еще. Многие функции я добавил своему блогу, именно, так. Например, добавлял и т.д.
- В-пятых, Вордпресс постоянно обновляется, появляются новые удобные функции, исправляются баги и уязвимости, что повышает его надежность.
Что нужно для работы?
Для того, чтобы эта CMS начала работать и показывать ваш сайт в интернете вам необходимы 3 вещи:
- Ваш персональный домен (адрес сайта) – чтобы его могли найти в интернете. Как выбрать доменное имя я .
- Хостинг с поддержкой базы данных MySQL – сейчас почти все тарифные планы хостингов такую опцию имеют, но на всякий случай проверьте ее доступность при регистрации. Про регистрацию хостинга я писал в статье про то, . Правда, я там рассказывал о размещении статичного сайта, сделанного на HTML, но инструкция подойдет и для сегодняшнего случая.
- Файлы WordPress с привязкой к базе данных – это основная тема сегодняшнего урока.
На любой хостинг можно установить Вордпресс вручную, занимает это максимум пару минут. Ниже я в подробностях покажу, как это делается.
В то же время, вследствие своей популярности, на многих хостингах WordPress можно установить в автоматическом режиме. Обычно? там делают специальные разделы с типовыми программами для сайтов и в них в 2 клика все ставится. Этот вариант еще быстрее – 15 секунд и ваш сайт начнет работать.
Как установить WordPress на хостинг автоматически
К сожалению, админки в разных хостингах разные, поэтому, точные названия разделов и картинок могут не совпадать. Я покажу урок для хостинга Timeweb, на котором у меня несколько сайтов рамещены. Если у вас будет по другому, то действуйте по аналогии, ищите раздел с похожим названием. В том случае, если у вашего хостинга функция автоматической установки CMS отсутствует, переходите к следующему пункту, ниже я расскажу о ручном варианте.
Ручная установка WordPress
1. Создаем базу данных
Для неподготовленного человека создание базы данных кажется чем-то страшным, но на деле эта операция не требует никакой подготовки и не занимает много времени.
В данном случае? не требуется создавать какие-то таблицы или наполнять базу данными, нам нужно просто подготовить оболочку базы с названием и паролем для доступа. Внутри она будет пустой, WordPress сам выстроит ее структуру в процессе установки и наполнит информацией.
В панели управления хостингом находите раздел с базами данных, это может быть значок:
В этом разделе находите кнопку создания новой базы. Далее вас попросят указать название базы данных и пароль к ней. В работе еще требуется логин пользователя, которому открыт доступ к базе, но, нередко, хостинги автоматически создают логин такой же, как название базы.

Если попросят указать и логин, то придумайте его сами и укажите. Все эти данных нужно сохранить себе или записать, они потребуются в дальнейшем. Все заполнили – нажимаем «Создать».
База готова, переходим к файлам сайта.
2. Закачиваем на хостинг последнюю версию движка
WordPress это, по сути, готовый сайт. Файлы движка содержат все необходимые для работы скрипты и коды. Для того, чтобы все работало по последнему слову техники, стоит использовать последнюю версию, а для того, чтобы не было проблем с дальнейшими обновлениями – рекомендую брать официальные версии.
Можно использовать оригинальную английскую версию или официальную русскую локализацию. Скачиваем архив с официального сайта с этой страницы – ru.wordpress.org (кнопочка в правой части сайта с надписью скачать и указанием номера версии).
Этот архив в ZIP формате нужно закачать на хостинг и извлечь в папку, которая соответствует вашему сайту. На тех хостингах, которыми пользовался я, она называется public_html. Можно прямо на компьютере и дальше закидывать на хостинг уже пачкой отдельных файлов, но это займет много времени.
Лучше закачать на хостинг архив. А в файловом менеджере хостинга сделать его извлечение, формат ZIP все хостинги понимают и там есть специальная кнопка для этого. Пример:
Обратите внимание, что все файлы в архиве находятся во вложенной папке wordpress, их надо будет достать из этой папки и переложить в корневую (public_html).
В зависимости от хостинга кнопки для этого могут выглядеть по-разному, но суть у них одна, либо выделить все файлы и переместить, либо, вырезать все файлы, перейти на одну директорию вверх и вставить.
Должна получиться вот такая структура (файл index.php и все остальные лежат прямо в public_html):
3. Делаем привязку файлов к базе данных
Все файлы WordPress универсальные и полностью одинаковы для любого сайта на этом движке. Обеспечивает их индивидуальную настройку и корректную работу файл конфигурации wp-config.php.
В архиве с CMS его нет, но есть его типовая заготовка под названием wp-config-sample.php (лежит в корневой папке архива). Сразу меняйте его название, обрезая в конце –sample, чтобы получить нужный и открывайте для редактирования.
Вот этот кусок кода надо поправить:
Вместо database_name_here пишем имя базы данных, которое мы указывали в первом пункте.
Вместо username_here указываем имя пользователя базы (совпадает с именем базы или то, которое вы указывали).
И последний штрих, пароль для доступа к базе MySQL – password_here.
На этом привязка закончена.
4. Первый запуск
Для того, чтобы сайт начал работать как сайт, необходимо, чтобы WordPress заполнил базу данных с которой он связан информацией, требуется провести первый служебный запуск.
На этом этапе вы увидите вопросы о том, какое название присвоить вашему сайту и о том, какой логин-пароль будет принадлежать администратору проекта – это вы придумываете сами (в любое время можно будет сменить).
После того, как ответите на вопросы, сайт начнет работать.
На этом урок по установке закончен, следующий шаг связан с индивидуальной настройкой движка под ваши требования – этим мы займемся в следующем уроке, а пока удовлетворите свое любопытство, изучая внутреннюю и внешнюю части вашего нового проекта.
Полезные статьи:

 Что такое блог, как его создать, раскрутить и как…
Что такое блог, как его создать, раскрутить и как…

 Как заработать деньги в интернете новичку – 23…
Как заработать деньги в интернете новичку – 23…
Здравствуйте, уважаемые читатели блога сайт! Сегодня я решил предложить вам материал, который расскажет, как и где скачать, а впоследствии установить, движок Вордпресс для своего сайта вручную с описанием всех подробностей.
Практически все современные платные хостинги позволяют производить быструю WordPress. Однако, во-первых, каждый имеет право на альтернативный способ, а во-вторых, ручной метод позволит понять некоторые нюансы, попутно приобрести полезные знания, ну и глубже проникнуть в саму суть этого действа.
В общем, эта публикация для некоторых вебмастеров, которые привыкли все доводить до совершенства, никак лишней не будет и поможет уяснить многие важные моменты. Скажу больше, ручная установка WP во многих смыслах надежнее.
Как скачать Вордпресс бесплатно и привязать базу данных с помощью wp-config.php
Первым делом нужно загрузить файлы CMS WordPress на компьютер. Установочный пакет последней версии движка в оригинале на английском находится , но есть и русскоязычная версия официального сайта, откуда можно скачать Вордпресс на русском совершенно бесплатно:
После скачивания необходимо распаковать архив, который имеет расширение.zip. Щелкаете правой кнопкой мышки по архиву и выбираете из контекстного меню «Извлечь все...» и распаковываете дистрибутив в выбранную или созданную специально для этого папку:

Затем нужно отыскать конфигурационный файл wp-config-sample.php , содержание которого выглядит так:

Фрагменты, подчеркнутые красными линиями, необходимо подвергнуть редактированию. Чтобы понять, чем из заменить, у вас должна быть готовая база данных MySql ( создание БД описано детально). На последнем шаге этой операции будет дана результирующая информация:

Теперь все эти данные требуется записать вместо фрагментов, выделенных на предыдущем скриншоте в wp-config-sample.php. Причем изменяются обычно три первых строчки, подчеркнутые красным, а три последующие, выделенные коричневым цветом, остаются неизменными (но не всегда), этот нюанс нужно будет уточнить у вашего провайдера. Конечно, тем, кто, как и я, является клиентом Спринтхоста, этого делать не нужно.
- Запись «database_name_here» на основании примера заменяем на «wellsturbo_wn01» (название базы данных);
- Вместо «username_here» также ставим «wellsturbo_wn01» (имя пользователя). В большинстве случаев имя пользователя и название БД оставляют одинаковыми во избежание путаницы. Но «username» может и отличаться от «database_name», причем вы это можете настроить сами уже при создании БД. В любом случае, они будут различаться, если вы добавите новых пользователей к конкретной базе впоследствии;
- Меняем значение «password_here» на «9Tezog9Hw726L35gf» (пароль доступа к базе);
- Последующие три параметра менять обычно не нужно, но, как уже сказал, все зависит от настроек вашего хостинга.
Далее приступаем непосредственно к редактированию конфигурационного файла. Для этого можно воспользоваться любой подходящей программой. Со своей стороны могу посоветовать Notepad++ (). Итак, после внесенных изменений содержание wp-config-sample.php примет такой вид:

Теперь сохраняем измененный файлик в ту же самую папку, но предварительно его необходимо переименовать в wp-config.php . Внося необходимую информацию в wp-config, мы тем самым осуществляем связь базы данных с сайтом . На этом подготовительная часть закончена, можно приступать непосредственно к загрузке файлов WP на сервер хостинга.
Как загрузить файлы WordPress и установить движок на хостинге
Перед тем, как установить Вордпресс на хостинг, обязательно убедитесь, что сервер провайдера удовлетворяет следующим параметрам: версия PHP должна быть не ниже 5.2.4, а MySql — не ниже 5.0. Я сильно сомневаюсь, что у какого-нибудь продвинутого хостера могут отсутствовать подходящие характеристики, но предупредить обязан. Кроме этого, перед установкой движка должны быть соблюдены следующие условия:
- Иметься в наличии зарегистрированный (познакомьтесь с о проверке на занятость и покупке доменного имени);
- Для корректной работы будущего проекта , на котором будет расположен сайт.
- Обязательно наличие database Mysql, об этом я упоминал выше.
Итак, настала очередь загрузить Вордпесс на вебсервер для последующей установки. Конечно, можно использовать для этого интерфейс панели управления хостингом. Внешний вид файлового менеджера там может быть каким угодно, все зависит от типа админ-панели вашего хостера. На Спринтхосте, например, применяется панель, созданная на , поэтому страница для загрузки файлов выглядит так:

Если вы пожелаете установить движок через интерфейс админ-панели, то эффективнее будет загрузить упакованный архив WP с компьютера на сервер, распаковать его (возможности любого современного провайдера позволяют это сделать без проблем), а уж затем там должным образом модифицировать wp-config.php по описанной выше схеме.
Однако, я опишу процесс загрузки WP с помощью Файлзилла ( полный материал). Работать с файлами посредством специализированного софта удобно и практично, поэтому этот способ и вам рекомендую. Итак, открываем Файлзиллу и соединяемся с сервером.
После того, как соединение установится, в правой стороне окна программы, которая отвечает за отображение папок ваших вебпроектов, открываем корневой каталог сайта, на который будем устанавливать WordPress. В нашем примере это «vkusnyi-sait.ru. »:

В корне уже находится директория public_html, содержащая файл index.php, отвечающий за вывод заглушки хостинг провайдера, показывающей, что место для сайта в интернете уже готово. Его можно с легкостью удалить. Итак, будем закачивать файлы WP именно в этот каталог.
Теперь в левой части, которая отображает директории на вашем компьютере, открываем папку «Wordpress», образованную при распаковке скачанного дистрибутива. Затем выделяем в ней все файлы, используя кнопку Shift на клавиатуре, кликаем правой кнопкой мышки и из появившегося контекстного меню выбираем опцию «Закачать на сервер»:

Этим действием вы инициируете скачивание WordPress на сервер. В ходе закачки в режиме онлайн вы будете наблюдать, как файлики постепенно будут появляться в правой половине открытого окна Файлзилла. После завершения процесса проверьте строчку «Неудавшиеся передачи» в самом низу, где будут отмечены файлы, которые по какой-то причине не скачались. В этом случае в их отношении нужно будет повторить попытку.
Но такие ситуации возникают крайне редко, в основном операция проходит без сучка, без задоринки. Итак, после того, как все файлы WordPress окажутся на хостинге, нужно будет в адресную строку браузера ввести следующую строку:
Http://vkusnyi-sait.ru/wp-admin/install.php
Само собой разумеется, вам придется заменить домен «vkusnyi-sait.ru» на свой в составе URL. После этого нажимаете ENTER, в результате чего должна появится форма менеджера установки:

Заполняете поля, где указываете название сайта, имя пользователя, причем не свое собственное, а абсолютно произвольное, которое будет в дальнейшем служить логином при входе в админ-панель (так что сами понимаете, чем сложнее оно будет, тем лучше). Что касается пароля, то установщик предлагает сразу готовый заковыристый пасворд, так что можете оставить и его.
Также проставляете галочку, если хотите, чтобы ваш проект не индексировался поисковыми системами (скажем, ежели вы собираетесь использовать его для тестирования). Но для полноценного сайта, который вы планируете продвигать по полной, естественно, галочка не нужна. После этих незамысловатых действий нажимаете кнопку «Установить WordPress» . В результате через непродолжительное время будет показана следующая картинка:

Все, движок установлен. Используя выбранные логин и пароль можно сразу войти в панель управления WordPress, нажав соответствующую кнопку, и произвести свежеиспеченного сайта.
Данные авторизации желательно записать и сохранить в надежном месте. Кстати, весьма безопасным и удобным инструментом для хранения пассвордов является , которым я с успехом пользуюсь уже довольно продолжительное время. После установки Вордпресс постоянная ссылка для входа будет иметь такой вид:
Http://vkusnyi-sait.ru/wp-login.php
Естественно, в адресную строку браузера вы должны внести название своего вэбсайта или блога вместо vkusnyi-sait.ru. На этой странице будет фирменная форма Вордпресс для авторизации:

Это на сегодня все. Подписывайтесь на получение свежих материалов , которые, как я надеюсь, будут для вас познавательными и полезными. В качестве завершающего шага предлагаю посмотреть видеоролик, в котором предлагается в некотором роде альтернативный вариант установки WP через интерфейс административной панели одного из хостинг провайдеров.
Также у каждого хостинг-провайдера есть своя панель управления для пользователей: стандартные, типа cPanel, или самописные, которые характерны только для отдельных сервисов. От интерфейса будет зависеть набор доступных функций, удобство управления и т.д. Я предпочитаю всегда работать с файлами через файловый менеджер в панели хостинга, у Бегета он очень удобный!
Установка Вордпресс на хостинг
Перед тем, как установить Вордпресс на хостинг, нужно проделать ряд следующих операций.
Скачиваете файлы последней русской версии движка с официального сайта WordPress ru.wordpress.org . Распаковываете архив на компьютере и с помощью FTP-менеджера переносите файлы движка на сервер в корневую папку. Например, www/доменное имя .
На следующем этапе необходимо создать базу данных MySQL. Для этого в панели управления хостинга найдите пункт MySQL, там укажите имя базы, пользователя и пароль (придумайте их любыми). Затем среди загруженных на сервер файлов, найдите wp-config-sample.php и переименуйте его в wp-config.php . Теперь открываем этот файл в редакторе и прописываем следующие данные (первые три вы придумали сами, следующие два стандартные):
- DB_NAME – имя базы данных;
- DB_USER – имя пользователя;
- DB_PASSWORD – пароль;
- DB_HOST – сервер базы данных;
- DB_CHARSET – кодировка (UTF-8).

Вводим в строке браузера https://www.адрес-сайта.ru/wp-admin/install.php , где адрес-сайта.ru – доменное имя вашего сайта.
Если все сделано верно, перед вами появится следующее поле:

Здесь вам нужно указать название (заголовок) сайта (потом можно поменять), имя пользователя, пароль и реальный электронный адрес. На этом все, установка успешно завершена.
Теперь вы знаете, как установить сайт на WordPress на хостинг. На следующем этапе вам нужно и для вашего блога. По любым спорным вопросам, или при возникновении проблем при работе с хостингом, обращайтесь к вашему провайдеру. Он обязан предоставить вам всю необходимую информацию и помочь в решении задач. Также можете задавать вопросы в комментариях к статье.
Наглядно увидеть, как правильно установить Вордпресс на хостинг, можно на видео.
Удачного начала работы с WordPress!
















