
Как установить шаблон Joomla - устранение возможных проблем. Установка шаблона Joomla
Данный метод установки можно использовать, если у вас уже есть существующий Joomla и вы хотите просто изменить внешний вид сайта при помощи шаблона.
1. Откройте панель управления Joomla и перейдите в меню «Extensions (Расширения) > Extensions Manager (Управление расширениями)» .
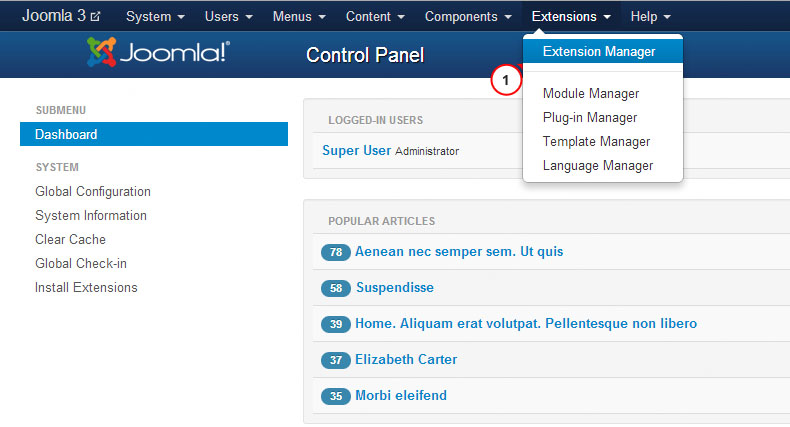
2. При помощи кнопки Package File (Файл темы) «Browse (Обзор)» найдите файл «theme###.zip» в папке «joomla» шаблона. Щелкните по кнопке, чтобы установить шаблон Joomla.
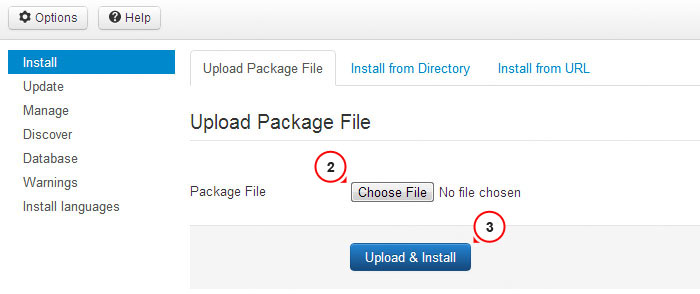
3. Установите все модули из папки ‘sources _XXX.zip’ (предварительно данную папку нужно разархивировать согласно инструкциям в файле ‘info.txt’ ).
4. Следующий этап — установка демо данных.
Для установки демо данных, необходимо выполнить следующие шаги:
Шаг 1. Загрузить демо изображения.
Подключитесь к серверу, используя FTP клиент. Чтобы загрузить демо изображения, откройте папку «sources » в шаблоне.
Здесь находится папка «to_the_root_directory » , содержащая файлы, которые необходимо разместить в корневой папке Joomla.
Шаг 2. Импорт файла SQL .
Последний и наиболее главный шаг установки демо данных — импорт файла SQL при помощи инструмента управления базами данных (phpMyAdmin ).
Файл SQL — «dump.sql » находится в папке «sources » шаблона.
НЕ импортируйте файл SQL , если у вас есть действующий веб-сайт, т.к. он полностью перепишет существующие данные!
Внимание: перед импортом файла SQL убедитесь, что префикс таблиц базы данных соответствует префиксу в файле SQL .
Префикс таблиц можно проверить непосредственно в базе данных через инструмент управления базами данных. Обратите внимание на названия таблиц. Префиксом является набор символов перед названием таблицы. (например, в таблице «jos_assets» префиксом является «jos_» ). Также префикс базы данных можно найти в файле «configuration.php» в корневой папке Joomla. Строка 19: public $dbprefix = "jos_"; (где «jos_» — префикс )
Если префиксы таблиц не совпадают, откройте файл «dump.sql
» в текстовом редакторе и, используя Поиск и Замену (горячие клавиши CTRL+F или CTRL+H), замените префикс «jos_» (в файле SQL
) префиксом базы данных. Вы также можете воспользоваться детальным видео туториалом как изменить префикс в файле SQL .
или как импортировать файл SQL при помощи инструмента phpMyAdmin
Обновите окно браузера. Отправьте нам запрос в случае возникновения вопросов.
Имеют весь необходимый функционал для сайта, но было бы странным, если все сайты Joomla имели одинаковый внешний вид. Да и шаблон сайта определяет не только внешний вид сайта, но и его структуру.
Установка и удаление шаблона на Joomla3.X практически не отличается от установки и удалении расширений Joomla другого типа. Однако при работе с шаблонами Joomla есть некоторые особенности, о которых вы узнаете из этой статьи.
Шаблон Joomla это расширение, которое определяет внешний вид Вашего сайта или его административной панели .
Есть два типа шаблонов: Front-end Templates(шаблон сайта) and Back-end Templates (шаблон административной панели). По умолчанию, дистрибутив Joomla укомплектован 2-мя шаблонами административной панели, под названьями Isis, Hathor и 2-мя шаблонами гостевой части сайта (Beez3 и protostar).После установки Joomla3.X шаблоны по-умолчанию, видны в Менеджере шаблонов. Менять шаблон административной панели, особого смысла нет, а вот шаблон самого сайта, который видят ваши посетители, обычно меняют.
Шаблоны для Jomla3.X не являются дефицитом. Любой поисковик выдаст вам большое количество компаний распространиящих или продающих шаблоны Joomla. Будем считать, что вы нашли нужный Вам шаблон и готовы его установить на Joomla3. Начать нужно с проверки скачанного архива с шаблоном.
Проверка скачанного шаблона
Прежде всего, распакуйте скачанный шаблон и найдите в архиве сам шаблон. Производители шаблонов кроме самого шаблона для Joomla3 запаковывают шаблоны для Joomla 2.5, свои плагины, Quik Start Joomla и другие расширения своего, и не только, производства.
Далее распакуйте архив самого шаблона. Проверьте наличие в архиве с шаблоном установочного файла формата XML . Обычно, его название templateDetals . В зависимости от того, есть в архиве шаблона установочный файл XML или нет, вы должны выбрать из двух, приведенных ниже, типов установки шаблона.
Установка шаблона с установочным файлом XML
Если в шаблоне есть установочный файл XML, то установить шаблон нужно следующим образом.
В административной панели сайта, откройте вкладку верхнего меню Расширения → Менеджер расширений → Установка либо на главной странице Панели управления, меню EXTENSIONS(Расширения).

Вход в Менеджер шаблонов Joomla 3.2 несколько отличается.

Из трех способов установки расширений выберите первый: Загрузить файл пакета ;

Кнопкой «Выберите файл», выберите ZIP архив шаблона у себя на компьютере;

Нажмите синюю кнопку «Загрузить и Установить»;

Удачная установка проинформируется Joomla зеленой информационной строкой, неудачная установка, а также предупреждения будут проинформированы строкой выделенной розовым цветом.

Примечание. Многие шаблоны для Joomla3 устанавливаются и работают только вместе со своими фреймворком (Fraemwork).

Фреймворк это расширение типа системный плагин и активируется он во вкладке: Расширения → Менеджер плагинов. Если фреймворк не входит в пакет палгина, его нужно установить отдельно, как расширение типа плагин, и только потом активировать в Менеджере плагинов (подробно читать ).
Управление шаблонами Joomla3
Управление шаблонами Joomla3 осуществляется во вкладке Расширения → Менеджер шаблонов. Здесь вы увидите список всех шаблонов. В столбце область применения шаблона вы видите, где шаблон применяется. Это «Панель управления» или «Сайт».

Из всего списка шаблонов один шаблон, обязательно, должен быть назначен шаблоном по умолчанию. Этот шаблон и определяет внешний вид вашего сайта.
Как назначить шаблон главным (по умолчанию)
Чтобы назначить шаблон, шаблоном по умолчанию, нужно сделать две операции:
- Нажать на звезду в строке с именем шаблона или выделить чекбокс шаблона и нажать вверху кнопку «По умолчанию».
- Открыть шаблон для настроек (кликнуть по его названию) и в пункте настроек «Привязка к меню» («Assignments») привязать к шаблону все меню сайта.



Шаблон, назначенный главным, должен быть помечен желтой звездой и зеленой галочкой.
Шаблон, назначенный по умолчанию удалить нельзя.
Удаление шаблона
Я никогда не оставляю несколько шаблонов на сайте. Достаточно одного шаблона по умолчанию для сайта и одного для административной панели. Лишние шаблоны можно удалить.
Для удаления шаблонов Joomla3, нужно войти во вкладку Расширения → Менеджер расширений → Управление .
- В поле фильтра вверху, выбираете «Тип» Шаблон. Теперь в таблице расширений Вы видите все шаблоны, установленные на сайт;
- Можно шаблон не удалять, а ограничиться отключением шаблона (кнопка «Отключить»).
- Для удаления шаблона служит кнопка «Деинсталлировать».


Второй вариант удаления шаблона
Вы также можете удалить не главный шаблон Joomla3 из каталога сайта по FTP. Для этого открываете папку templates и удаляете папку с именем вашего шаблона. После этого опять войдите в административную панель сайта во вкладку Расширения → Менеджер расширений →Управление и обновите кэш (кнопка «Обновить кэш») . Если этого будет недостаточно, удалите следы удаленного шаблона кнопкой «Деинсталлировать».
Внимание: Вы не сможете удалить шаблон назначенный шаблоном по умолчанию. Все объекты, назначенные по умолчанию, Joomla блокирует от удаления.
Установка шаблона без установочного файла XML
Вернемся к установке шаблона. Бывают случаи, что понравившейся шаблон не содержит установочный файл XML. Для установки такого шаблона нужно воспользоваться вторым вариантом установки расширения Joomla3 под названием «Установить из каталога» .
Если коротко, то распаковывайте архив шаблона на компьютере, по FTP закачивайте все файлы и папки шаблона в папку tmp каталога сайта, в административной панели в менеджере расширений нажимаете синюю кнопку «Установить» во вкладке «Установить из каталога».

Если у Вас на сайте в файле configuration.php правильно указан путь до папки tmp (path_tmp), то установка должна пройти успешно. Более подробно об этом варианте установки шаблона без установочного файла XML читайте ТУТ.
Можно установить шаблон из стороннего хранилища по URL пакета шаблона. Правда этот способ установки не всегда работает.

На этом тема Установка и удаление шаблона на Joomla3.X закончена.
В этом уроке мы научим Вас, как установить новый шаблон Joomla и сделать его по умолчанию. Выполните указанные ниже действия, чтобы установить новый шаблон Joomla 3:
Шаг 1 : Найдите и скачайте новый шаблон
Шаг 2 : Закачиваем шаблон с помощью Менеджера расширений
Шаг 3 : Заменяем шаблон Joomla по умолчанию на новый
Шаг 1: Найдите и скачайте новый шаблон
Первое, что нужно сделать – это скачать новый шаблон Joomla 3, который Вы желаете использовать для сайта, на свой компьютер. Мы рекомендуем посмотреть наш каталог шаблонов для Joomla 3 от лучших мировых студий веб дизайна. Сделайте выбор и нажмите на кнопку скачать.
Шаг 2: Закачиваем шаблон с помощью Менеджера расширений

После того, как Вы скачали шаблон на компьютер, зайдите в панель администрирования Joomla и закачайте его через Менеджер Расширений (Расширения -> Менеджер Расширений). Там же можно установить шаблоны, модули, плагины и компоненты.
Внимание! Если Вы скачали архив с нашего каталога- в 99,9% случаев этот самый архив надо распаковать, так как он содержит в себе файлы быстрого старта, графические исходники, а так же дополнительные расширения. Нам нужно выбрать отдельно пакет с шаблоном и именно его и установить. Иначе будет ошибка загрузки.
Шаг 3: Заменяем шаблон Joomla по умолчанию на новый

После установки шаблона, Вам надо сделать его по умолчанию, чтобы страницы отображались в новом дизайне. Для этого открываем Менеджер Шаблонов (Расширения -> Менеджер Шаблонов).
На этой странице Вы увидите список установленных и доступных шаблонов для сайта и панели администрирования. Найдите шаблон, который хотите использовать и нажмите на иконку с изображением звездочки напротив его названия.

Готово. Теперь скачанный Вами шаблон установлен на Joomla и отображается по умолчанию. Можно переходить к его настройке.
Продолжим изучать CMS Joomlа 2.5 . Как уже увидели, шаблоны по умолчанию в Joomla 2.5 как говорится «не очень». Вот чем и нравится этот движок, что на него есть огромное количество бесплатных тем оформления (шаблонов). Найти и скачать понравившийся шаблон Joomla 2.5 в интернете абсолютно не проблема.
Давайте рассмотрим, как установить выбранную вами красоту на сайт. Все эксперименты предлагаю проводить на локальном сервере Денвер (D enwer) . Когда все отработаем, приведем его в надлежащий вид, настроим и устраним все огрехи вот тогда и перенесем наш сайт на Joomla 2.5 на хостинг.
Скачанный архив с названием шаблона, как правило, после разархивирования будет иметь несколько папок. То, что нам нужно, будет иметь наименование template . В папке будет архив. Вот это и есть наш шаблон. Ели его разархивировать то это будет выглядеть как на рисунке.
Но для установки нам потребуется именно архив. И так, заходим в админку Джумла. Как и все расширения установка шаблона Joomla 2.5 производится через пункт меню «Расширения – Менеджер расширения».


Теперь нам необходимо включить шаблон. Идем в «Расширения – Менеджер шаблонов» находим в списке только что установленный шаблон и устанавливаем его по умолчанию.

Все. После этого переходим на наш сайт и смотрим, как выглядит наш шаблон в действии.
Уверен, что ваш шаблон точно будет выглядеть не так как на demo версии. Так же уверен, что вас постигнет разочарование. Все дело в том, что необходимо установить дополнительно кучу расширений (компонентов, модулей, плагинов), чтобы шаблон выглядел как на demo. И не факт, что они все встанут корректно. И тут вечный вопрос «Что делать»?
А выход есть. Установить шаблон из «быстрого старта» (quickstart) . Об этом мы поговорим в следующей статье.
Как удалить ненужные шаблоны из Joomla 2.5
Возможно вы захотите удалить ненужные шаблоны из Joomla 2.5 которые были установлены по умолчанию.
Удалить их прямо из менеджера шаблонов у вас не получиться. Для удаления шаблонов вам нужно будет пройти в меню «Расширения - Менеджер расширений» и перейти в раздел «Управление».
Отфильтровать модули по типу расширения, а для это в фильтре в пункте «Выбор типа» из раскрывающегося списка выбрать тип расширения «Шаблон».
Установить чекбокс напротив тех, которые бы вы хотели удалить и нажмите на кнопку «Деинсталлировать».
После установки Joomla на виртуальный или локальный сервер, перед начинающим администратором встанет вопрос: где загрузить и как затем установить шаблон?
В данном материале мы рассмотрим, как можно установить шаблон Joomla и какие существуют варианты установки.
Также приведем несколько примеров проблем и их решения, которые часто появляются во время установки.
Итак, установить шаблон Joomla можно двумя способами:
- при помощи встроенного установщика Joomla «Менеджер расширений»;
- путем копирования файлов шаблона в папку «templates» по FTP.
Первый способ предполагает установку через «Панель Управления»; необходимо сначала найти, скачать, а затем устанавливать файл шаблона темы в формате.zip или.tar.gz. Для начала, перейдите по ссылке ваш_сайт.ру/администратор. После открытия нового окна нажимайте на «Расширения» и переходите в «Менеджер расширений».
В этом разделе можно устанавливать не только шаблоны, но и плагины, модули, компоненты, языковые пакеты. Если вы ранее включали функцию «Установить из JED», то вам будет доступно три-четыре опции:
- загрузить файл пакета (необходимо указать путь к файлу, который расположен на вашем компьютере);
- добавить из каталога (необходимо указать путь, по которому расположен шаблон на веб-хостинге);
- добавить из URL (введите ссылку, благодаря которой можно загрузить файл шаблона).
Установка шаблона с компьютера
Собственно первый вариант подразумевает, что необходимо загрузить архив с вашего компьютера (если шаблон будет в архиве, то он автоматически распакуется); второй вариант подразумевает, что вам необходимо самостоятельно распаковать архив с шаблоном и переместить файлы/папки темы на свой сервер; третий вариант подразумевает, что сервер должен быть настроен должным образом, чтобы эта функция загрузки по ссылке работала.
Наиболее предпочтителен первый вариант – загрузка шаблона с вашего компьютера. Если устанавливаемый вами архив не содержит никаких ошибок, то в этом случае шаблон будет успешно установлен. Чтобы проверить его работоспособность после установки он должен появиться в списке, и его можно назначить по умолчанию.
https://www.youtube.com/watch?v=vSdqjbuYW88
Установка по FTP (распаковка шаблона в папку)
Шаблоны в Joomla 3.x могут быть поставлены и через FTP, но только уже в распакованном виде. Чтобы это сделать, вам необходимо распаковать шаблон на своем компьютере и залить его на сервер; при этом важно подчеркнуть, что все файлы/папки должны находиться в директории, которая отображает название шаблона (если архив называется, к примеру, template, то и папка со всеми директориями и файлами должна называться аналогично). Какое программное обеспечение для заливки по FTP вам использовать, дело ваше. Можем посоветовать, к примеру, Total Commander. Главное заключается в том, что загружать вам необходимо все файлы и папки соответствующий каталог: /path_to_joomla/templates/
Заметим, что этот метод загрузки используется преимущественно в случаях, когда у вас не выходит поставить шаблон из-за ограничений на сервере, когда вы хотите загрузить несколько шаблонов сразу или когда же вы создали шаблон самостоятельно. После успешной закачки файлов на сервер, необходимо перейти в «Менеджер расширений», перейти в «Поиск» и нажать мышкой на кнопку «Найти». После этого система постарается обнаружить все загруженные, но еще не установленные расширения и шаблоны, которые присутствуют на сервере. Теперь проставьте флажок слева от шаблона и нажмите на кнопку «Установить».
После этого в «Менеджере шаблонов» появится загруженный шаблон, а вам остается лишь назначить его по умолчанию. Кстати, не стоит использовать FTP для установки компонентов, плагинов, модулей, особенно если вы еще совсем «зеленый» администратор. Это связано с тем, что многие расширения для корректной работы требуют базу данных, а таблицы этих расширений придется включать вручную, если вы используете вариант загрузки по FTP.
















