
Как создать пользовательскую панель управления в WordPress? Административная панель управления WordPress: как зайти и надежно защитить свои пароли.
Административная панель WordPress - это защищённый раздел сайта. В нём вебмастер работает с содержимым ресурса - добавляет новые страницы, загружает медиафайлы, редактирует код, устанавливает и настраивает плагины. Доступ к админ-панели сайта вебмастеры получают после установки CMS - на указанную почту приходит комбинация из логина и пароля, ссылка для входа в консоль. Владелец сайта может добавлять новых пользователей, создавая для них учётные записи и определяя роли - администратор, редактор, автор, seo-специалист. Такая возможность облегчает работу над масштабным ресурсом.
Если вы только установили CMS WordPress и не знаете, что делать дальше, предлагаю изучить этот гайд. Вы узнаете, как войти в админ-панель и настроить её, из-за каких ошибок порой не удаётся авторизоваться в консоли, а также что сделать, чтобы защитить сайт от взлома.
Чтобы войти в административную панель WordPress, вбейте в адресной строке ссылку http://ваш_сайт/wp-login.php или http://ваш_сайт/wp-admin/ , где вместо «ваш_сайт» - доменное имя (адрес) вашего сайта. Откроется страница с формой для входа в админ-панель. Вбейте в поля формы свой логин и пароль, который вы получили на email после установки CMS, и нажмите на кнопку «Войти».

В ней вы сможете добавить новые страницы сайта, отредактировать тексты, поменять шаблон, добавить новые CSS и т. д. Интерфейс консоли понятен и прост, благодаря логичной структуре. Даже если вы раньше не работали с CMS WordPress, разобраться в основных функциях можно за 2–3 дня без штудирования руководств пользователя.
Почему не получается зайти в админку
Проблема №1: неверно введён URL для входа в административную панель
Чаще всего пользователи неправильно вводят ссылку для входа в админ-панель. Открыть страницу не получается из-за неверно прописанного протокола - например, https вместо http, - доменного имени сайта или лишних символов в ссылке. Перейдя по ссылке, вы увидите «Не удаётся загрузить страницу» или похожую картину.

Решение: проверьте правильность URL. Используйте для входа в админ-панель ссылки типа http://ваш_сайт/wp-login.php или http://ваш_сайт/wp-admin/ .
Проблема №2: неправильно указан логин или пароль
Из-за ошибок, допущенных при введении логина или пароля, войти в панель администратора не удастся. Система покажет предупреждение и предложит перейти по ссылке для восстановления доступа.

Решение: отыщите в указанном при установке CMS электронном ящике письмо с данными для входа в админку. Если вы его удалили, перейдите по ссылке «Забыли пароль?» и следуйте инструкциям для восстановления доступа к аккаунту.
Проблема №3: кэш и cookie
Отключённые cookies могут стать проблемой при входе в админку. Так же, как и не обновлённый кэш браузера.
Решение: проверьте включены ли cookies в настройках браузера, очистите кэш и cookies. После этого, попробуйте авторизоваться в админке повторно.
Проблема №4: повреждён файл wp-login.php
Если файл wp-login.php, который предназначен для авторизации в CMS, повреждён, удалён или перемещён в другую папку, зайти в административную панель не получится. В таком случае даже не открывается страница с формой авторизации.
Решение: замените файл wp-login.php новым, но перед этим сделайте бэкап. Для этого авторизуйтесь в панели управления хостингом, найдите в меню раздел «Бэкапы хостинга» и следуйте инструкции, предоставленной хостингом. Чаще всего бэкап будет создан автоматически.

Когда система сохранит данные, вы получите письмо с архивом на указанную при регистрации почту.
Чтобы загрузить последнюю версию CMS WordPress, где не было ошибки просто выберите нужный бэкап. Если проблема входа крылась в файле wp-login.php, то после таких изменений вы сможете войти в админ-панель.
Проблема №5: установленное обновление темы несовместимо с вашей версией WordPress
Иногда последние обновления темы несовместимы с установленной версией WordPress. Из-за такого конфликта тоже могут возникать проблемы со входом.
Решение: откат к стандартной теме по умолчанию может решить проблему. Зайдите в папку wp-content/themes , переименуйте папку с темой и попробуйте снова авторизоваться в админ-панели. Если проблема со входом была вызвана обновлением темы, то после внесения изменений вы без труда войдёте в консоль.
Как поменять пароль администратора
Поменять пароль для входа в админ-панель WordPress можно тремя способами - через форму восстановления пароля, через phpMyAdmin, а также в настройках консоли после авторизации. Самый простой способ - запросить новый пароль на странице входа в админку. Его мы уже вскользь рассматривали выше - нужно лишь кликнуть по ссылке «Забыли пароль?» и следовать инструкциям CMS.
phpMyAdmin
Ещё один способ изменить пароль, не авторизуясь в админке, - с помощью phpMyAdmin. Для этого придётся авторизоваться в панели управления хостингом, кликнуть по разделу «Управление MySQL» и нажать на «Редактор phpMyAdmin». В новой вкладке откроется форма авторизации, в которую нужно вбить логин и пароль.

В меню слева найдите папку wp_users, дважды кликните по ней, выберите пользователя, для которого нужно изменить пароль. Щёлкните дважды по полу user_pass и задайте новый пароль. Сохраните изменения.

В панели управления

Проскролльте страницу вниз и найдите раздел «Управление учётной записью» и кликните по кнопке «Создать пароль».

Введите новый пароль в открывшемся поле и сохраните изменения.
Чтобы работать с содержимым сайта было удобнее, настройте внешний вид административной панели. Отредактируйте главный экран консоли, кликнув по кнопке «Настройки экрана» и удалив галочки у блоков, которые хотите скрыть.

Все изменения отображаются в режиме реального времени. Позиции блоков на главном экране легко меняются - достаточно перетянуть их в нужно место.
Перейдите в раздел «Пользователи - Ваш профиль».

Выберите понравившуюся цветовую схему, измените при необходимости язык, поставьте галочку рядом с пунктом «Горячие клавиши», чтобы ускорить работу с контентом в редакторе. Сохраните изменения кликом по кнопке «Обновить профиль».
Во всплывающем разделе «Помощь» скрыты подсказки, которые облегчают работу в админ-панели Вордпресс.

Кликните по нему, если у вас возникли сложности с навигацией по консоли или с интерпретацией отдельных элементов в разделе.
Как защитить админ-панель от взлома
Любой сайт, в том числе и ваш, могут взломать. Чтобы защитить данные от злоумышленников, воспользуйтесь несколькими рекомендациями. Во-первых, измените URL страницы входа. Для этого придётся переименовать файл wp-login.php - например, на 123-wp.php, - а затем в редакторе кода заменить все упоминания старого названия на новое.
Во-вторых , скройте страницу входа в админку. Отредактируйте файл.htaccess, вставив в него код:
# Hide admin URL startВ коде вместо my_admin_url укажите новый адрес, по которому будет доступен сайт; my_secret_key замените сложным ключом из цифр и букв латиницей (не забудьте сохранить его); вместо site.com укажите домен сайта; а если вы меняли URL страницы входа в файле wp-login.php , поменяйте старое название на новое.
В-третьих , не используйте простые логины типа admin, user, administrator и т. д. В таком случае злоумышленнику останется только подобрать пароль.
В-четвёртых , задайте сложный пароль для входа. Выше было подробно расписано, как это сделать.
В-пятых , установите доступ по IP. Стоит использовать только в том случае, если содержимым сайта управляет один человек.
Дополнительный способ защиты - установка плагинов. Чаще всего вебмастеры используют плагины Captcha, WPS Hide Login, Login LockDown, Lock Down Admin, Hide My WP . Их легко найти в каталоге по названию, установить и активировать.
Админка CMS WordPress не такая страшная и непонятная, какой может показаться на первый взгляд. Теперь вы знаете, как настроить консоль под свои нужды, чтобы оперативно и легко редактировать контент на сайте.
Панель управления сайтом это админ панель любого сайта.
Вход в панель управления сайтом, куда входит настройка и дальнейшая работа владельца над проектом происходит следующим образом.Набираем:http://сайт/wp-admin/или/wp-login.php/в браузерах
в панель управления можно через хостинг в разделе:управление сайтами.
Система управления сайтом wordpress
Консоль
WordPress панель управления
сайтом включает в себя два пункта
1.Главная и 2.Обновления 0.
Главная
./раздел информационный
Обновления 0
./
Доска объявлений.Обновления и новости с базы WordPress
,
В Обновлениях предусмотрены конструктором изменения в разделах:
Плагины
Темы
Переводы
Сообщения об установленной версии WordPress
или требующие об активации новой версии.
Внешний вид
Темы.
Настроить
.Добавить новый , редактировать его или название, цвет шапки и текста
Виджеты
Добавляет функцианал в сайт барах
Меню
Составляется из страниц по умолчанию на главной.Остальное из рубрик,страниц
Стандартная тема
Список установленных шаблонов: и установить шаблон по умолчанию для
1.Twenty Fifteen 2.Twenty Fourteen 3.Twenty Sixteen 4. Twenty Thirteen
Шапка/
Изменить цвет шапки и текста стандартного шаблона, может изменяться название и содержать в себе разные функции
Фон/
Изменить цвет фона главной страницы
Редактор/
Редактировать любой файл шаблона и изменять style.css шаблона.
Плагины
Две опции:
Устанавленные
плагины расширяют и дополняют возможности управления WordPress.Включить,отключить или редактировать плагин:Стандартный (шаблон не удаляем).Cyr-To-Lat .Преобразует символы кириллицы в латинские буквы.
Добавить новый
Редактор плагинов./Любой плагин WordPress редактируется,
устанавливайте зная их необходимость. Любой плагин имеет вес,чем больше загрузите,тем тяжелее вашему сайту и меньше места остается на .
Записи
Все записи./
Редактировать или удалить записи, найти и просмотреть нужную запись за определённый период времени, комментарии к записям
Добавить новую./
Создаем новые и опубликуем на главной странице
Рубрики./
Создать определённый раздел для сортировки записей на сайте,
Метки
Медиафайлы.
1.Библиотека на сайте. 2.Добавить новый с компьютера.
Страницы
Все страницы/
Можно создать, найти, отредактировать и удалить ,
Добавить новую/
Здесь создаются новые страницы и использовать их для организации
Комментарии
Ожидание модератора/
Удалить, отложить, подтвердить, изменить комментирование и пометить как спам.
Файлы
Онлайн-редактор для редактирования
Пользователи
Все пользователи.
/Роль: ПОДПИСЧИК
Не более
Добавить новый./
Создать, изменить или удалить
Ваш профиль./
Изменить информацию
Инструменты
Импорт
./Отправить на компьютер в любую папку контент(записи,страницы,медиафайлы)Можно импортировать записи
и комментарии из других систем в WordPress, импортировать записи из RSS(см.WordPress Importer
)
Экспорт.
/Cкачать контент(записи,страницы,медиафайлы)см.WordPress Importer
Regen. Thumbnails.
/Генератор медиафайлов
(если вы изменили размер миниатюр на странице. Старые миниатюры будут сохранены)
Неправильные ссылки./Изменить название сайта, описание, адрес сайта и другое.Проверка битых ссылок: Broken Link Checker
Настройки в панели управления сайтом WordPress
Общие.
/Можно изменить заголовок, краткое описание, сайта и многое другое.
Чтение.
/Изменить статистическую страницу на последние записи и наоборот.Количество записей и вид:Полный текст или Анонс.
Обсуждение.
/Комментарии на статью/
./
Размеры изображений.Использовать(см Regenerate Thumbnails
)
./(ЧПУ) выбрать и включить подходящий из двух возможных:
1.Название записи:https://сайт/sample-post/
2.Произвольно:https://сайт/%category%/%postname%/.Настроить стандарт, по которому будет производиться транслитерация заголовков в WordPress(точная передача знаков).
Добавить ссылку./
При создании ссылки, можно задавать рисунок, видимость, рейтинг и раздел
Разделы ссылок./
Ссылкам, как и записям можно создать раздел(Рубрики)
Импорт ссылок./
Можно импортировать их в этом разделе, а также задать раздел, куда будут добавлены ссылки.
SEO./
Каждый кто решил связать судьбу своего сайта с популярной платформой WordPress должен хорошо знать что такое административная панель WordPress, и как ею управлять. Что же собой представляет административная панель и какие возможности нам доступы? Об этом и многом другом мы поговорим в данном посте.
Если вы решили тогда вы сделали правильный выбор. Это популярная платформа, которую используют миллионы вебмастеров во всем мире. Основным местом ваших разработок на WordPress станет админка, о которой мы и поговорим далее.
Навигация по странице:
Подробную информацию и мы разбираем отдельно, в данной статье мы рассмотрим общие моменты которые помогут сориентироваться по функционалу платформы.
Что собой представляет административная панель WordPress
Административная панель WordPress - представляет собой интуитивно понятный набор инструментов для разработки, публикации и редактирования сайтов. Говоря проще это среда, где вебмастер работает над своим сайтом, улучшает его, работает над старыми и новыми записями и страницами.
Административную панель WordPress еще называют консолью, причиной этому может быть как определение понятия консоли (комплект устройств интерактивного ввода-вывода), так и наличие такого меню в «голове» админки.
Из консоли WordPress мы будем проводить все настройки, все добавления и редактирование записей, добавление и и многое другое.
Возможности административной панели WordPress.
Говорить о предоставленных нам возможностях административной панели WordPress можно очень много и долго, не хочу сильно углубляться во все детали, а лишь приведу вам краткий список, который поможет вам понять на что можно рассчитывать и на что обращать внимание в первую очередь:
- WordPress является платформой с открытым кодом, что позволяет нам практически безгранично манипулировать с нашим сайтом, это основная и наверное главная особенность «движка».
- Удобная и понятная административная панель позволяет управляться с сайтом «необразованному» (простите за такое высказывание) пользователю, желающему иметь свой сайт не вникая во все внутренние «непонятки».
- Каждое посещение, комментарий или попытка незаконного входа будет вам известна, это все может стать вам доступным благодаря правильным настройкам и .
- Задать столь же легко, как и запустить компьютер, благодаря WordPress. Вам не понадобиться «писать коды» для внедрения темы, все очень просто и легко выполняется.
- Вы можете добавлять, удалять, редактировать . Вы являетесь полноправным владельцем и можете проделывать любые «телодвижения» без какого-нибудь риска на посягательство авторских прав.
- Скажу так, если вы хотите что-то сделать с WordPress административной панелью или движком в целом, вы с вероятностью в 99% сможете это провернуть, главное знать как.
Узнать и разобраться что такое административная панель WordPress, это лишь первый шаг в изучению . Ищите нужную вам информацию на нашем сайте, в интернете, где вам будет удобно и помните что WordPress дает вам неограниченные возможности.
Привет! Для тех, кто решил создать свой сайт или блог на wordpress и уже установил локальный сервер, создал базу данных, а также залил движок, следует ознакомиться с админкой или административной панелью.
Если вы этого еще не сделали или не понимаете о чем идет речь, тогда вернитесь к темам:
Добавлять виджеты в сайдбар блога, делать определенный порядок меню. Загрузить новый заголовок сайта или отредактировать старый. Изменить код шаблона.

10) Плагины. В данной консоли приводится перечень всех установленных плагинов сайта. Также можно добавлять новые плагины и редактировать код установленных плагинов.

11) Пользователи. Показано количество зарегистрированных пользователей (админов) wordpress. В подразделе «Ваш профиль» есть возможность указать свои данные.

12) Инструменты. Дополнительные возможности админ панели. Если вы располагаете записями в другой системе вордпресс, тогда их можно перенести на свой сайт через подраздел «Импорт».
В подразделе «Экспорт» можно скачать xml-файл сайта со всеми записями, рубриками и метками.

13) Параметры. Это самые основные настройки блога. В подразделах указываются: название и подзаголовок проекта, устанавливается корректное отображение даты и времени.
Задаются правила публикации всех постов. Настройка отображения записей, кодировки, комментариев, медиафайлов. Составляется запрет на индексацию блога (может кому-то и необходимо), создается правильное отображение ссылок страниц.
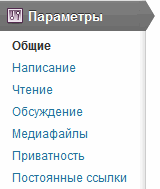
Вот и все, теперь приступая к созданию блога вы будете ознакомлены со структурой разделов и знать, за что отвечает каждый из них административной панели вордпресс площадок.
Вам нужно создать пользовательскую панель администрирования для вордпресс сайта? В этой статье я расскажу, как это сделать без написания кода и так, чтобы клиент не смог ничего кардинально изменить на сайте.
Зачем нужна пользовательская панель управления в WordPress?
В своей работе вы неоднократно столкнетесь с заказчиками, которые ранее не пользовались WordPress, они не знакомы с терминологией , . Создав для них пользовательскую панель управления, вы тем самым предоставите им удобный и упрощенный интерфейс WordPress .
Подобная забота положительно скажется на вашей репутации, благодарные клиенты обязательно еще раз сделают вам заказ и приведут других клиентов. Кроме того, упрощенная пользовательская панель управления настолько удобна и понятна в использовании, что к вам не будут лишний раз обращаться за помощью, т.е. вы сэкономите свое время.
В общем, одни только плюсы, так что давайте перейдем к сути статьи.
Я расскажу о нескольких вариантах, а вы уже сами решите что вам ближе в зависимости от требований клиента.
Скрыть ненужное в меню администратора
При создании клиентского веб-сайта вам могут потребоваться различные WordPress плагины, пользовательские типы записей, WordPress строители страниц и другие инструменты.
Многие из этих инструментов добавляют свои пункты в меню панели администратора, создают пользовательские в панели администрирования и ссылки в панели инструментов. В общем, все как-то перегружено, а для новичка так совсем все сложно и непонятно.

Поэтому давайте создадим пользовательскую панель управления, спрятав все лишнее.
После активации пройдите по Настройки » Adminimize , чтобы настроить плагин.

На странице настроек вы увидите список разделов администрирования. Щелкнув по названию, вы развернете его и увидите опции для этого раздела.

Поставив галочку, вы сможете отобразить или скрыть любой элемент для разных ролей пользователей. Очень внимательно изучите каждый элемент, прежде чем решить спрятать его от пользователя, т.к. это может повлиять на его возможность пользоваться сайтом.
White Label брендинг панели управления WordPress
У плагина Adminimize множество полезных опций по настройке внешнего вида панели администрирования. Однако у него нет опции по скрытию логотипа WordPress и white label брендингу панели администрирования.
White label – это замена логотипа WordPress на клиентский логотип, изменение футера панели администрирования, а также скрытие или отображение элементов меню и т.п.
Чтобы внести коррективы сперва установите и активируйте плагин White Label CMS. Для настройки параметров плагина перейдите по Настройки » White Label CMS .

Страница настроек состоит из нескольких разделов. Щелкните по разделу и в появившемся поле выставите необходимые настройки.
Некоторые параметры совпадают с теми, что предоставляет плагин Adminimize. Поэтому если он у вас есть, и вы уже делали какие-то изменения, то можете пропустить идентичные параметры.
Изменение внешнего вида панели администрирования WordPress
WordPress идет с несколькими встроенными цветовыми схемами, которые пользователи могут настраивать прямо из своих профилей. Вы можете установить как стандартную цветовую схему, так и создать уникальную пользовательскую цветовую схему.

Хотите продвинуться на уровень выше? Так почему бы не попробовать установить тему для панели администрирования WordPress. Такие темы находятся в свободном доступе и устанавливаются как плагины.

Добавление справочного ресурса в клиентскую панель управления
По мере выполнения заказов вы все чаще будете замечать, что клиенты задают схожие вопросы, у них возникают одинаковые трудности/недопонимания. Поэтому имеет смысл в пользовательскую панель администрирования добавить справочный раздел или раздел ЧаВо. Таким образом, вы предоставите своим клиентам должную поддержку и при этом сэкономите время, не отвечая персонально на одни и те же вопросы.
Лучше всего справочный раздел добавить с помощью плагина WP Help. После его активирования в админ баре WordPress появится новый раздел «Publishing Help». Щелкните по названию, и вы перейдете на страницу настроек.

Страница будет пустой, т.к. вы еще ничего не создали – не ввели и не ответили на часто задаваемый вопрос. Для этого нажмите на кнопку «Добавить новую» → появится страница наподобие экрана создания записей или страниц в WordPress.

Плагин WP Help использует пользовательский тип записей для документов, и они иерархичны, как страницы. Поэтому для удобства в управлении вы можете без проблем создать родительские и дочерние документы.

Создание пользовательских виджетов в панели управления
Виджеты в панели администрирования — это первое, что приходит на ум, когда нужно дать своим пользователям новую информацию.
Вот простой код виджета панели администрирования, который вы можете для начала использовать.
Вставьте данный код в файл темы functions.php или в плагин site-specific.
add_action("wp_dashboard_setup", "my_custom_dashboard_widgets"); function my_custom_dashboard_widgets() { global $wp_meta_boxes; wp_add_dashboard_widget("custom_help_widget", "Theme Support", "custom_dashboard_help"); } function custom_dashboard_help() { // Content you want to show inside the widget echo "
Welcome to Custom Blog Theme! Need help? Contact the developer here. For WordPress Tutorials visit: WPBeginner
"; }add_action ("wp_dashboard_setup" , "my_custom_dashboard_widgets" ) ; function my_custom_dashboard_widgets () { |
















