
Как проверить быстродействие компьютера, чтобы узнать на что он способен. Как проверить быстродействие компьютера, чтобы узнать на что он способен Установка дополнительных компонентов
Через время после запуска операционной системы производительность компьютера заметно падает. Постепенно, по мере того, как происходит установка все нового софта и заполнение пространства жесткого диска данными. Этот процесс можно полностью нейтрализовать с помощью встроенных в Windows 7 средств.
Измеряем индекс производительности системы
Операционная система Windows 7 имеет в своем составе мощное интегрированное средство, позволяющее тестировать производительность всех узлов аппаратной части и программного обеспечения. В результате проверки выводится общий коэффициент возможностей и каждого из компонентов. По этим данным можно судить о наименее производительных элементах ОС. Тонкая настройка ПК происходит с учетом этих данных.
Измерение производится в баллах в градации от 1 до 7. 8. Если общий коэффициент производительности компьютера равен 3 балам и более, то на этот ПК можно устанавливать любое программное обеспечение, рассчитанное на данную версию Windows 7.
Проводить измерение производительности стоит при первом запуске ОС на данном компьютере. И судить по ним об изменении уровня производительности операционной системы и аппаратной части компьютера.
Для проведения оценки производительности ПК выполняем следующие действия:

- Вызываем меню «Пуск» нажатием по нему клавишей мыши.
- Выбираем пункт «Панель управления».
- В появившемся списке находим «Счетчики и средства производительности».
- Или находим через поле проводника «Поиск» (в правом верхнем углу). Вводим в него «Счетчики и средства производительности».
- Если проверка еще ни разу не проводилась, то жмем на соответствующую кнопку, инициирующую начало процедуры измерения производительности ОС Windows 7.
- Если данная процедура уже проводилась ранее, тогда на графике отображаются результаты последнего измерения. Дата последнего обновления выведена внизу в левом углу окна.
- Для инициирования новой проверки следует нажать кнопку «Повторить оценку».
Процедура оценки операционной системы может занять продолжительное время (до 10 минут). При анализе полученных результатов, по которым осуществляется настройка ОС, следует учитывать, что неудовлетворительные коэффициенты любого из компонентов не обязательно связаны с Windows 7. Причина может скрываться в недостаточных возможностях аппаратной части ПК.
Удовлетворительные показатели графических характеристик могут быть вызваны интегрированным типом видеокарты или недостаточным объемом оперативной памяти.
Для ПК с 64 битной архитектурой головного процессора, дискретной видеокартой и оперативной памятью объемом от 4 Гб бал общей оценки производительности Windows 7 должен быть 4.
Устраняем проблемы с производительностью
Настройка может быть выполнена средствами ОС. В Windows 7 доступно автоматическое определение и решение проблем, вызывающих снижение производительности всей системы. Для запуска средства выполняем следующее:
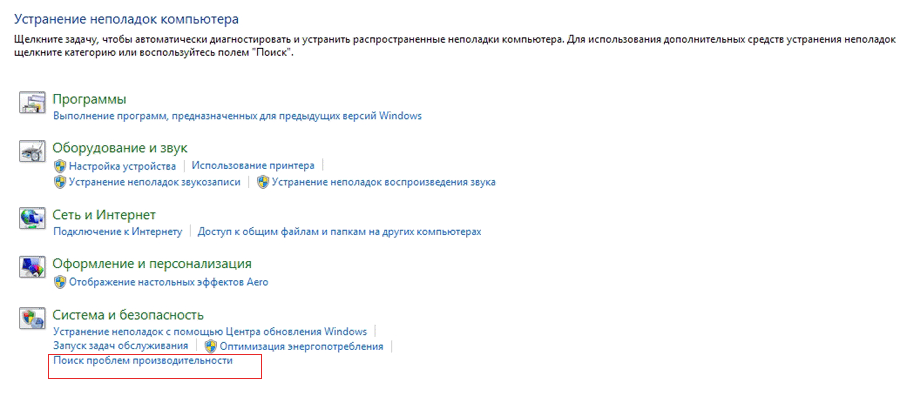
- Через меню «Пуск» заходим в панель управления.
- Среди пунктов выбираем «Устранение неполадок».
- Или в поисковом поле проводника вводим «Устранение неполадок».
- В появившемся окне в пункте «Система и безопасность» жмем на «Поиск проблем производительности».
- В окне диалога «Диагностика и предотвращение неполадок на компьютере» внизу давим на кнопку «Далее».
- Запускается процесс сканирования возможных проблем производительности и автоматическая настройка всех ее параметров.
Оптимизация работы системы
Своевременное удаление неиспользуемых программ
Постоянное следование этому правилу позволяет значительно экономить ресурсы ОС и аппаратной части ПК. Происходит перенаправление неиспользуемых ресурсов на выполнение основных задач. Удаление и настройка установленных программ осуществляется так:

- Через «Пуск» переходим на «Панель управления».
- Среди компонентов находим «Программы и компоненты».
- В появившемся перечне выбираем нужную программу и жмем на ее название.
- В результате чего запускается деинсталляционный процесс приложения.
Редактирование списка автозагрузки
Правильная настройка списка запускаемых при загрузке Windows 7 программ позволит значительно сократить время запуска, потребление ресурсов мощности ПК и системы. Список автозагрузки можно просмотреть так:

- Переходим в меню «Пуск».
- Нажимаем на «Все программы».
- Редактировать список можно через интерфейс программы AutoRuns, которую можно скачать с официального сайта Windows 7.
Дефрагментация диска
Настройка производительности ОС таким образом позволяет упорядочить файлы на дисковом пространстве компьютера. С помощью переноса фрагментированных участков значительно уменьшается число обращений к жесткому диску. Инициировать процедуру дефрагментации в Windows 7 можно так:

- Через «Мой компьютер» переходим к списку системных дисков.
- Выделяем нужный, и через меню правой клавиши выбираем «Свойства».
- В появившемся окне переходим на вкладку «Сервис».
- Нажимаем на «Выполнить дефрагментацию».
- В новом окне нажимаем «Дефрагментация диска».
- Также перед началом можно узнать, какая часть может быть дефрагментирована. Для этого жмем «Анализировать диск».
Аварийное отключение работающего приложения
Настройка и оптимизация Windows 7 не может происходить без умения быстро отключить некорректно работающие или не отвечающее приложение. Для его остановки можно использовать функционал диспетчера задач.

- Перемещаем курсор в область панели задач рабочего стола.
- Нажатием клавиши справа вызываем подменю.
- Выбираем пункт «Запустить диспетчер задач».
- В его окне на вкладке «Приложение» выбираем нужную программу.
- В меню правой клавиши «Перейти к процессу».
- Автоматически перекидывает на вкладку «Процессы».
- Жмем на «Завершить процесс».
В интерфейсе Windows 10 отсутствует инструмент «Производительность системы», который используется в «семерке». Но сама функция подсчета этого параметра не изъята из операционной системы. Более того, в последней версии ОС максимальные цифры показателя увеличены с 7,9 до 9,9.
Оценка производительности
Несмотря на отсутствие пункта «Счетчики и средства производительности», в Windows 10 можно узнать этот показатель вручную или с использованием программ третьих лиц.
С помощью командной строки
Запустите Командную строку под записью Администратора. После этого введите команду: winsat formal –restart clean
Интересно! Команда «winsat formal –restart clean » стирает историю проверок, после чего выполняет подсчет заново. Команда «winsat formal » не удаляет предыдущие данные.
Процесс оценки устройства займет до нескольких минут. Как только он закончится, закройте окно и перейдите по адресу:
Диск с установленной ОС –> Windows –> Performance –> WinSAT –> DataStore
где откройте файл Formal.Assessment (Recent).WinSAT.xml. В начале названия файла указана дата создания. В документе отобразятся данные производительности системы:
- SystemScore – показатель индекса производительности, соответствующий минимальной цифре, выявленной при диагностике;
- MemoryScore – показатели оперативной памяти;
- CpuScore – показатели центрального процессора;
- GraphicScore – показатель работы интерфейса, воспроизведения видео;
- GamingScore – показатели производительности устройства в играх;
- DiskScore – показатели обмена информацией с жестким диском или твердотельным накопителем.
 Видео
Видео
Краткая инструкция о том, как сделать все правильно, представлена на видео.
Индекс производительности также указан в окне «Игры». Для его просмотра введите в утилите «Выполнить» запрос shell:games , после чего откроется окно «Игры». Этот параметр указан справа.
Важно! Когда проводите проверку мобильного гаджета (планшета или ноутбука), подключите его к зарядному устройству, иначе диагностика не запустится.
С помощью программы WSAT
Узнать показатель производительности можно с помощью посторонних программ, таких как WSAT. Эта утилита запустит проверку устройства и выведет результаты в привычной для пользователя форме. Программу не нужно инсталлировать и настраивать, достаточно запустить исполняемый файл. WSAT поддерживает русскоязычный интерфейс.
Видео
На видео подробно показано, как использовать утилиту WSAT.
Увеличение продуктивности
Увеличить производительность устройства под управлением Windows 10 можно несколькими способами: изменяя настройки системы и/или меняя «железо».
Главная причина медленной работы устройства – старые или неоригинальные драйвера оборудования. Чтобы это посмотреть, перейдите:
Диспетчер устройств –> выберите оборудование –> Свойства –> Драйвер
Если поставщик – компания Microsoft, посетите официальный сайт разработчика оборудования и скачайте на нем последнюю сборку драйверов.
Удаление приложений в меню Пуск
В меню «Пуск» после обновления до Windows 10 присутствует много «живых» плиток приложений. Они потребляют ресурсы устройства, поэтому их стоит убрать в случае ненадобности:
Клик правой кнопки мыши (ПКМ) по приложению –> открепить от начального экрана
Клик ПКМ на меню Пуск –> Система –> Дополнительные параметры системы –> вкладка «Дополнительно» –> блок «Быстродействие» –> Параметры
В окне выберите один из пунктов. Для максимального увеличения производительности установите маркер на значении «Обеспечить наилучшее быстродействие».
Отключение уведомлений и подсказок Windows
Центр уведомлений Windows 10 использует значительные ресурсы устройства. Это замедляет работу и способствует быстрой разрядке батареи, поскольку система проверяет почти все приложения. Перейдите:
Пуск –> Параметры –> Система –> Уведомления и действия –> отключите ненужные вам уведомления
Отключение подсказок Windows 10 выполняется аналогично:
В Windows 10 интерфейс окон и папок приспосабливается к рисунку, используемому как фон рабочего стола, что задействует ресурсы устройства.
Пуск –> Параметры –> Персонализация –> Цвета –> Выбор цвета –> Автоматический выбор главного цвета фона –> отключить
Удаление вирусов, вредоносного ПО, обновление железа
Очистка устройства от вирусов увеличивает производительность, так же, как и улучшение «железа», установленного на устройство.
Вывод
Узнать индекс производительности Windows 10 можно как самостоятельно, так и с помощью сторонних программ. Во втором случае это делается быстрее и проще. После этого можно увеличить производительность системы, изменив ее параметры, такие как визуальные эффекты, отображение подсказок, динамическая цветовая адаптация, установка новых драйверов, о чем коротко рассказано в видео.
Установка, настройка и восстановление Windows 7 на 100% Ватаманюк Александр Иванович
Счетчики и средства производительности
С помощью этого механизма вы можете посмотреть оценку производительности основных аппаратных средств – процессора, видеосистемы, оперативной памяти и жесткого диска. Эта оценка может меняться и зависит от свойств упомянутых устройств. При помощи компонента Счетчики и средства производительности можно также настраивать или запускать функции, влияющие на производительность системы в целом:
Настраивать планы электропитания;
Настраивать параметры индексирования;
Настраивать визуальные компоненты;
Запускать очистку жесткого диска;
Запускать дефрагментацию жесткого диска.
Что касается оценки производительности, то это понятие впервые появилось в Windows Vista. Смысл этой оценки сводится к тому, что любая программа, которая может запускаться на компьютере, имеет определенные требования к ресурсам компьютера. Вот эти требования и можно интерпретировать как оценку. Если оценка возможностей компьютера ниже, чем оценка, требуемая программой, последняя может отказаться работать на компьютере, чтобы избежать возможных сбоев. Именно поэтому чем выше оценка компьютера, тем больше можно быть уверенным в том, что нужная программа запустится и будет работать в полную силу, не испытывая никаких проблем с ресурсами.
Данный текст является ознакомительным фрагментом. Из книги Разгони свой сайт автора Мациевский НиколайРазгоняем счетчики: от мифов к реальности Давайте рассмотрим теперь, что собой представляет код JavaScript-счетчика. Обычно (в 99% случаев) он «вытаскивает» из клиентского окружения набор параметров: URL текущей страницы; URL страницы, с который перешли на текущую; браузер; ОС и т.
Из книги Основы AS/400 автора Солтис ФрэнкОчереди и счетчики приема-передачи В основе метода синхронизации выполнения задач, а также и для связи между задачами лежит семафор Дейкстры (Dijkstra). В 1968 году Дейкстра предложил примитив для синхронизации исполнения процессов в ОС с мультипрограммированием.
Из книги Системное программирование в среде Windows автора Харт Джонсон МСчетчики дескрипторов процессов Распространенной ошибкой программистов является пренебрежение закрытием дескрипторов после того, как необходимость в них отпала; это может стать причиной утечки ресурсов, что, в свою очередь, может приводить к снижению
Из книги TCP/IP Архитектура, протоколы, реализация (включая IP версии 6 и IP Security) автора Фейт Сидни М13.12 Замечания о производительности Telnet не обеспечивает хорошей производительности. При эмуляции терминала ASCII (например, VT100) telnet очень неэффективен. Посланные клиентом сегменты часто содержат только один или несколько символов. Каждый символ нужно вернуть назад для
Из книги Программирование на языке Ruby [Идеология языка, теория и практика применения] автора Фултон Хэл14.8 Замечания о производительности На эффективность операций пересылки файлов влияют следующие факторы:? Файловая система хоста и производительность его дисков? Объем обработки по переформатированию данных? Используемая служба TCPКраткий отчет о пропускной
Из книги Веб-Самоделкин. Как самому создать сайт быстро и профессионально автора Гладкий Алексей Анатольевич20.10.5 Счетчики Счетчик - это положительное целое число, которое увеличивается до максимального значения и затем сбрасывается в ноль. Известно, что 32-разрядный счетчик может увеличиваться до 2??-1 (4 294 967 295) и затем сбрасывается в 0. В версии 2 добавлен 64-разрядный счетчик,
Из книги QNX/UNIX [Анатомия параллелизма] автора Цилюрик Олег Иванович Из книги HTML5 для веб-дизайнеров автора Джереми КитПродвижение сайта и счетчики посещений Любой сайт создается для того, чтобы его посещали. За исключением совсем уж редких случаев, каждый владелец сайта старается привлечь на него как можно больше посетителей. Посещаемый сайт – это успешный веб-ресурс, способный
Из книги HTML, XHTML и CSS на 100% автора Квинт ИгорьСоображения производительности Интересны не только затраты на порождение нового процесса (мы еще будем к ним неоднократно возвращаться), но и то, насколько «эффективно» сосуществуют параллельные процессы в ОС, насколько быстро происходит переключение контекста с
Из книги Разработка ядра Linux автора Лав Роберт Из книги Священные войны мира FOSS автора Федорчук Алексей Викторович Из книги Идеальный программист. Как стать профессионалом разработки ПО автора Мартин Роберт С.Счетчики Встроенный в браузер элемент управления range не показывает пользователю свое внутреннее значение. Вместо этого номер переводится в графическое представление ползунка. Это отлично для определенных типов данных. Другие типы данных предназначены для того, чтобы
Из книги автораСчетчики со свойством display: none Неотображаемые элементы, то есть элементы, для свойства display которых установлено значение none, не могут увеличивать или уменьшать значение счетчика.Например, в таблице стилей, представленной ниже, элементы H2 класса do_not_ display не увеличивают
Из книги автораСчетчики ссылок Одно из главных свойств, которое реализуется с помощью объектов kobject, - это унифицированная система поддержки счетчиков ссылок. После инициализации количество ссылок на объект устанавливается равным единице. Пока значение счетчика ссылок на объект не
Из книги автора Из книги автораСчетчики дефектов Группе разработчиков определенно необходим список текущих задач. К их числу относятся как задания на реализацию новых возможностей и функций, так и исправления ошибок. Для группы разумного размера (от 5 до 12 разработчиков) такой список должен содержать
Индекс производительности Windows 10 отсутствует в окне с основной информацией о системе, потому многие пользователи не знают, где искать эту информацию в новой операционной системе. Функция, естественно, осталась, но вызывается оценка производительности системы вручную. Рассмотрим, каким образом можно отобразить индекс производительности компьютера в Windows 10.
Индекс производительности - способ измерения взаимодействия между компонентами системы и программным обеспечением, который дает представление о скорости работы ПК. Оценка будет находиться в пределах от единицы до 9.9 балов. ОС оценивает скорость функционирования каждого компонента компьютера, а затем отображает общий балл, который является не усредненной оценкой, а показателем производительности самого медленного компонента.
Командная строка
Простейший метод выполнения большинства операций в среде Windows - командная строка. С ее помощью запускается принудительное тестирование системы с последующим отчетом о полученных результатах. Делается это путем выполнения единственной команды.
1. Запускаем командную строку с привилегиями администратора.
2. Выполняем команду «winsat formal –restart clean».
3. Дожидаемся отображения результата ее выполнения.
Процесс займет несколько минут и сопровождается информацией о выполнении текущего теста.
Для более объективной оценки необходимо завершить все ресурсоемкие приложения.

4. По завершении оценки производительности закрываем программу и переходим по пути «Performance\ WinSAT\ DataStore», открыв папку «Windows».
5. Находим файл с названием «Formal.Assessment (Recent).WinSAT.xml», где вначале стоит дата и время тестирования и открываем его, например, через интернет-обозреватель, хотя для этого подойдет любая программа для чтения текстовых документов (тот же блокнот).
6. Переходим к разделу «WinSPR», воспользовавшись поисковой строкой. Здесь находятся все нужные данные.

- SystemScore - общая оценка производительности системы, высчитанная по самому низкому показателю (по сути, общий индекс будет равняться оценке производительности самого медленного компонента системы).
- MemoryScore - оценка оперативной памяти.
- CpuScore - скорость работы центрального процессора.
- GraphicsScore - быстрота работы видеокарты в интерфейсе Windows (обработка двухмерной графики, декодирование видео).
- GamingScore - обработка игровых сцен.
- DiskScore - общая оценка скорости доступа к данным на винчестере.
На этом все. Проверить скорость компьютера, например, при покупке устройства можно средствами самой операционной системы, не прибегая к посторонним утилитам (о них речь пойдет в последнем разделе).
Windows PowerShell
1. Запускаем оболочку PowerShell с привилегиями администратора системы, воспользовавшись функциональным поиском Windows 10.

2. В открывшемся окне системного инструмента вводим команду «winsat formal» и выполняем ее посредством ввода.

3. Во время тестирования каждого из ключевых составляющих компьютера необходимо немного подождать. Процесс займет до пяти минут.
4. Открываем файл Formal.Assessment (Recent).WinSAT.xml, расположенный по пути Windows\Performance\WinSAT\DataStore\…. на системном томе.
5. Находим раздел «WinSPR», как в прошлом способе, и знакомимся с результатами.
Более простым и удобочитаемым вариантом вывода информации о тестировании является выполнение команды «Get-CimInstance Win32_WinSAT» в окне PowerShell. С пояснением значений можно ознакомиться в конце предыдущего раздела.
WinSPRLevel - общий индекс производительности, который отображался в окне «Система» в предыдущих версиях Windows. Он же является самой низкой оценкой среди всех.

WinAero WEI Tool
Свободно распространяемая портативная утилита выполняет те же функции, что и командная строка, но все завернуто в красивую графическую оболочку для упрощения работы и восприятия информации новичками. Загрузить утилиту можно с официального ресурса по адресу http://winaero.com/download.php?view.79 . После распаковки дистрибутива программу можно запускать.
Если оценка индекса производилась ранее, в окне приложение отобразятся результаты тестирования, экспортированные из последнего xml-файла (самые свежие). В случае необходимости провести свежий тест нажимаем «Re-run the assessment» и ждем завершения тестирования (прежде следует завершить ресурсоемкие приложения). По окончании процесса результаты в окне утилиты обновятся. Для выполнения действия необходимы администраторские привилегии.

Полученный результат можно экспортировать в текстовый файл, отправить по почте или через используемый на компьютере мессенджер, в также сделать снимок окна программы ее же средствами.
Когда необходимо добиться максимального быстродействия и стабильности работы Windows Server, следует обратить внимание на встроенные счетчики производительности и средства анализа. Счетчики производительности и средства анализа позволяют найти слабые места и определить, что можно улучшить с помощью мониторинга текущих показателей производительности системы и средств накопления данных (журналов) о загруженности и производительности сервера. Для верной интерпретации полученных фактов необходимо понимать взаимосвязи аппаратных компонентов, влияющих на производительность сервера (Windows или Linux), и правильно использовать имеющиеся инструменты.
Главные аппаратные компоненты, которые можно модернизировать с целью повышения производительности сервера, это процессор, память, дисковая подсистема и сетевой интерфейс. Первые три компонента являются внутренними для сервера, а четвертый, сетевой интерфейс, обеспечивает взаимодействие сервера с внешним миром. Внутренняя производительность сервера определяет, будет ли сетевой интерфейс задействован на полную мощность, а от сетевого интерфейса зависит, смогут ли клиенты воспользоваться общей производительностью системы. Все четыре компонента играют важную роль и являются взаимозависимыми.
В данной статье мы рассмотрим влияние, оказываемое этими компонентами на производительность, и процесс их мониторинга средствами Windows. Но сначала нужно определить взаимосвязь этих компонентов. Затем я расскажу о том, какие счетчики производительности имеются в Windows и как они соотносятся с аппаратными компонентами. В заключение будет показано, как мониторинг производительности позволяет повысить производительность системы.
Системный подход и определение базового уровня
При мониторинге и анализе производительности серверов Windows важно использовать системный подход и учитывать взаимное влияние аппаратных компонентов. Например, при высокой загрузке процессора не следует автоматически считать, что проблема исключительно в процессоре. Нужно учесть влияние, оказываемое памятью и загрузкой жесткого диска. Возможно, система использует слишком большой объем виртуальной памяти? В этом случае высокая загрузка процессора может оказаться симптомом нехватки оперативной памяти, а не недостаточной вычислительной мощности процессора.
Анализ работы сотен серверов Windows позволяет прийти к общему заключению: использование самых быстрых процессоров далеко не всегда решает проблемы производительности. Конечно, заманчиво для решения проблемы производительности добавить процессорной мощи, но вспомним правило из реальной жизни: если потерял дорогу в городе, то чем быстрее едешь дальше - тем вернее потеряешься еще больше. Для серверов это означает, что процессор просто быстрее отрабатывает больше циклов ожидания, пока не завершится прохождение действительно узкого места, вызвавшего задержку обработки задания.
При анализе производительности сервера Windows следует сопоставлять работу всех четырех основных компонентов одновременно. Системный подход подсказывает, что надо рассматривать систему в целом, а не отдельные компоненты. Благодаря применению системного подхода действительная причина проблемы будет обнаружена быстрее.
Перед тем как перейти к исследованию счетчиков производительности, следует пояснить необходимость выбора базового уровня. Базовый уровень производительности представляет собой такой уровень быстродействия сервера, когда система работает с нагрузкой, и операции выполняются с приемлемой для решения задачи скоростью. Базовый уровень производительности определяется при мониторинге и сохранении журналов производительности сервера во время нормальной работы сервера. Я предпочитаю отслеживать уровень производительности в течение всего нормального рабочего дня организации, например с 9:00 до 18:00. После того как журналы производительности созданы, можно открыть инструментарий анализа производительности системы и просмотреть моменты наибольшей загруженности системы. Если производительность сервера в эти моменты была приемлемой, можно сделать вывод, что сервер обладает достаточной производительностью для решаемого класса задач.
С течением времени в большинстве организаций нагрузка на сервер возрастает. Пользователи осваивают систему, начинают работать более активно, используют новые функции, поэтому требования к быстродействию сервера возрастают. Кроме того, обычно к системе подключаются еще и новые пользователи. Все эти факторы могут привести к тому, что производительность сервера со временем может оказаться недостаточной. В таком случае следует собрать новые журналы счетчиков производительности и сравнить их с исходным базовым уровнем, чтобы определить проблемные области. При дальнейшем обсуждении необходимо иметь в виду, что следует рассматривать показания счетчиков производительности в сравнении с базовым уровнем, а не просто как результаты текущих измерений.
Счетчик производительности центрального процессора
Средство мониторинга надежности и производительности Reliability and Performance Monitor в Windows Server 2008 и инструмент для измерения производительности системы System Performance в Windows Server 2003 R2 предоставляют администраторам важные счетчики производительности, отражающие работу главных компонентов сервера. Средство измерения производительности системы часто называют системным монитором, хотя в заголовке его окна написано Performance. Основные счетчики производительности центрального процессора предоставляются объектами Processor и Process. Наиболее информативными являются счетчики процента загруженности процессора, % Processor Time, процента работы в пользовательском режиме, % User Time, и процента работы в привилегированном режиме, % Privileged Time. Предоставляемые объектом Processor, эти счетчики позволяют отслеживать как загрузку отдельных процессоров сервера, так и общую загрузку всех процессоров (см. экран 1). Эти же счетчики доступны через объект Process, и в этом случае они позволяют определить использование процессоров отдельными или всеми процессами, выполняемыми на сервере.
Если вы видите, что счетчик процента загруженности процессора для объекта Processor имеет высокое значение, вы можете с помощью объекта Process настроить мониторинг для каждого отдельного процесса. Это позволит определить, какие из процессов требуют больше всего процессорного времени. Возможно, некоторые процессы могут быть перенесены на другие серверы, а могут даже обнаружиться лишние процессы, которые можно остановить без ущерба для работы сервера. Просто удивительно, как много бывает на сервере Windows неиспользуемых процессов, которые могут замедлять работу сервера, поскольку ядро Windows вынуждено тратить часть ресурсов на управление этими процессами. Примерами таких процессов являются неиспользуемые приложения автозапуска и службы и дополнительные компоненты приложений, выполняемые в отдельных процессах.
Счетчик процента загруженности процессора включает суммарное время выполнения задач в пользовательском режиме и режиме ядра операционной системы. С технической точки зрения это время, в течение которого не выполняется процесс бездействия системы System Idle. Процесс бездействия системы выполняется все время, когда не выполняются другие процессы, использующие процессорное время. По моим наблюдениям, загрузка сервера может считаться высокой, если среднее значение счетчика процента загруженности процессора превышает 65–70%.
Счетчики процента работы в пользовательском режиме (% User Time) и процента работы в привилегированном режиме (% Privileged Time) позволяют по отдельности отслеживать время процессов в пользовательском режиме и режиме ядра. Они могут помочь определить, где находится источник проблем - в пользовательских приложениях или в самой операционной системе. При этом необходимо учитывать архитектуру Windows. Большинство операций выполняется в режиме ядра, поэтому часто более 70% операций может выполняться в режиме ядра или привилегированном режиме.
Счетчики памяти
Наиболее важные счетчики использования памяти с точки зрения общего анализа быстродействия сервера находятся в объекте памяти Memory (экран 2).
/IMAGE/1279537627_76.jpg)
По-моему, наиболее информативными являются счетчики доступной памяти в килобайтах, Available Kbytes и обмена страниц в секундах, Pages/sec. Счетчик доступной памяти в КБ показывает значения в более удобном виде, чем слишком детальный Available Bytes и слишком грубый счетчик Available Mbytes.
Счетчик Pages/sec показывает количество страниц виртуальной памяти, которые считываются или записываются в секунду. Для большинства систем размер страницы составляет 4 Кбайт, так что если взять показания данного счетчика, умноженные на 4, то получим представление об объеме данных, перемещаемом между оперативной памятью и дисковой системой за секунду.
Счетчики жестких дисков
Счетчики жестких дисков разделены на два объекта для логического диска LogicalDisk и физического диска PhysicalDisk. Эти счетчики очень близки по смыслу, но различаются способом идентификации дисков. Логический диск определяет диск по букве диска, а физический диск - по номеру (диск 0). Оба объекта показывают одинаковую информацию для одного выбранного счетчика. Но если требуется отслеживать активность для всех разделов физического диска, следует использовать объект физического диска PhysicalDisk. Основные счетчики, на которые следует обратить внимание, - это средняя длина очереди диска Average Disk Queue Length, скорость обмена с диском в байт/с Disk bytes/sec и свободной памяти в мегабайтах Free Megabytes.
Счетчик Average Disk Queue Length показывает, успевает ли накопитель отработать все запросы от выполняющихся процессов. Обычно в качестве порогового значения устанавливают длину очереди, состоящую из двух элементов. Если среднее число элементов в очереди более двух, это может служить симптомом повышенной нагрузки на дисковую систему. Этот счетчик тоже следует сопоставлять с базовым уровнем. Например, если за базовый уровень выбрано значение 2,3 элемента в очереди, и быстродействие системы при этом приемлемое, то, когда в будущем при возникновении проблем с общей производительностью сервера дисковая подсистема покажет те же или даже более низкие уровни загрузки, источник проблемы, скорее всего, следует искать в другом месте. Нормальное быстродействие определяется статистически, а какое быстродействие считать хорошим или плохим - понятие относительное, зависящее от исполняемых приложений и требований, которые пользователи предъявляют к системе.
Счетчик Disk bytes/sec может показать, соответствует ли работа диска заявленным производителем характеристикам. Иногда диски, для которых заявлена определенная скорость работы, в действительности могут работать с меньшей скоростью. Данный счетчик позволяет это обнаружить. Часто для решения проблемы снижения производительности дисковой системы по сравнению с заявленной достаточно обновить драйвер контроллера диска.
В сущности, Free Megabytes не является счетчиком производительности, но его можно использовать для прогнозирования потребления дискового пространства. Например, если ежемесячно измерять объем свободного пространства для каждого тома, можно определить скорость увеличения объема, занимаемого данными на диске. Журнал потребления дискового пространства поможет прогнозировать сроки, когда потребуется перенос устаревших данных в архив или увеличение объема дискового пространства.
Счетчики сетевых интерфейсов
Наконец, рассмотрим счетчики сетевых интерфейсов, доступ к которым предоставляется объектом Network Interface. Два главных счетчика - общей скорости в байт/с Bytes Total/sec и длины очереди вывода Output Queue Length. Счетчик Bytes Total/sec следует сопоставлять с принятым базовым уровнем. Если сетевой обмен значительно возрастает по сравнению с базовым уровнем, обычно это означает, что нагрузка на сервер существенно возросла по сравнению с нагрузкой, которая наблюдалась при определении базового уровня. Но это может также служить индикатором сетевой атаки или показывать необходимость разгрузки некоторых процессов. Счетчик Output Queue Length поможет определить, что требуется предпринять. Если среднее значение счетчика более двух, это значит, что сетевой интерфейс (или пропускная способность сетевой инфраструктуры) не справляется с передачей данных, предоставляемых сервером. Другими словами, сервер выдает данные с большей скоростью, чем сетевой интерфейс в состоянии передать.
Сохранение значений счетчиков
Теперь, когда рассмотрены 10 основных счетчиков быстродействия, которые помогают следить за главными факторами, определяющими быстродействие сервера, рассмотрим подробнее, каким образом эти счетчики можно получить и сохранить. Ниже приведены инструкции, как получить данные этих счетчиков с помощью инструмента Performance для Windows 2003 R2 или Windows 2003.
- Запустите инструмент Performance, выбрав Start, All Programs, Administrative Tools, Performance. Вы увидите, что счетчики Pages/sec, Avg. Disk Queue Length, и % Processor Time уже загружены.
- Для добавления счетчиков нажмите кнопку со значком плюс (или клавишами Ctrl+I).
- По умолчанию выбран объект Processor. В разделе выбора счетчиков Select counters from list выделите % Privileged Time и нажмите Add.
- При необходимости прокрутите список, выделите счетчик % User Time и нажмите Add.
- Выберите объект логического диска LogicalDisk и добавьте счетчики Disk bytes/sec и Free Megabytes, как описано в п. 3 и 4.
- Выберите объект Memory и добавьте счетчик Available Kbytes.
- Наконец, выберите объект Network Interface и добавьте счетчики Bytes Total/sec и Output Queue Length.
После выбора нужных счетчиков нажмите OK; графики должны иметь вид, как на экране 3 .
По умолчанию мониторинг счетчиков выполняется автоматически и продолжается до тех пор, пока вы не остановите процесс. Уровень загрузки сервера может изменяться в зависимости от интенсивности работы. Загрузка счетчиков быстродействия в инструмент измерения производительности позволяет осуществлять мониторинг текущей деятельности, но это только одно из применений. Теперь следует создать журнал сведений о производительности, необходимый для определения базового уровня. Приведенные ниже инструкции позволяют создать журнал данных о производительности сервера за любой выбранный промежуток времени.
Запустите инструмент Performance, как описывалось ранее.
- В левой панели окна Performance разверните узел журналов и оповещений производительности Performance Logs and Alerts.
- Щелкните правой кнопкой мыши на Counter Logs и выберите изменение настроек журнала New Log Settings.
- Введите имя журнала, например «Базовый_уровень_1».
- На вкладке General нажмите кнопку добавления счетчиков Add Counters и добавьте счетчики, значения которых требуется сохранить.
- Перейдите на вкладку журналов Log Files и выберите удобный для анализа формат файла журнала. Я рекомендую использовать текст с разделителем запятыми (CSV), как наиболее удобный для анализа в Microsoft Excel.
- На вкладке расписания Schedule укажите время для автоматического запуска и остановки журнала или выберите запуск вручную. Эту операцию можно выполнить после того, как журнал уже создан.
- Нажмите ОК.
- Если система запросит создание папки для журналов, нажмите Yes.
Таким образом, журналы производительности настроены. Подготовив журнал для сохранения описанных в данной статье 10 счетчиков производительности, вы получите хорошую основу для определения базового уровня. Применяйте эти настройки для сбора показателей, соответствующих нормальной работе систем. Если вдруг пользователи начнут жаловаться на недостаточную производительность, вы сможете сравнить текущие журналы со старыми данными, когда все было хорошо. На экране 4 представлены два линейных графика Excel 2007, построенных из файлов CSV инструмента Performance.
Измеряйте быстродействие системы относительно базового уровня
Инструмент Performance предоставляет счетчики, которые могут использоваться для измерения быстродействия аппаратного обеспечения системы относительно рекомендуемых значений или базового уровня. Главным условием успешного использования инструмента является правильный выбор счетчиков производительности. Следует иметь в виду, что при установке серверных приложений Microsoft (Microsoft SQL Server, Microsoft Exchange Server, Microsoft IIS) в систему добавляются новые счетчики производительности для установленного приложения.
Том Карпентер ([email protected]) - старший консультант в компании SYSEDCO. Тренер и автор ряда книг, в том числе SQL Server 2005 Implementation and Maintenance (McGraw-Hill)
















