
Как Откат драйвера и восстановления обновления драйвераHow to Roll back a Driver and Restore Driver Updates. Как откатить драйвера на видеокарту - несколько простых решений
Любители устанавливать новейшее программное обеспечение и обновлять его сразу же после выхода последнего релиза иногда попадают в ситуации, когда новое ПО работает хуже, чем старое. Это связано с тем, что производители программного обеспечения, выпуская очередную версию обновлений, делают упор на совместимость с новым железом и почти не задумываются о работе старого.
Проблемы могут появиться и при переустановке драйверов к видеокартам Nvidia. Часто это выражается в снижении производительности карты в играх, понижение разрешения экрана, отключением некоторых функций в настройках драйвера.
До недавнего времени производители карт Nvidia настоятельно рекомендовали перед установкой нового драйвера удалять предыдущий. То есть делать, так называемую чистую установку. Сейчас правила изменились, и драйвера рекомендуется устанавливать поверх друг друга.
Драйвера легко устанавливаются, но непонятно что делать, если новый драйвер работает хуже? Для этого можно , на тот день, когда она работала еще нормально. Процедура простая, но долгая. К тому же, если вы после установки драйвера инсталлировали еще какие-либо приложения, то и они будут удалены.
В последних версиях начиная от XP, существует возможность откатить только драйвер и вернуться к его предыдущей версии. Рассмотрим это на примере Windows 10.
Необходимо зайти в «Панель управления» в Windows 10. Это делается новым непривычным способом, потому что кнопки «Пуск» уже нет. Есть два пути: нажать на значок Windows в нижнем левом углу правой кнопкой мыши или выбрать на клавиатуре комбинацию из двух клавиш Win и X. В свитке выберите «Панель управления».

В Панели управления выбираем: Система и безопасность > Система > Диспетчер устройств > Видеоадаптеры. Дважды жмем на название видеокарты, а в открывшемся окне выбираем вкладку «Драйвер» и нажимаем на кнопку «Откатить».

Система произведет все необходимые действия, сделает запрос на перегрузку и загрузится с предыдущим драйвером. Все функции восстановятся. В остальных версиях Windows, процедура отката практически ничем не отличается.
Если же старый драйвер был удален, то с описанным методом восстановления вернуть его в систему не удастся. Потребуется драйвер видеокарты удалить, найти его более раннюю версию на сайте Nvidia в каталоге «Архив», скачать и установить.
Разработчики программного обеспечения для конкретно взятого оборудования постоянно совершенствуют его, чтобы комплектующие части могли работать максимально эффективно, вследствие чего появляются либо пакеты обновлений, либо совершенно новые продукты, которые должны заменить старые. Однако подобный эффект может быть достигнут не всегда, вследствие чего это приводит к обратному результату и на компьютере могут вылетать приложения, производятся незапланированные перезагрузки и т.д. Разберемся, как откатить драйвер на видеокарту до версии, при которой техника работала стабильно и без сбоев.
В ситуации с графическим адаптером, если версия нового специального ПО нестабильно в эксплуатации и в нем имеются определенные баги, то в этом случае будут постоянно вылетать игры, на экране отображаться ошибка, что видеодрайвер перестал отвечать, сбрасываться разрешение экрана и иные неприятности. Именно поэтому действия, направленные на возврат предыдущей версии драйвера актуальны.
Помните, что для исправления сложившейся ситуации совершенно не обязательно использовать функцию восстановления системы, хотя этот шаг действительно способен решить данную проблему. Достаточно лишь более старые версии повторно и все будет восстановлено. При этом совершенно необязательно искать и скачивать более ранние пакеты с установочными файлами на официальных и иных ресурсах, этот вопрос можно разрешается непосредственно при помощи встроенных инструментов операционной системы.
Порядок действий для отката драйвера видеокарты до предыдущей версии
Итак, чтобы вернуться к использованию старой версии видеодрайвера, необходимо:

На этом процесс отката драйверов считается выполненным, после чего система должна работать стабильно и без сбоев.
Стоит отметить, что для других устройств все делается по аналогии, если в этом есть необходимость. Для этого нужно лишь находить необходимую комплектующую часть в списке, представленном в окне «Диспетчера устройств», и повторить вышеперечисленные действия.
Стоит также помнить и о том, что видеокарта – это физическое устройство, которое может ломаться и программное обеспечение здесь не будет являться причиной плохой работы компьютера. В домашних условиях эту проблему не решить и пользователю придется отключить эту комплектующую часть и обратиться в сервисный центр, чтобы они произвели ее ремонт либо приобрести новый графический адаптер.
Откат драйверов и восстановление драйверов
Лучшая практика, связанная с драйверами аппаратного обеспечения, – всегда поддерживать их в актуальном состоянии. Обычно более новые версии драйверов приносят с собой лучшую совместимость, большую стабильность и иногда новые функции. Почему вы не хотите обновлять? Поскольку несколько раз после обновления вы можете увидеть один из них:
Ну, иногда новые драйверы, выпущенные (особенно версии драйверов BETA), могут фактически вызвать проблемы, включая синие экраны, сбои и сбои в работе оборудования. Если вы оказались в ситуации, когда вы недавно обновили драйвер и с тех пор были проблемы , не паникуйте, эта проблема может быть исправлена . Ниже я перечислил два метода возврата к предыдущей версии драйвера. Первый метод использует утилиту диспетчера устройств Windows, а второй метод использует Driver Reviver, наш отмеченный наградами инструмент обновления драйверов.
Откат драйвера с помощью диспетчера устройств Windows
Диспетчер устройств Windows – это список всех компонентов оборудования на вашем компьютере. Вы можете найти устройство, которое вы ищете в этом списке, для возврата к более старой версии установленного для него драйвера. 
Чтобы получить доступ к Диспетчеру устройств, вам нужно сначала открыть панель управления (вы можете получить доступ к ней через меню «Пуск»), а затем открыть «Диспетчер устройств». После того, как вы открыли Диспетчер устройств, вам необходимо выполнить следующие шаги, чтобы отбросить драйвер в предыдущую версию:
- Найдите устройство, с которым, по вашему мнению, возникают проблемы, обычно синие ошибки экрана вызваны адаптером дисплея

- Щелкните правой кнопкой мыши имя устройства

- Выберите «Свойства». Откроется диалоговое окно для этого устройства.
- Откройте вкладку «драйвер».

- Нажмите кнопку «Откат драйвера».
- Это откроет предупреждающее сообщение об откате водителя. Вы всегда можете установить новую версию, поэтому нажмите «Да»,

- Следуйте инструкциям. Может потребоваться перезагрузка системы. Если проблема не устранена, вы можете выполнить те же действия и нажать кнопку «Обновить драйвер..».
Откат драйвера с помощью драйвера Reviver
Если вы используете Driver Reviver для обновления своих драйверов, процесс перехода к более старой версии драйвера еще проще. Driver Reviver имеет функцию резервного копирования, которая позволяет вам восстановить предыдущий драйвер всего за несколько простых шагов. Вот как:
- Open Driver Reviver

- Перейдите на вкладку «Резервное копирование».

- Нажмите «Начать восстановление»

- Здесь вы увидите список ранее созданных точек восстановления. Выберите тот, где вы обновили драйвер, который вызывает проблемы.

- Теперь вы увидите список драйверов, включенных в эту резервную копию. Выберите только тот драйвер, который вы хотите отменить. Вам не нужно катить их обратно. Нажмите «Восстановить»

- Вы можете получить следующее сообщение о неподписанном драйвере. Выберите «Установить этот драйвер в любом случае»,

- И ваше дело!
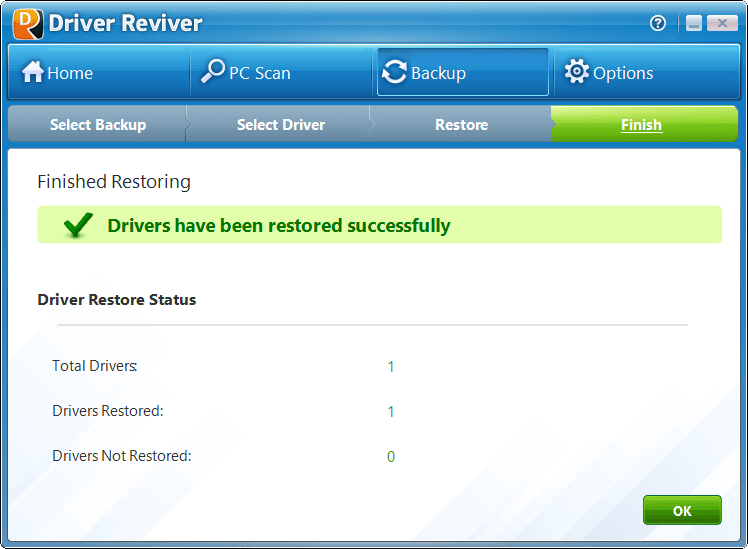
- Если вы хотите, чтобы этот драйвер не отображался в результатах сканирования в будущем, вы можете запустить сканирование с помощью Driver Reviver после восстановления драйвера. Вы увидите, что этот драйвер устарел (потому что мы восстановили старую версию, и мы всегда ищем новые версии при проведении сканирования). Щелкните правой кнопкой мыши на драйвере и выберите «Исключить этот драйвер из будущих сканирований». Теперь вы не увидите это обновление, и вы можете обновить все остальные драйверы, не обновляя это.

Надеюсь, это помогло вам справиться с какой бы то ни было проблемой, с которой вы столкнулись. Если нет, оставьте мне комментарий ниже, и я сделаю все возможное, чтобы помочь вам.
Видеокарта – один из важнейших компонентов любого компьютера, ведь именно она отвечает за вывод изображения на экран. Но это устройство не будет работать стабильно и в полную мощь, если в системе будет отсутствовать актуальный драйвер. При этом в редких случаях именно обновление программного обеспечения становится причиной всевозможных проблем – ошибок, сбоев и просто некорректного функционирования графического адаптера. Единственное решение в таком случае – откат драйвера, и в этой статье мы расскажем, как это сделать для продукта «зеленых».
Обычно все работает так – разработчик выпускает обновление драйвера, которое должно повысить производительность видеоадаптера, устранить недочеты предыдущих версий, исключить возможные ошибки. Однако иногда эта налаженная схема дает сбой – например, появляются артефакты на экране, вылетают игры, тормозит видео, требовательные к графике программы перестают справляться с возлагаемыми на них задачами. Если проблемы в отображении визуального контента появились после обновления драйвера, его следует откатить до предыдущей (стабильной) версии. Как это сделать, читайте ниже.
Примечание: Инструкция по откату драйвера видеокарты универсальна, она применима не только к продуктам NVIDIA, но и к конкурентным AMD, а также интегрированным адаптерам от Intel. Более того, точно таким же образом можно откатить драйвер любого аппаратного компонента компьютера или ноутбука.
Способ 1: «Диспетчер устройств»
«Диспетчер устройств» — стандартный компонент операционной системы, название которого говорит само за себя. Здесь отображаются все установленные в компьютере и подключенные к нему устройства, указаны общие сведения о них. В числе возможностей этого раздела ОС – обновление, установка и необходимый нам откат драйвера.

Вот так просто можно откатить драйвер видеокарты NVIDIA. Теперь вы можете пользоваться ПК так же стабильно, как и до обновления. Скорее всего, возникшая с этой версией проблема будет устранена разработчиком уже со следующим апдейтом, так что не забудьте его своевременно инсталлировать.
Способ 2: «Установка и удаление программ»
Как уже было сказано выше, возможность отката драйвера графического адаптера не всегда доступна в его свойствах. Благо, помимо «Диспетчера устройств» , имеется и другой раздел системы, который нам поможет в решении поставленной задачи. Ниже речь пойдет об «Установке и удалении программ» (не путать с «Программы и компоненты» ), доступной в ОС Windows 10.
Примечание: Для более ранних версий операционной системы этот метод не подойдет.

Этот способ в сравнении с предыдущим хорош тем, что требует от пользователя немного меньше действий. Правда, недостаток у обоих вариантов один – в некоторых случаях столь необходимая возможность отката попросту отсутствует.
Все разделы сайта сайт
Откат системы windows
Вообразим следующую ситуацию: вы приобрели какое-нибудь устройство, например звуковую плату, установили ее в компьютер и устройство начало работать, то есть воспроизводить звуки.
Через некоторое время вы нашли в Интернете другой драйвер этого устройства, разработчики которого обещают значительное расширение функций вашей звуковой платы.
Но, увы, после переустановки драйвера звуковая карта прекратила работу либо стала работать неважно.
В таком случае поможет простейшая процедура отката драйвера, проще говоря - возврат к прежнему драйверу, который хоть как-то работал.
Вот пошаговая инструкция по откату драйвера
1. Откройте Диспетчер устройств и найдите некорректно работающее устройство. Оно должно быть помечено восклицательным знаком.
На рисунке отмечено красной стрелкой, как Диспетчер устройств указывает некорректно работающее устройство.
2. Дважды щелкните на данном устройстве (в нашем случае это звуковая плата Ямаха). Отобразится окно свойств (рис. 2).
Как можно видеть, здесь нам любезно сообщается, что запуск данного устройства невозможен.

рис.2 - Окно свойств устройства с неполадками
Именно в таких случаях проще всего откатить драйвер. Это делается буквально парой щелчков мышки.
Итак...
3. В окне свойств устройства перейдите на вкладку Драйвер и щелкните на кнопке Откатить. Отобразится окно с предупреждением о том, что откат драйвера может ухудшить работу устройства (рис. 3).

Рис. 3. Окно предупреждения
4. Поскольку устройство и так не работает, нажмите кнопку "Да". Через несколько секунд драйвер будет заменен прежней версией.
5. Закройте окно свойств устройства щелчком на кнопке ОК и просмотрите Диспетчер устройств. Теперь со звуковой платой все в порядке (рис. 4).

Рис. 4. Звуковая плата установлена нормально (желтого восклицательного знака уже нет)
Как вы убедились, откат драйвера может быть эффективен при ошибочной установке драйвера устройства. Это, пожалуй, наиболее простой случай неполадок из всех возможных.
Также, можете посмотреть обсуждение методов устранения более серьезных проблем ОС - там описано самое простое, что можно сделать при появлении «глюков Windows », - создание и возврат к точке восстановления системы
В этой статье
были использованы материалы из книги
Защита
компьютера на 100%: cбои, ошибки и вирусы
Please enable JavaScript to view the
















