
Как очистить системные файлы андроид. Приложения для очистки памяти телефона
С проблемой переполненной памяти сталкиваются многие владельцы устройств на платформе Android.
Вроде пользовательских файлов сохранено немного, но накопитель все равно забит. Причин такой проблемы существует несколько - рассмотрите каждую из них.
Но сначала ремарка для начинающих пользователей. Самые большие объемы памяти, как правило, занимают видеоролики. Рекомендуем зайти в «Галерею» и проверить смартфон на предмет ненужных материалов. Невостребованные ролики, скачанные фильмы, обрезки видео - все это скапливается в файловой системе и занимает память. Удалите ненужные видеоролики, фотографии и другие данные, загруженные с WhatsApp или других приложениях и мессенджеров. Они сохраняются в отдельную папку, расположенную в DCIM.
Очистка кэша телефона
Первым делом, нужно почистить кэш на Android-смартфоне. Существует несколько способов чистки. Начнем с базовых настроек:
- Откройте настройки смартфона.
- Зайдите в раздел «Память» или «Хранилище».
- Выберите раздел «Данные кэша» и нажмите кнопку «Удалить кэш».
- Далее нажмите «ОК» для полной очистки.
Также кэш-память на Android чистится через (которые в последнее время ). Вот способ очистки на примере утилиты CCleaner (программа доступна в Google Play). После ее установки выполните следующий алгоритм действий:
- Зайдите в приложение, выберите опцию «Очистка кэша и памяти» и нажмите на кнопку «Анализ».
- После завершения сканирования системы отметьте галочкой опцию «Кэш» и выберите «Очистить».
- Кэш, временные файлы и прочий мусор автоматически удаляются с телефона.
Если остались вопросы, обязательно изучите более подробную . Отметим, что один из самых действенных методов очистки кэш-памяти - в .
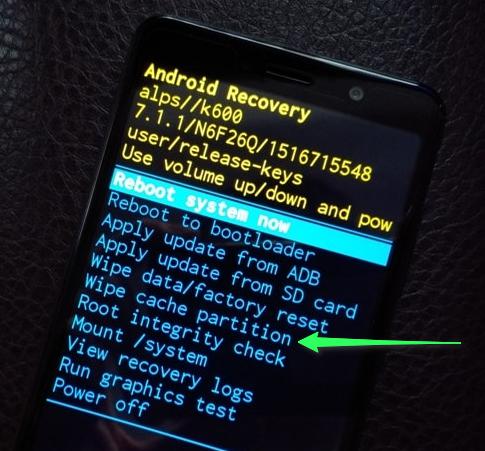
Очистка ненужных файлов
Большие объемы нежелательных данных чаще всего скапливаются в папках загрузки или мессенджеров, а также в скрытой директиве.thumbnails. Рекомендуем провести тщательный анализ файловой системы. Для этой операции подойдет анализотор дисков DiskUsage, который также загружается из Google Play.
После установки зайдите в программу и выбреете опцию «Карта памяти». Тут собраны все данные, которые есть на устройстве. Выберите ненужный файл и удалите его. Для этого зайдите в меню в верхнем углу экрана и нажмите кнопку «Удалить».

DiskUsage подходит для «поштучного» удаления файлов и анализа дискового пространства, но приложение неудобно для массового очищения системы. Также здесь не получится просмотреть медиафайлы - для этого рекомендуется использовать какой-нибудь проводник или .
Удаления файлов из скрытой папки.thumbnails
Находится в папке DCIM - в галерее, где хранятся фотографии и видеоролики. В.thumbnails сохраняются эскизы медиафайлов, чтобы в дальнейшем смартфон мог быстрее подгружать плитки-миниатюры. Со временем накапливается несколько гигабайт эскизов, особенно если владелец устройства любитель делать снимки или снимать видео.
Например, на одном из смартфонов редакции хранится 500 фотографий. Размер папки с миниатюрами.thumbnails составляет 1 ГБ. Это пространство можно легко освободить.

Так как директива.thumbnails по умолчанию скрыта, через галерею зайти в нее не получится. Для диагностики и удаления эскизов рекомендуется скачать приложение Total Comander. Далее нужно выполнить следующие действия:
- Зайдите в установленное приложение Total Comander и найдите там папку.thumbnails (она находится в папке DCIM).
- Под перечнем сохраненных миниатюр в левом нижнем углу экрана есть кнопка «Выделить» - нажмите ее.
- Затем нажмите на крестик внизу панели, чтобы удалить существующие эскизы.


Единственный недостаток в такой операции - теперь миниатюры будут подгружаться чуть медленнее. После очистки папки.thumbnails устройство снова начнет создавать новые эскизы. Чтобы это предотвратить, потребуется блокировка создание эскизов.
Как заблокировать создание эскизов?
Чтобы не удалять содержание папки.thumbnails постоянно, выполните следующие действия:
- Удалите папку.thumbnails и подключите смартфон к ПК.
- На компьютере создайте пустой текстовый файл и укажите для него имя .thumbnails (убедитесь, что название папки прописано точно).
- Далее этот файл переносится на телефон в папку DCIM.
Теперь сохранение эскизов прекратится, так как система не сможет создать новую директиву .thumbnails , поскольку в гаджете уже существует папка с аналогичным названием. Если по какой-то причине этот метод не сработал, проделайте те же действия, но вместо .thumbnails , укажите пустому текстовому файлу имя .nomedia .
Карта памяти
Логичным и самым простым решением проблем с нехваткой памяти является покупка карты памяти (если в смартфоне есть соответствующий разъем). При установке microSD на некоторых устройствах потребуется ее активация, потому что по умолчанию телефон так и продолжит сохранять файлы во внутреннею память. Зайдите в раздел «Память/Хранилище» и поставьте маркер возле опции «Карта памяти».

Нужно отметить, что в смартфонах на свежих версиях Android есть возможность объединения внутреннее хранилище с картой памяти. В таких случаях смартфон сам предложит произвести соединение после установки карты.
Сброс настроек
Самым радикальным методом решения всех системных проблем является полное форматирование или сброс гаджета до . Этот метод рекомендуется использовать в случаях, когда простые способы решения проблемы не принесли желаемого результата.
Для возвращения смартфона к заводским настройкам выполните следующие действия:
- Зайдите в настройки и выберите опцию «Восстановление и сброс».
- Здесь могут быть два варианта: сброс без потери данных и сброс совместно с полным форматированием накопителя. Выберите второй вариант.
- Далее нажмите «Сбросить настройки» и ждите завершения процедуры.
Итоги
Проблемы с памятью бывают разными, как и их решения. Начните диагностику системы с выполнения самых простых действий и удаления ненужных игр, приложений, фотографий, видео и других файлов. Не забудьте добавить карту памяти, очистить кэш и папку .thumbnails . Если это не поможет, пробуйте более радикальные меры.
Одна из проблем с Android планшетами и телефонами - недостаток внутренней памяти, особенно на «бюджетных» моделях с 8, 16 или 32 Гб на внутреннем накопителе: такой объем памяти очень быстро занимается приложениями, музыкой, отснятыми фото и видео и другими файлами. Частый результат недостатка - сообщение о том, что недостаточно места в памяти устройства при установке очередного приложения или игры, при обновлениях и в других ситуациях.
В этой инструкции для начинающих подробно о способах очистить внутреннюю память на Android устройстве и дополнительные советы, которые могут помочь в том, чтобы реже сталкиваться с недостатком места в хранилище.
Примечание : пути к настройкам и скриншоты приведены для «чистой» ОС Android, на некоторых телефонах и планшетах с фирменными оболочками они могут незначительно отличаться (но как правило всё легко находится примерно в тех же расположениях).Встроенные настройки хранилища
В последних актуальных версиях Android присутствуют встроенные инструменты, позволяющие оценить, чем занята внутренняя память и предпринять меры по её очистке.
Шаги для оценки того, чем занята внутренняя память и планирования действий для освобождения места будут следующими:
1. Зайдите в Настройки - Хранилище и USB-накопители .

2. Нажмите по пункту «Внутренний накопитель».

3. После непродолжительного периода подсчета вы увидите, чем именно занято место во внутренней памяти.

4. По нажатию на пункт «Приложения » вы попадете в список приложений, отсортированных по объему занимаемого места.

5. По нажатию на пункты «Изображения », «Видео », «Аудио » откроется встроенный файловый менеджер Android, отображающий соответствующий тип файлов.
6. При нажатии «Другое » откроется тот же файловый менеджер и отобразит папки и файлы во внутренней памяти Android.
7. Также в параметрах хранилища и USB накопителей внизу вы можете увидеть пункт «Данные кэша » и информацию о занимаемом ими местом. Нажатие на этот пункт позволит очистить кэш сразу всех приложений (в большинстве случаев это полностью безопасно).

Дальнейшие действия по очистке будут зависеть от того, что именно занимает место на вашем Android устройстве.
Для приложений, зайдя в список приложений (как в п.4 выше) вы можете выбрать приложение, оценить сколько места занимает само приложение, а сколько его кэш и данные. Затем нажать «Стереть кэш » и «Стереть данные » (или «Управление местом », а затем - «Удалить все данные ») для очистки этих данных, если они не критичны и занимают много места. Учтите, что удаление кэша, как правило, полностью безопасно, удаление данных - тоже, но может привести к необходимости снова выполнять вход в приложение (если требуется вход) или удалить ваши сохранения в играх.

- Для фото, видео, аудио и других файлах во встроенном файловом менеджере вы можете выделить их долгим нажатием, после чего удалить, либо копировать в другое расположение (например, на SD-карту) и удалить после этого. Следует иметь в виду, что удаление некоторых папок может привести к неработоспособности отдельных сторонних приложений. Особое внимание рекомендую обратить на папку Downloads (загрузки), DCIM (содержит ваши фото и видео), Pictures (содержит скриншоты).
Анализ содержимого внутренней памяти на Андроид с помощью сторонних утилит
Также, как и для Windows, для Android есть приложения, позволяющие узнать, что именно занимает место во внутренней памяти телефона или планшета.
Одно из таких приложений, бесплатное, с хорошей репутацией и от российского разработчика - DiskUsage , скачать которую можно в .
1. После запуска приложения при наличии как внутренней памяти, так и карты памяти, вам будет предложено выбрать накопитель, при этом почему-то в моем случае при выборе Storage открывается карта памяти (используемая, как съемная, а не внутренняя память), а при выборе «Карта памяти » открывается внутренняя память.

2. В приложении вы увидите данные о том, что именно занимает место в памяти устройства.

3. Например, при выборе приложения в разделе Apps (они будут отсортированы по количеству занимаемого места) вы увидите, сколько занимает сам файл приложения apk, данные (data) и его кэш (cache).
4. Некоторые папки (не относящиеся к приложениям) вы можете удалить прямо в программе - нажмите по кнопке меню и выберите пункт «Удалить ». Будьте осторожны с удалением, так как некоторые папки могут быть нужны для работы приложений.

Есть и другие приложения для анализа содержимого внутренней памяти Android, например, ES Disk Analizer (правда требующие странного набора разрешений), «Диски, Хранилища и SD Карты » (здесь всё хорошо, показываются временные файлы, которые сложно выявить вручную).

Также есть и утилиты для автоматической очистки гарантированно не нужных файлов из памяти Android - таких утилит в Play Маркет тысячи и не все они заслуживают доверия. Из протестированных, лично я для начинающих пользователей могу рекомендовать Norton Clean - из разрешений требуется только доступ к файлам, а что-то критичное эта программа точно не удалит (с другой стороны, удаляет она всё то же самое, что можно удалить вручную в настройках Android).
Использование карты памяти в качестве внутренней памяти
Если на вашем устройстве установлена Android 6, 7 или 8, вы можете использовать карту памяти в качестве внутреннего хранилища, правда с некоторыми ограничениями.

Помимо описанных способов очистки внутренней памяти, можно посоветовать следующие вещи:
Включите синхронизацию фотографий с Google Фото, к тому же фото до 16 Мп и видео 1080p хранятся без ограничений по месту (включить синхронизацию можно в параметрах аккаунта Google или в приложении Фото). При желании, вы можете использовать и другие облачные хранилища, например, OneDrive .

- Не храните на устройстве музыку, которую давно не слушаете (её, кстати, можно выгрузить в Play Музыка).
- Если вы не доверяете облачным хранилищам, то просто иногда переносите содержимое папки DCIM на компьютер (в этой папке содержатся ваши фото и видео).
Полная очистка телефона на Android требуется редко. Обычно такая необходимость возникает перед продажей устройства либо в случае каких-то программных сбоев, например, после .
Полная очистка телефона делается с помощью встроенной в Android функции, которая называется «Сброс настроек». Данная функция доступна в приложении «Настройки», она удаляет все пользовательские данные с встроенной памяти телефона, таким образом возвращая устройство к тому состоянию в котором оно вышло с завода.
В данной статье мы продемонстрируем, как получить доступ к функции «Сброс настроек» на примере нескольких Android устройств. Также отметим, что данная процедура удаляет данные только с встроенной памяти Android телефона, в то время как карта памяти остается не тронутой и если вы хотите ее очистить, то это нужно будет сделать отдельно с помощью функции «Форматирование». Исключение составляют зашифрованные карты памяти, после сброса устройства их содержимое становится недоступным.
Полная очистка телефона на примере Android 5.1.1
Сначала покажем, как полностью очистить телефон под управлением операционной системы Android 5.1.1. Для этого нужно открыть приложение «Настройки», пролистать список настроек вниз и перейти в раздел «Восстановление и сброс», который находится в блоке «Личные данные».

В результате появится экран с информацией о том, какие данные будут удалены в результате очистки телефона. Если вы согласны с удалением этих данных, то нажмите на кнопку «Сбросить настройки».

После этого ваш телефон начнет процедуру полной очистки памяти, которая займет несколько минут. После завершения телефон перезагрузится и будет полностью чистым, таким каким он был с завода.
Полная очистка телефона на примере Android 8.1.0
В Android 8.1.0 полная очистка телефона выполняется немного по-другому. В этой версии нужно зайти в приложение «Настройки» и перейти в под раздел «Система».


И выбрать вариант «Удалить все данные (сброс к заводским настройкам)».

После этого нужно подтвердить действие нажатием на кнопку «Сбросить настройки».

В результате Андроид начнет процедуру полной очистки памяти телефона. После завершения телефон перезагрузится и станет полностью чистым, таким каким он был с завода.
Полная очистка телефона на примере Samsung Galaxy S4 mini
Многие производители телефонов вместо стандартного интерфейса Андроид используют оболочку собственного производства. Например, в Андроид телефоне Samsung Galaxy S4 mini используется интерфейс под названием TouchWiz. Здесь, для того чтобы полностью очистить телефон, нужно открыть вкладку «Учетные записи» и перейти в раздел «Резервное копирование и сброс».

После этого нужно открыть раздел «Сброс данных» и подтвердить сброс телефона.

В результате запустится полная очистка памяти телефона. После завершения этой процедуры телефон перезагрузится и станет полностью чистым, таким каким он был с завода.
Современные мобильные устройства оснащаются внушительным объемом внутренней памяти, который может достигать 64 Гб и более. Для выполнения повседневных задач большинству пользователей этого пространства вполне хватает. Однако если ваш гаджет не может похвастаться емкостным накопителем, рано или поздно вы столкнетесь с нехваткой на девайсе свободного места. В этом случае не лишним будет знать, как почистить телефон на Андроиде от ненужных файлов и приложений.
Способы чистки смартфона от лишней информации
Начиная с версии Android 4.4, разработчики данной ОС убрали возможность инсталляции приложений на внешнюю карту памяти. Благодаря этому многие владельцы мобильных аппаратов начали испытывать дефицит свободного пространства и искать разные пути для его освобождения.
Почистить Андроид от лишних файлов и программ можно несколькими способами:
Ручное стирание ненужных файлов
Самым доступным и простым в исполнении методом избавления от лишних данных является ручная очистка Андроида. Она заключается в поиске на внутреннем и внешнем накопителе файлов и программ, которыми вы не пользуетесь, и их последующем стирании.
Удобнее всего очищать телефон от ненужных файлов через проводник, установленный на смартфоне. Это может быть File Manager, ES Проводник, Total Commander или любой другой софт со схожим функционалом. Порядок действий будет следующим:
Если в качестве чистильщика используется ES Проводник, то в этом случае удаленные вручную ненужные файлы не пропадут бесследно, а перенесутся в резервную область, именуемой корзиной. Для их окончательного стирания вам также нужно очистить и ее.

Если после очистки гаджета от редко используемых файлов свободного пространства на накопителе прибавилось мало, дополнительно можно избавиться от лишнего софта:

Данный метод очистки подходит только для сторонних приложений. В свойствах предустановленного (вшитого в систему) софта виртуальной клавиши Delete нет. Перед тем как удалить такие программы, вам потребуется разблокировать на девайсе root-доступ.
Рассматривая, как очистить Андроид от мусора, следует отметить, что одним из мест с большим объемом ненужных файлов является папка Download. Поэтому ее рекомендуется посетить в первую очередь.
Очистка системного кэша
Еще одним местом, где любит скапливать мусор, выступает cache. В нем хранятся временные файлы, а также «слепки» ранее удаленных приложений. Одной из самых эффективных утилит по очистке кэша является SD Maid. Работает она следующим образом:
Более глубокую очистку кэша можно выполнить через . Для этого необходимо войти в режим Рекавери, выключив телефон и зажав определенную комбинацию механических клавиш, и выбрать инструмент wipe cache partition. После перезагрузки телефона кэш будет абсолютно чистым.
Перенос установленных программ на внешнюю карту
Если в памяти вашего девайса находится только нужная информация, то есть удалить из нее ничего не получается, освободить свободное пространство можно посредством переноса установленного софта на внешнюю карту. В современных смартфонах и планшетах эта функция отсутствует. Однако данный недостаток можно исправить.
Android включает большое количество директорий, но тут возникает вопрос - какие папки можно удалить, а какие трогать нельзя?
Прежде, чем удалять папки, ознакомьтесь со статьей .
Данная статья подходит для всех брендов, выпускающих телефоны на Android 9/8/7/6: Samsung, HTC, Lenovo, LG, Sony, ZTE, Huawei, Meizu, Fly, Alcatel, Xiaomi, Nokia и прочие. Мы не несем ответственности за ваши действия.
Мы не несем ответственности за ваши действия
Папки Андроид
Список папок может отличаться в зависимости от версии Android. Некоторые приложения могут создавать собственные каталоги в памяти - например, мессенджеры. Однако в целом список папок на всех версиях Android будет одинаковым, так что вам нужно лишь знать, что в них хранится.
- Cache - папка с временными файлами обновления. Если не собираетесь обновлять систему, можете ее удалить.
- data/app - установочные файлы всех сторонних приложений. Если вы ими не пользуетесь, можете удалить.
- data/data - настройки, сохранения и другая служебная информация, необходимая для работы приложений. Если не пользуетесь установленными программами, удалите каталог.
- data/clipboard - буфер обмена данными с последними скриншотами. Не рекомендуется удалять.
- data/dalvik-cache - область кеш-памяти для виртуальной java-машины, позволяющей телефону запускать APK-файлы. Необходимо регулярно чистить от файлов, но нельзя удалять. (читайте )
В папке Documents хранятся разнообразные документы. Если их содержание не интересует, спокойно удаляйте каталог. То же относится к директории Bluetooth, в которой расположены файлы, принятые по этой беспроводной технологии.
Увеличить
В папке DCIM хранятся фотографии, сделанные на камеру. Если нужных фотографий нет, можно безбоязненно стирать каталог. Не повлияет на работу Android удаление папок Images, Pictures, Musi, Audio и т.п.
Папки, которые нельзя удалять
Есть в Android папки, которые категорически нельзя удалить, так как без них система не будет корректно работать. Запомните эти названия:
- efs - информация о IMEI, Mac, Bluetooth и Wi-Fi.
- etc - файлы конфигурации, используемые при загрузке системы и процессов различных встроенных программ.
- lib - библиотеки, необходимые для работы программ и модулей.
- mnt - образы монтируемых систем.
- proc - ключевые сведения об установленной системе.
- sbin - исполняемые файлы всех программ, участвующих с управлении системой.
- sys - конфигурация системы в данный момент.
Ни в коем случае нельзя удалять папку system со всеми вложенными в нее каталогами. System - это хребет системы, так что если вы удалите отсюда какие-то данные, то будете прошивать телефон заново.
Способы удаления
Чтобы удалять системные папки, нужны права суперпользователя - root. Если у вас их нет, то вы точно никак не сможете сломать Андроид. При наличии нужно быть крайне осторожным - удаление важных системных файлов приведет к тому, что вам придется прошивать устройство заново.
Если вы разобрались, какие папки можно безболезненно удалить, то приступайте к очистке памяти с помощью стандартных функций:
- Откройте главное меню Андроид и запустите браузер файлов (менеджер файлов).
- , которую можно удалить. Нажмите на нее и держите палец.
- Когда появится меню, выберите «Удалить».
 Увеличить
Увеличить На представлен вариант менеджера с поддержкой множественного выбора. Кнопка удалить находится в данном случае сверху справа в виде иконки корзины.
В стандартном файловом менеджере не отображаются все файлы и папки Android. Чтобы хорошо почистить память устройства, используйте ES Проводник или другой сторонний менеджер файлов.
- Запустите ES Проводник.
- Выберите, что будете чистить - внутреннее хранилище (Internal Storage) или карту памяти.
- Удерживайте палец на папке, которую хотите удалить. Как только он будет отмечен, начните выделять другие файлы и папки.
- После выбора всех элементов для удаления нажмите на кнопку «Удалить» в нижнем меню.
 Увеличить
Увеличить Можно не пользоваться файловыми менеджерами на Android, а просто подключить телефон к компьютеру, выбрав режим медиа-устройство, в котором возможен просмотр и изменение содержимого памяти.
















