
Как изменить канал интернет соединения. Как найти свободный Wi-Fi канал, и сменить канал на роутере
Ну, и несколько интересных фактов для коллекции:
- Человеческое тело ослабляет сигнал на 3-5dB (2.4/5ГГц). Просто развернувшись лицом к точке можно получить более высокую скорость.
- Некоторые дипольные антенны имеют асммметричную диаграмму направленности в H-плоскости («вид сбоку») и лучше работают перевернутыми
- В фрейме 802.11 может использоваться одновременно до четырех MAC-адресов, а в 802.11s (новый стандарт на mesh) - до шести!
Итого
Технология 802.11 (да и радиосетей в целом) обладает множеством неочевидных особенностей. Лично у меня вызывает громадное уважение и восхищение тот факт, что люди отточили насколько сложную технологию до уровня «воткни-работай». Мы рассмотрели (в разном объеме) разные аспекты физического и канального уровня сетей 802.11:- Асиметрию мощностей
- Ограничения на мощность передачи в граничных каналах
- Пересечение «непересекающихся» каналов и последствия
- Работу на «нестандартных» каналах (отличных от 1/6/11/13)
- Работу механизма Clear Channel Assesment и блокировку канала
- Зависимость скорости (rate/MCS) от SNR и, как следствие, зависимость чувствительности приемника и зоны покрытия от требуемой скорости
- Особенности пересылки служебного трафика
- Последствия включения поддержки низких скоростей
- Последствия включения поддержки режимов совместимости
- Выбор каналов в 5ГГц
- Некоторые забавные аспекты безопасности, MIMO и проч.
Теги:
- Wi-Fi
- беспроводные сети
- беспроводная связь
- домашние сети
- wlan
- 802.11n
При некорректной работе роутера многие специалисты советуют поменять канал, на котором осуществляется передача данных в беспроводной сети. Процесс этот достаточно прост, однако необходимо предварительно определить, каким именно каналом следует пользоваться для получения оптимального результата. Конечно, ответ на данный вопрос можно получить, если воспользоваться профессиональной помощью в области настройки Wi-Fi . Но все же вы можете существенно уменьшить свои расходы, если выполните выбор и изменение каналов Wi-Fi самостоятельно.
Прежде всего, необходимо дать небольшое пояснение относительно того, что представляет собой канал Wi-Fi. Практически в любом современном роутере используется антенна, излучающая радиосигналы на частоте 2,4 ГГц, однако девелоперы предусматривают возможность её изменения в небольшом диапазоне. Он условно разделён на 14 каналов, которые представляют собой подчастоты - чтобы привести понятный аналог, можно вспомнить старые радиоприёмники со шкалами грубой и тонкой настройки.
Каналы Wi-Fi предназначены для повышения производительности беспроводной сети в экстремальной ситуации. Достаточно представить себе, что случится, если в непосредственной близости друг от друга будут установлены несколько маршрутизаторов, причём в каждом роутере будет установлена одна и та же частота. Следствием этого станет появление помех, а также существенное уменьшение дальности соединения с мобильными устройствами. Кроме того, многие юзеры жалуются на внезапные отключения ноутбуков и смартфонов от роутера, которые вызывают массу неудобств.
Именно поэтому на каждом роутере должен быть установлен собственный канал Wi-Fi - это поможет существенно снизить количество помех и избавиться от упомянутых проблем. В таком случае несколько роутеров могут находиться на расстоянии метра друг от друга, продолжая связываться каждый со своими участниками беспроводной сети. Именно поэтому любому пользователю следует знать, как сменить канал Wi-Fi.

Процесс изменения
Чтобы изменить любые настройки роутера, вам необходимо будет подключиться к его веб-клиенту. Если устройство уже настроено и правильно функционирует, это можно будет сделать непосредственно через беспроводную сеть. В противном случае придётся воспользоваться проводом с разъёмами RJ-45, который входит в комплект поставки устройства. Базовый адрес для соединения - 192.168.0.1, а альтернативой может служить аналогичная комбинация символов, в которой ноль заменён единицей. Такой адрес актуален для 90% устройств - если его ввод в строке браузера не даёт результатов, нужно найти правильную комбинацию в инструкции.
Логин и пароль могут настраиваться пользователем роутера, однако по умолчанию для доступа к любому устройству нужно ввести слово admin в обе строки. Получив доступ к веб-клиенту, найдите вкладку меню, позволяющую изменять канал Wi-Fi. Во многих русифицированных интерфейсах она носит название «Беспроводная сеть», но могут также встречаться следующие варианты:
- Wireless settings для TP-Link;
- Wireless setup для D-Link;
- Wireless network для Asus;
- Networking для Zyxel.
Обычно подобные вкладки содержат множество настроек, поэтому вам нужно будет выделить из них два пункта, позволяющие устанавливать нужный канал Wi-Fi. Достаточно ориентироваться на слова «канал» или «Channel», чтобы найти выпадающий список с цифрами и одно окно-переключатель, в котором можно поставить галочку. В списке устанавливается номер канала, а вот переключатель предназначен для выбора автоматического режима работы роутера. После выбора канала останется только перезагрузить устройство, воспользовавшись вкладкой системных настроек.

Из выпадающего списка нужно выбрать подходящий канал
Выбор каналов
Логично предположить, что случайный выбор канала беспроводной сети не даст хорошего результата - поэтому к настройке маршрутизатора следует подходить с предварительной подготовкой. Конечно, всегда можно обойти соседей и договориться с ними об использовании строго определённых каналов, однако такой подход будет нерациональным. В многоэтажном офисном или жилом здании вам может потребоваться проверить 30–40 роутеров, зоны действия которых пересекаются с радиусом эффективной радиопередачи вашего устройства.
Чтобы понять, какой выбрать канал беспроводной связи , нужно воспользоваться специальными приложениями. Среди наиболее эффективных и понятных программ нужно отметить:
- inSSIDer;
- WIFIInfoview;
- WiFi Analyzer для Android.
Интерфейсы указанных приложений разные, но во всех есть функция просмотра каналов, которая поможет найти частоту, что загружена меньше всего, в сравнении с остальными. Найдя свободный канал Wi-Fi, установите соответствующее значение в своём роутере, воспользовавшись нужным пунктом меню веб-клиента.
Теперь необходимо сказать об автоматическом выборе каналов Wi-Fi. Большинство компоновщиков используют именно этот вариант в заводских настройках. Он позволяет не тратить время на подбор каналов с помощью специальной программы - роутер будет самостоятельно сканировать частоты и выбирать среди них наименее загруженные, чтобы обеспечить максимальное быстродействие беспроводной сети. Включать эту опцию настоятельно рекомендуется начинающим юзерам.
Однако мастерские пользователи предпочитают выбирать оптимально работающие каналы Wi-Fi вручную, что позволяет получить важное преимущество. В автоматическом режиме роутер тратит часть пропускной способности своей антенны на сканирование свободных частот и определение наименее загруженных из них. Кроме того, практика показывает, что его выбор не всегда оптимален, поскольку рядом могут находиться непостоянно работающие устройства, которые также создают немало помех. Поэтому ручная установка частоты позволит увеличить пропускную способность беспроводной сети.

Проверяйте, насколько загружены каналы Wi-Fi примерно раз в месяц - это поможет поддерживать стабильно высокую скорость передачи данных и избавляться от множества проблем. Если есть каналы, используемые другими устройствами, постарайтесь договориться с соседями или администратором сети об установке фиксированных подчастот. Если в помещении будет находиться два либо более роутера, обязательно выберите для каждого свой канал, вне зависимости от того, насколько близки будут подчастоты.
Быстрая настройка
При наличии любого из указанных выше приложений вы без труда определите оптимальные настройки беспроводной сети, которые обеспечат высокую скорость передачи данных и стабильность соединения. Всё дальнейшее остаётся исключительно делом техники - нужно получить доступ к веб-клиенту роутера и выбрать нужные настройки. Если открыть веб-клиент не получается, лучше обратиться к техническому специалисту либо выполнить сброс настроек, вернувшись к установленным компоновщиком параметрам. При использовании роутера с прошивкой, созданной определённым провайдером, следует обратиться в его службу технической поддержки, чтобы не допустить серьёзных ошибок. Установив фиксированную частоту связи, не забывайте периодически проверять, насколько она занята, чтобы не сталкиваться повторно с возникновением помех.
Мне часто задают вопрос, как поменять канал Wi-Fi на роутере. Для начала следует разобраться в том, что он из себя представляет, для чего нужен и нужно ли его вообще менять. Канал маршрутизатора представляет из себя «предчастоту» основной частоты работы большинства моделей роутеров – 2,4 ГГц либо 5 ГГц. В пределах этой частоты эфир поделен на 11 (в США) или 13-14 (Европа) промежутков или каналов. Канал – это путь от нашего ПК к маршрутизатору.
Почему бывает нужно изменить канал
Используя настройки роутера, мы можем задавать автовыбор канала самим устройством либо вручную задать максимально свободный промежуток с уверенным и сильным сигналом Wi-Fi сети. Вроде ничего сложного, согласитесь.
Вопрос как изменить канал на роутере встает ребром, когда происходит наложение сигналов друг на друга с соседних устройств, использующих один и тот же путь. Это вполне обычная ситуация в многоквартирных домах или офисах, где одновременно в сети могут «видеть» друг друга десятки маршрутизаторов. А так как частот всего 13, нередки случаи одновременного использования одного канала несколькими устройствами, что часто приводит к сбою в работе Wi-Fi сети, выраженного в нестабильности соединения, малой скорости доступа в сеть, зависании устройств.
Решение этой проблемы частично достигается автоустановкой, когда роутер автоматически ищет максимально незагруженный путь и работает на нем (TP-LINK, например). А как быть тем владельцам роутеров, у которых по умолчанию задан один канал (в некоторых моделях D-Link это 7) и тут уже не избежать конфликта устройств при совместной работе на одной частоте. Тут нам и поможет ручная установка нового канала для роутера.
Подытожив вышесказанное, делаем вывод, что при нахождении множества Wi-Fi – сетей и точек и доступа в одном месте возможны конфликты в работе оборудования:
- низкая скорость доступа;
- частые потери связи с маршрутизатором;
- проблемы с подключением к своей сети из удаленной части помещения при сильном сигнале.
В большинстве своем все эти проблемы решаются простой сменой пути в настройках роутера, если она не связана с техническими проблемами в виде поломки оборудования или нарушением целостности кабелей. Итак, начинаем со смартфонов.
Как выбрать канал Wi-Fi на роутере через смартфон
Для смартфонов или планшетов существует несколько программ для анализа состояния сетей, самой распространенной является Wi-Fi Analyzer.
- Заходим на нашем телефоне в Google Play, скачиваем эту программку и запускаем.
- От количества звёздочек зависит рейтинг. Чем их больше, тем выше рейтинг канала, ниже уровень помех, выше приоритет.
Выбор канала Wi-Fi роутера с помощью программы Wi-FiInfoView
На компьютере или ноутбуке обычно используют для теста либо программу InSSIDER, либо Wi-FiInfoView. Давайте рассмотрим работу последней программы,не требующей установки на диск. И пусть она не настолько функциональная, как InSSIDER, но всю интересующую нас информацию она нам даст.
- Скачиваем программу и запускаем Wi-FiInfoView.exe. Колонка Channel показывает номер канала для всех найденных сетей.
- Отмечаем для себя занятые каналы и выбираем свободный, который указываем в настройках маршрутизатора. В конце статьи мы разберем, как сменить канал Wi-Fi на роутере.
Настройка канала Wi-Fi роутера
Ничего сложного в процессе настройки роутера на новый канал нет. Все, что нам потребуется, это:
- IP-адрес маршрутизатора (обычно находится на наклейке на дне устройства);
- пароль для входа в меню роутера (на той же наклейке).
На маршрутизаторе TP-LINK
- Запускаем браузер и вбиваем в строку поиска 192.168.1.1. Если не получается, то попробуйте tplinklogin.net
- При появлении меню, которое попросит ввести имя пользователя и пароль, вводим имя admin и пароль admin (по умолчанию).
- В открывшемся меню настроек жмем на Wireless (Беспроводной режим) и далее Wireless Settings – настройки беспроводного режима.
- Кликаем левой клавишей на Channel (Канал) и выбираем любой из 13-ти статических каналов, при этом удостоверившись в правильности выбора вашей страны (вкладка Region) чуть выше на странице.
- Сохраняем изменения через «Save», перезагружаемся и тестируем сеть.
В принципе, все остальные модели роутеров имеют такой же ход для смены канала с небольшими нюансами. Итак, в моделях D-LINK:
- Прописываем 192.168.0.1 в окне браузера.
- Указываем имя и пароль пользователя (admin и admin).
- В меню «Настройки» откроем вкладку Wi-Fi.
- Выбираем страну проживания (Регион), нажав на «Канал», производим его смену.
- Сохраняем изменения кнопкой «Применить».
Входим в меню настроек стандартно:
- Вбиваем адрес 192.168.1.1,те же самые admin и admin в качестве имени и пароля.
- Открываем слева в меню «Беспроводная сеть».
- На следующей странице устанавливаем новый канал.
- Кнопка «Применить» для сохранения.
На Zyxel
Повторяем предыдущие шаги:
- В браузере вводим 192.168.1.1.
- В меню ввода имени и пароля вводим соответственно admin и 1234.
- В следующем меню кликаем на «Сеть Wi-Fi», проверяем правильность выбора страны и производим смену канала.
- Сохраняемся.
На Tenda роутере
- Настройки откроются по адресу 192.168.0.1.
- Имя пользователя – admin, в поле «пароль» ничего не вводим.
- В меню открываем «Wireless settings».
- В «Channel» выбираем требуемое значение для канала.
- Сохраняемся через «Оk».
Бывают такие случаи, что все методы исправления ситуации не работают – это случается в местах, где огромное количество беспроводных сетей и устройств, и, какой бы канал вы ни выбрали, проблема не решается. Проверьте, поддерживает ли ваш роутер частоту 5ГГц, – возможно, ваша модель уже безнадежно устарела и стоит задуматься над приобретением более современного варианта.
Смею надеяться, что теперь вы узнали все о том, как переключить канал на роутере.
Как поменять канал на роутере: Видео
Работаю частным компьютерным мастером. Профессионально занимаюсь ремонтом компьютеров более 12 лет, как любитель с 90-х годов.
Два года проработал руководителем сервисного центра, специализирующегося на подключении абонентов к интернету и компьютерной помощи.
Многие пользователи домашнего беспроводного Интернета, наверняка думали над тем, как выбрать оптимальный Wi-Fi-канал, который бы гарантировал наиболее быстрый сигнал. Ведь от скорости сигнала зависит время загрузки сайтов или отдельных файлов.
Большинство современных роутеров запрограммированы на самостоятельное обнаружение и подключение к подходящему каналу связи, но иногда пользователям приходится делать это вручную. Однако, для выполнения подобных настроек, людям часто не хватает технических навыков и познаний. Поэтому, для полного погружения в проблему выбора канала Wi-Fi на маршрутизаторе, окунемся в теорию.
Преимущественно, современные Wi-Fi маршрутизаторы функционируют на частотах от 2,401 — до 2, 483 ГГц. Полосы частот формируют специальные каналы. Для Российской Федерации их 13. На это стоит обратить внимание, чтобы не ошибиться при настройках роутера, поскольку пользователю предоставляется выбор страны эксплуатации роутера. Если неправильно выбрать страну, к примеру, страну у которой лишь 11 каналов, то соответственно, роутер при установке номеров большего номинала, просто не увидит точки доступа. Останется лишь вручную устанавливать нужный номер канала, но лишь из доступного диапазона (1-11). Внимательно отнеситесь к выбору страны использования, и никаких дополнительных ручных настроек возникнуть не должно.
Самые новые модели маршрутизаторов могут поддерживать и частоту 5 ГГц. Но в основном, пользователи пользуются более дешевыми моделями, которые, как уточнялось выше, функционируют на частотах 2.4 ГГц. Такие роутеры работают на одном (или паре) каналов, и чтобы узнать каналы, которые занимают соседние роутеры можно использовать специальную программу. К примеру, inSSIDer – одна из самых популярных и бесплатных программ для манипуляций с Wi-Fi. Программу необходимо скачать на компьютер (либо иное используемое устройство), установить, открыть и сразу можно просмотреть доступные данные о работающих рядом точек доступа (маршрутизаторах и роутерах). Вот скрин работающей программы inSSIDer:
Нужно смотреть в графу «Channel». А ниже можно посмотреть график использования канала, с которого видно, какой канал менее загружен. На графике видно, что на данный момент менее загруженные каналы — с 8 по 13.
Справа нашего графика есть поле и для изображения сигнала роутеров на 5 ГГц, но оно пустое, так как данная диагностика доступна лишь в платной версии используемой программы. Даная программа актуальна для компьютеров, планшетов и ноутбуков. Если настраивать Wi-Fi на телефоне, к примеру, на Андроиде, то нужно использовать специальные приложения-программы.
Какой режим работы всех роутеров? В маршрутизаторах чаще всего изначально установлены автоматические настройки выбора канала В большинстве случаев, работа роутера в данных условиях совершенно приемлема. Однако, есть ситуации, когда необходимо сменить канал вручную и ввести необходимые данные.
Так выглядит настройка роутера (автоматическая) фирмы TP-Link:

В выделенной строке можно поменять автоматический режим на ручной. Для этого достаточно изменить значение раздела «Channel».
Такой выбор канала необходим, когда в доме много сетей и точки доступа находятся слишком близко друг к другу.
- скорость Wi-Fi существенно падает;
- прерывается связь между устройством и точкой доступа;
- сигнал остается мощным, но подключение на расстоянии от роутера не осуществляется.
Если возникли выше упомянутые проблемы, то наверняка стоит настроить ручной выбор каналов. Так можно будет найти свободный канал, и настроить работу роутера.
Нужно также помнить, что проблемы с беспроводными сетями бывают по различным причинам. Прежде, чем трогать настройки маршрутизатора необходимо:
- совершить перезагрузку маршрутизатора;
- полностью сбросить настройки;
- поменять расположение маршрутизатора;
- тип шифрования сменить.
Выбор свободного беспроводного канала на роутере
Какой бы маршрутизатор не использовался, алгоритм настройки необходимого и свободного канала на роутере единый для всех. Настройка выбранного канала займет немного времени. Для этого необходимо знать:
- IP-адрес роутера;
- пароль от веб-интерфейса.
Эти данные вы найдете или в инструкции к роутеру, или на этикетке/коробке самого роутера. О том как зайти в настройки роутера, вы сможете найти инструкцию на нашем сайте. Теперь рассмотрим выбор беспроводного канала на примере различных роутеров.
D-Link
Рассмотрим изменение частоты wifi канала на примере DIR-300 NRU. зайти в настройки роутера D-Link .
1. Входим в раздел SETUP (Настройки).
2. Выбираем подраздел, который находится слева — Wireless Setup.
3. Нажимаем на кнопку Manual Wireless Connection Setup, которая поможет изменить способ настройки Wi-Fi.

4. В разделе Wireless Network Settings ищем надпись Wireless Channel и делаем выбор в пользу нужного канала.
5. Для сохранения изменений в настройках, нажимаем Save Settings.
6. Ждем несколько минут, отключаем устройство от сети и повторно подключаемся к Wi-Fi.

TP-Link
Рассмотрим изменение частоты wifi канала на примере TL-WR941N. Первое, что необходимо сделать, это зайти в настройки роутера TP-Link .
1. Заходим в раздел Wireless. Автоматически откроется подраздел Wireless Settings. Заходим в этот подраздел.
2. Ищем пункт Channel и выбираем номер необходимого нам канала.
3. Для сохранения смены в настройках нажимаем Save. Только после этого изменения вступят в силу.
4. Отключаемся от сети, а спустя пару минут подключитесь к Wi-Fi вновь.

Asus
Первое, что необходимо сделать, это зайти в настройки роутера ASUS .
1. Заходим в раздел «Беспроводная сеть». В открытом интерфейсе откроется ряд вкладок, мы нажимаем на «Общие»
2. В открытой вкладке ищем пункт «Канал» нажимаем на его настройку.
3. В появившемся списке ищем номер оптимального канала Wi-Fi.
4. Нажимаем кнопку Применить, чтобы настройка роутера сохранилась.
5. Отключаем Wi-Fi, ждем немного, и вновь подключаемся к сети.

ZyXEL
Первое, что необходимо сделать, это зайти в настройки роутера ZyXEL .
1. Нажимаем на иконку индикатора беспроводного соединения внизу экрана. В открытом интерфейсе откроется окно подключения к Wi-Fi, выбираем раздел «Точка доступа».
2. В появившийся вкладке находим подпункт «Канал», нажимаем на него.
3. Появится список. В нем находим номер нужного свободного канала Wi-Fi.
4. Жмем кнопку Применить, чтобы окончательно изменить настройки маршрутизатора.
5. Отключаем беспроводное подключение, ждем пару минут, и можем подключаться к Wi-Fi.

Или другой вариант прошивки:

Netgear
1. Жмем на указание раздела Network.
2. В открытой вкладке ищем пункт Wireless LAN и нажимаем на его настройку.
3. В первой вкладке General находим поле Channel Selection. Возле него видим отмеченный пункт Auto Channel Selection. Снимаем с него отметку- флажок.
3. В выпадающем списке Channel Selection ищем необходимую частоту для корректной работы.
4. Нажимаем кнопку Apply , чтобы окончательно изменить настройки роутера.
5. Прерываем беспроводное соединение, через некоторое время вновь подключаемся к Wi-Fi.

Итак, для выбора канала Wi-Fi на роутере нужно:
- разобраться в теории и способе работе маршрутизатора;
- изучить инструкцию к используемому маршрутизатору;
- удостоверится в необходимости смены канала;
- в соответствии с моделью роутера, изменить режим настройки каналов роутера (в основном э то один алгоритм настройки).
Правильный выбор канала Wi-Fi оптимизирует работу, улучшит скорость и продлит эксплуатацию роутера.
Нашли опечатку? Выделите текст и нажмите Ctrl + Enter
Всем доброго времени!
Думаю, что многие из пользователей далеко не один раз сталкивались с плохой работой Wi-Fi сети: то скорость низкая, то связь обрывается, то плохое качество покрытия, то еще что-нибудь... Все эти "беды", кстати говоря, могут происходить из-за того, что у вас в настройках роутера "неправильно" выбран канал .
Многие недооценивают эту опцию в настройках, и очень редко обращают на нее внимание (почем зря!). Если вы живете в большом многоквартирном доме (где у соседей установлены свои Wi-Fi роутеры), то при накладывании каналов друг на друга - качество связи может существенно ухудшиться!
Собственно, в этой статье хотел рассказать немного подробнее о каналах: о том, как можно найти свободный из них, как его задать в настройках Wi-Fi роутера. Полагаю, что проверка этого момента - не отнимет так много вашего времени (зато, если причина была в этом - вы существенно улучшите качество своей Wi-Fi сети!).
Краткий ликбез о каналах и помехах
На сегодняшний день большинство роутеров работает на частоте 2,4 ГГц. В нашей стране разрешено использовать от 1-го до 13-го канала - т.е. каждая Wi-Fi сеть работает в этом диапазоне (отмечу, что в других странах могут быть разрешены и использоваться другие каналы. Например, в Америке разрешены от 1-го до 11-го).
Кстати, если у вас Wi-Fi сеть будет использовать 13-й канал, то устройство, локализованное для работы в США, просто не сможет работать с этой сетью...
Как уже сказал выше, проблема может возникнуть, когда несколько роутеров (расположенных не так далеко друг от друга) начинают работать на одном канале. Особенно часто это встречается в больших многоквартирных домах. Из-за этого может наблюдаться снижение скорости, частые обрывы, плохое покрытие.
Вообще, по умолчанию, в большинстве роутеров установлена опция авто-выбора канала : т.е. при включении устройства должны быть "проанализированы" другие Wi-Fi сети и установлен либо свободный канал, либо наименее "нагруженный". Но отмечу, что происходит так не всегда: и "начинка" роутеров подводит, да и не так уж часто их перезагружают...
Выручить в таком случае может "ручная" настройка. С помощью спец. утилит можно узнать какие Wi-Fi сети есть в округе и на каких каналах они работают. После чего, открыть настройки роутера, и установить конкретный канал (например, 5-й).
Примечание! Кстати, плохое покрытие Wi-Fi может быть не только из-за неправильно выбранного канала - но и из-за неправильно выбранного места под установку роутера (см. схему ниже). Вообще, по поводу того, как можно усилить сигнал Wi-Fi, порекомендую вот эту заметку:

К вопросу выбор и расположения роутера в квартире
Как найти свободный канал
Для этого существуют специальные утилиты. Мне импонирует WifiInfoView ...
WifiInfoView
Официальный сайт (страничка загрузки):
Очень легкая утилита, не нуждающаяся в установке. Всё, что вам необходимо сделать, это загрузить ее и запустить. Далее она найдет автоматически все Wi-Fi сети в округе, покажет MAC-адреса, качество сигнала, частоту, канал , производителя роутера и пр. (см. скрин ниже).
После запуска утилиты она "задумается" на сек. 10÷15, далее вам предстанет список сетей. Обратите внимание на занятые каналы: не пересекается ли ваш канал с какими-то другими? В общем, в идеале нужно подобрать канал, который не пересекается ни с кем, если такого нет - берите тот, который меньше встречается у других.

Кстати, если вдруг предыдущая утилита у вас не заработает, можно воспользоваться ее аналогом . Работает она полностью аналогично предыдущей, даже поддерживает русский язык. Кстати, на мой взгляд она более "чувствительней", т.к. часто показывает большее кол-во сетей.
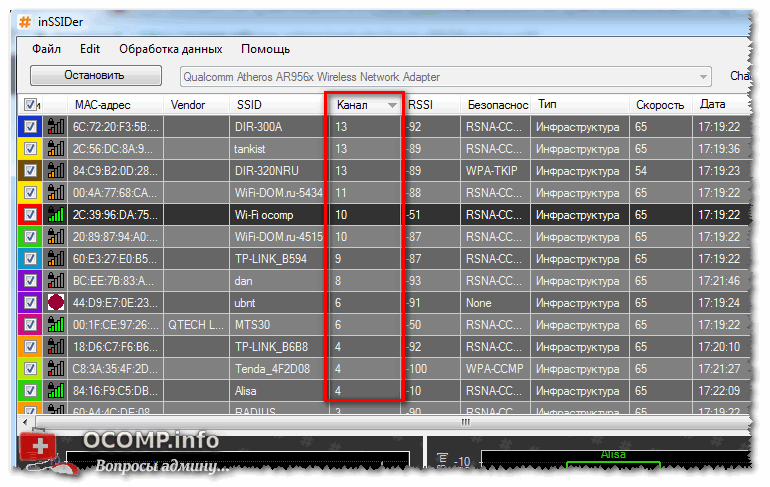
Как поменять канал в настройках роутера
Конечно, многое зависит от модели вашего роутера и его прошивки. Для начала необходимо (также многие называют их веб-интерфейсом). Далее, как правило, необходимо найти раздел "Настроек беспроводного режима" (если англ. прошивка - см. "Wireless Settings"). "Канал" так и называется, по англ. "Chanel".
Например, в роутерах TP-Link достаточно открыть раздел "Беспроводной режим", вкладку "Настройки беспроводного режима", и в строке "Канал" вместо "Авто" указать тот канал, который вам нужен.

Если у вас англ. версия прошивки (TP-LINK) - то смотрите вкладку "Wireless Settings". См. пример ниже.

В роутерах D-Link, чтобы поменять канал, достаточно открыть вкладку основных настроек Wi-Fi (см. скриншот ниже).

В роутерах Tenda все, в принципе, аналогично - вкладка "Настройка беспроводной сети", далее в самом низу подраздел "Параметры беспроводной сети".

После изменения канала, сохраните настройки роутера и перепроверьте работу Wi-Fi сети. В ряде случаев улучшения заметны невооруженным глазом.
Если не помогло, то обратите внимание!
Если качество работы Wi-Fi сети не улучшилось, то обратите внимание еще на несколько факторов. Приведу самые основные из них ниже.
1) Расположение роутера в квартире.
Если маршрутизатор стоит слишком далеко от ноутбука (планшета, телефона), да еще за двумя бетонными стенками - то не удивительно, что сигнал может быть слабым. Также обратите внимание на кол-во антенн на роутере - при покупке нового роутера отдавайте предпочтение устройствам с 4-мя антеннами.

Кстати, для роутеров сейчас продаются антенны с усилением сигнала (см. скрин выше). Такие антенны, например, можно приобрести в китайских-онлайн магазинах.
Примечание! Лучшие китайские интернет-магазины представлены в этой заметке:
2) Роутеры, работающий на 5 ГГц.
Сейчас в продаже стали появляться роутеры, работающие на частоте 5 ГГц. Их сигнал не пересекается с другими роутерами и бытовыми приборами, что позволяет улучшить качество работы сети.
3) Спец. адаптеры Wi-Fi улучшенного приема
Если у вас в ноутбуке (планшете) установлен "слабый" Wi-Fi адаптер, то, возможно, имеет смысл приобрести спец. мощный внешний Wi-Fi адаптер. Обратите внимание на разницу в приеме на примере ниже.

4) Если достали соседи...
Если вам надоели соседи своими Wi-Fi адаптерами, радиоприемниками, и пр. устройствами, "забивающими" волнами ваше пространство, то можно пойти на радикальные методы: установить на стены тонкую "решетку" (размещается под обоями на стенах), которая надежно изолируют ваше помещение от внешних волн и помех. Конечно, в квартирах такое делают нечасто, но тем не менее (кстати, некоторые так изолируют детские комнаты, чтобы действовало на здоровье ребенка) ...
Конструктивные замечания - всегда приветствуются.
На этом пока у меня все.
















