
Истории в инстаграмме как выложить старое. Истории в Инстаграм: самое большое обновление за всю историю приложения
Привет! Сегодня я покажу вам как добавить историю в инстаграм. Мы разберём все функции. Вы узнаете, как сделать несколько историй, как добавить несколько фото в Instagram и т.д. Смотрите далее инструкцию и пишите комментарии, если вам что-то не понятно.
Откройте на своём смартфоне приложение инстаграм. На главной странице, вверху слева, нажмите на кнопку Ваша история.
Как добавить несколько историй в инстаграм
В режиме Обычное, нажмите на большую, круглую кнопку и удерживайте. Все записанные видео будут разделены по отдельным историям.

Теперь разберём все функции по порядку. Внизу, перейдите на вкладку Текст. Здесь можно добавить текст на изображение или видео историю.

Вы можете начать прямой эфир. Ваши подписчики получат уведомления.

Как добавить несколько фото в историю инстаграм
В обычном режиме, слева, нажмите по изображению.

В галереи, нажмите на кнопку Выбрать несколько и отметьте нужные фото.

Можно добавить анимацию, нажав справа на смайлик.

С помощью функции BOOMERANG, вы можете создавать короткие повторяющиеся видео.

С помощью функции Суперзум, можно выделить и увеличить любую деталь на изображении. Можно добавить анимацию.

Можно сделать обратное воспроизведение видео. То есть, наоборот, в обратную сторону.

С помощью функции Свободные руки, вы можете один раз нажать на кнопку записи, а потом отпустить, чтобы постоянно не держать её.

Пользователи Instagram полюбили Stories. Короткие истории живут всего 24 часа и не захламляют основную ленту. Как рассказать о коротком моменте жизни поясним в этой статье.
Стандартный способ
В верхнем левом углу нажимаем на иконку “фотоаппарат” или “плюсик”. Открывается режим Stories. Делаем свайп вниз и выбираем фото и видео, снятые за последние 24 часа.
Таким образом, можно создать историю в Инстаграме из нескольких фрагментов, поочерёдно добавляя кадры. Но как быть, если захотелось показать морской берег из отпуска 2 недели назад? Как это сделать? Вы не первый, кто задался таким вопросом. Разработчики и гики нашли решение.
Гик - человек, помешанный на какой-то узкой теме, часто далёкой от реальности.
Хитрый способ номер раз
Момент из жизни, снятый ранее 24 часов, можно перенести в наше время. Нет, машину времени изобретать не надо. Делаем всё проще:
- открываем ранее снятое фото на весь экран;
- делаем скриншот;
- “свежее” фото добавляем в сторис и радуемся.
Недостаток метода в том, что размер фотографии упадёт до размера экрана телефона/планшета. Видео скриншотом, увы, не сделать.
Хитрый способ номер два
Грузим фото или видео из галереи в Инстаграм через сторонний сервис http://shadetreecafe.com. Всё предельно просто:
- открываем сайт;
- вводим свой логин Instagram;
- выбираем один из трёх вариантов;
- жмём зелёную кнопочку “START”;
- собираем завистливые лайки френдов.
Такой метод позволяет выложить фотографии в изначальном качестве, а также опубликовать видео из списка давно сделанных. Минус в том, что нужно открывать браузер.
Хитрый способ номер три
Самый сложный метод. Подходит для любителей “хакнуть систему”. Изменяем метаданные. Небольшое пояснение: “Метаданные - это субканальная информация об используемых данных”. В переводе с гиговского на русский - вся информация о файле. В том числе где, когда и как он был создан.
Специальные приложения самостоятельно изменяют информацию о фотографии или видео, делая её доступной для публикации в Stoies. Пользователям Android доступно приложение Photo Exif Editor. Обладатели iPhone / iPad могут скачать MetaTrixter из официального магазина приложений.
Такой метод сохраняет изначальное качество как фотографий, так и видео. Более того, с помощью приложения можно сразу изменить большое количество файлов из галереи.
Мобильным приложением пользоваться удобней, чем постоянно открыть браузер и загружать в него материал.
Если у вас возникло желание , то переходите по ссылке, там мы приготовили для вас материал как раз на эту тему.
Итого
Мы рассмотрели четыре наиболее популярных способа добавления истории из галереи. Какой выбрать, зависит от ваших привычек и возможностей. Поделитесь в комментариях, какие еще способы добавления в Инстаграм истории из галереи вы знаете.
Представьте себе, в Instagram зарегистрировано около 30 процентов всех пользователей сети Интернет! Каждый день публикуются миллионы фотографий, а совсем недавно появилась новая функция Stories. С введением этой возможности многие новички стали задаваться вопросом, как добавить в сториз фото? Это и будет основная тема статьи.
Что такое Stories?
Данная функция появилась в "Инстаграме" в 2016 году и остается популярной по сей день.
Сториз - это десятисекундный пост, который находится в ленте всего 24 часа. Это позволяет пользователям не засорять ленту и выкладывать то, что нужно в определенный период времени. Чтобы посмотреть сториз, достаточно просто кликнуть на иконку нужного пользователя. Чтобы переключаться между историями, достаточно кликнуть один раз на экран или перелистнуть экран вправо/влево.
Функции сториз
Истории в "Инстаграм" выполняют следующие функции:
- Продвижение бизнеса. Всем нам иногда хочется живых и настоящих фото. Истории - это отличный способ показать жизнь какой-либо компании изнутри. Здесь вы можете протестировать любой продукт или показать отзывы. Будьте уверены, что открытость компании привлекает пользователей.
- Реклама. В таком коротком посте можно выложить рекламу на какую-либо продукцию, другие аккаунты, сайты. Таким образом вы не засоряете свою основную ленту. Кроме этого, вы можете заказать рекламу и своего профиля у других пользователей. Для такой функции подойдут фото и видео, которые смогут зацепить целевую аудиторию.
- Разнообразие профиля. Очень часто пользователи "Инстаграма" ведут профиль в одной цветовой гамме. Но все знают ситуации, когда фото получилось очень классным, но в цветовую гамму совсем никак не вписывается. Для этого и существует сториз! Выкладывайте лайф-фото и видео, где вы не загоняете себя под привычный шаблон.

Где можно добавить историю?
Кроме "Инстаграма", опция историй доступна и для "Вконтакте". Сториз "Контакта" длится до 12 секунд, имеет менее широкий выбор кистей, некоторые отличия в шрифтах, так же отсутствует функция отметки пользователей. Как добавить фото в сториз ВК? В этом разберемся ниже.
Функции сториз можно использовать как на одном профиле (в том случае, если на одном из аккаунтов активность низкая), так и на двух (для повышения суммарных просмотров).

"ВКонтакте"
Чтобы выложить историю, необходимо совершить следующие действия:
- С официального приложения для «Андроид» и iOS заходим на страницу "Новости".
- В левом верхнем углу, около надписи "Новости", нажимаем на иконку фотокамеры. Или же кликаем на свою аватарку в ленте сториз ваших друзей (она располагается слева).
- Делаем снимок или записываем видео, нажав на круглую кнопку посередине. Как добавить в сториз фото из галереи? Кликните на окошечко с последней сделанной фотографией в левом нижнем углу и выберете его из вашей галереи.
- Отредактируйте мультимедийный материал по вашему вкусу: добавьте стикеры, надписи, рисунки.
- Добавьте сториз, нажав на "Опубликовать сейчас". Если вы хотите отправить историю конкретным пользователям, то нажмите на кнопку посередине "Выбрать получателей". Если хотите добавить ее к себе в галерею, то кликните на кнопку левее: "Сохранить историю".
- Ждем публикации и наслаждаемся!
А как в сториз добавить несколько фото? Все просто! Просто кликните на иконку фотокамеры в левом верхнем углу и проделайте с файлом те же операции.
Еще один вопрос, который может возникнуть у пользователей: "Как добавить в сториз фото с компьютера?". Дело в том, что с ПК выложить историю невозможно. Поэтому выход только один: просто загрузите фото с компьютера к себе на телефон. Однако, просматривать истории с компьютера можно.

Как сделать историю в "Инстаграм"?
Необходимо совершить такие действия:
- Открываем официальное приложение "Инстаграм".
- Вызвать окно истории можно тремя способами: кликнуть на иконку фотокамеры в левом верхнем углу; нажать на вашу аватарку в ленте сториз; смахнуть экран вправо.
- Внизу будет представлена строка возможных действий с историей. О ней будет рассказано ниже. Так же на историю можно наложить текст, стикеры и рисунки.
- После того, как вы подготовили сториз к публикации, нажимайте на кнопку "Ваша история". Если хотите отправить определенному человеку, то кликните на кнопку справа "Получатель". Так же можно сохранить файл, нажав на "Сохранить". А как добавить еще одну историю в Instagram мы разберемся ниже.
Стоит отметить, добавить сториз можно только с телефона. На компьютере доступна только опция просмотра таких публикаций.

Возможные действия с историей
Как уже говорилось выше, для историй доступен следующий перечень функций внизу экрана:
- Обычное. Вы сможете сделать фото, нажав на круглую кнопку по середине, или же записать видео (при этом нужно удерживать кнопку).
- Текст. Эту функцию вы увидите, смахнув строку вправо до конца. Здесь можно выбрать фон истории и шрифт текста. Выложить мультимедийные материалы здесь не получится.
- Прямой эфир. Кнопка после "текста". Запускайте прямые эфиры и общайтесь со своей аудиторией в настоящем времени. Так же для компаний или групп полезно проводить тематические эфиры.
- Boomerang. Здесь можно записать короткое видео (удерживая уже знакомую кнопку), которое после обработки будет постоянно повторяться в течение 10 секунд.
- Обратная съемка. Здесь так же возможно записать короткое видео (так же удерживая круглую кнопочку), которое будет воспроизводиться в обратном порядке.
- Свободные руки. Эту функцию можно открыть, смахнув строку максимально влево. В этой опции можно снять видеоролик, всего лишь один раз нажав на круглую кнопку.
- Superzoom. Тип видеоролика, где вы снимаете уже на готовые фильтры, музыку и другие настройки. Такие видео чаще всего носят юмористический характер.
- Маски. "Инстаграм" предлагает примерить различные маски (от кошечек и собачек до гламурных дам), которые разнообразят ваши истории.
- Таким образом, вопрос, как сделать историю в "Инстаграм", больше не будет волновать вас. Будьте уверены, что при таком разнообразии функций ваши короткие посты станут самыми запоминающимся! Более того, истории из "Инстаграма" можно смело добавлять и "ВКонтакт".
После того, как вы задали "шаблон" вашей сториз, можно наложить различные фильтры: Осло, Лагос, Мельбурн, Джакарта, Абу-Даби, Буэнос Айрес, Нью-Йорк, Джайпур, Каир, Токио и Рио-де-Жанейро. Очень интересно, что "Инстаграм" ассоциирует каждый город с определенной цветовой гаммой.

Как добавить еще одну историю в Instagram?
- Кликните на ту же иконку фотокамеры в левом верхнем углу приложения.
- Удерживайте вашу аватарку в ленте сториз. В появившемся окошке выберете функцию "Дополнить историю".
- Смахните экран вправо.
- Проделайте с медиафайлом необходимые действия.
- Нажмите на кнопку "Ваша история".
- Наслаждайтесь вашими яркими сториз!
Итак, сегодня мы разобрались, как добавить в сториз фото. Не бойтесь пробовать что-то новое: экспериментируйте с вашим аккаунтом!
Сегодня расскажем о сториес и в деталях, как в историю Инстаграм добавить несколько фото. Говоря о добавлении в Инстаграм нескольких фото сразу, надо понимать, что речь не о пакетной загрузке, а о поочередной. К слову, ограничения к количеству публикаций в сториз отсутствуют, ведь каждое изображение / видео доступно только в течение 24-х часов. Ниже опишем инструментарий и расскажем о том, как создать историю в Инстаграм из нескольких фото и видео с его помощью.
Создаём сториз в Инстаграм
Как в Инстаграмме сделать несколько историй? Далее пошагово покажем способы, но прежде рассмотрим, как опубликовать первый материал. Все привыкли добавлять сториз нажатием на своё главное фото (далее аватар), как показано на скриншоте.

Тут доступен выбор добавления из Галереи, проведения прямого эфира, использование Boomerang и т.д. Выбираем галерею и публикуем материал.
Выбираем галерею и публикуем материал.


Вокруг аватара появится круг, говорящий о наличии сториз, а его цвет подскажет, просмотрена ли она вами. Серый – вы уже видели свою публикацию, розово-оранжевый – нет.

Тут хочется сразу отметить, что добавить вторую, третью и последующую фотографию или видео отсюда не удастся – подходит лишь для публикации первой. А вот, как сделать историю в Инстаграм из нескольких фото после 1-ой смотрим далее.
Способ 1
Одним из самых простых и, пожалуй, удобных способов публикации, является использование «Галереи» / «Фото» и т.д. в зависимости от модели вашего смартфона / планшета. Итак, переходим в «Фото».
И вот здесь, небольшой эксперимент, который развеет миф о том, что Android позволяет мультизагрузку в Сториес.




Автоматически будет размещено в меню сториз выбранное изображение, тут вы можете добавить дату, хэштэги, эмоджи и т.д.

Обратите внимание на аватар в Instagram - появился яркий круг → тапните для просмотра публикаций - будет указано время размещения.



Давайте добавим еще 1 фото, с геопозицией и хэштегами. Подробнее на скриншотах.






Способ 2
Отвечая на вопрос, как добавить в историю Инстаграмма несколько фотографий, нельзя не рассказать о возможностях облачных хранилищ, в частности Google Диск. Скорее это продолжение предыдущего метода, ведь хранилище оно и есть хранилище, локальное или облачное.
- Тапните на «Google Диск».

- Выберите файл, остановимся на видео файле → тапните на 3 вертикальные точки.

- Жмем «Отправить копию».

- В предложенным вариантах находим «Ваша история» с пиктограммой Instagram.

- В зависимости от длины видео и качества, видео вскоре откроется в меню сториз.
- Протяните пальцем по экрану вверх, чтобы добавить дату, стикеры, хэштеги.

- Здесь также можно отключить звук видео → завершив, жмите «Ваша история».

- Дождитесь загрузки.

Способ 3
Используем встроенный инструментарий Instagram:
- Тапните на пиктограммку с домиком в нижней левой части Instagram;
- Нажмите на изображение с камерой в левой верхней части окна.

С помощью этого меню без ограничений можно в Инстаграме добавлять несколько фото в историю и даже видео. Рассмотрим на примерах:
- Откроется уже знакомое меню с выбором метода добавления изображения / видео, в данном случае остановимся на «Обычное» и сделаем фотографию.

- Прежде, чем опубликовать сделанный материал напрямую камерой Instagram, добавим эмоджи, #, текст и ссылки на аккаунты друзей.

- Добавив все необходимое → тапните на «+» для публикации.


- Так мы добавили 7 историй в виде слайд шоу.

Совет! При публикации видео, дождитесь полной загрузки и только после приступайте к следующему фрагменту, во избежание нарушения очередности.
Положительных эмоций!
Создание истории

Чтобы перейти к публикации историй, нужно провести пальцем от левой к правой части экрана на домашней странице Instagram (там, где вы читаете вашу ленту). Чтобы сделать фото или снять видео, нужно нажать на кружок в нижней части экрана, а свайпом вниз можно открыть окно выбора медиа из своей библиотеки. Есть и другой способ создать историю: выберите вкладку вашего аккаунта (где показываются ваши фотографии) и нажмите на + возле фотографии профиля.
Режимы съёмки
Instagram Stories поддерживает пять режимов съёмки.


Выбор фильтров в Instagram Stories невелик, но, как правило, и его оказывается достаточно. Фильтры можно менять свайпами влево или вправо.
Формат поддерживаемых фото и видео
Фото и видео в Instagram Stories - вертикальные. Горизонтальные медиафайлы при импорте обрезаются. Чтобы выбрать нужную область фото для публикации в истории, можно воспользоваться обрезкой кадра в стандартном фоторедакторе. Максимальная длительность видео - 15 секунд. Помните, что более длинный видеоролик при импорте сократится. Загрузить в историю можно только те снимки и ролики, которые были сняты за последние 24 часа.
Маски


Очередное заимствование Instagram Stories у Snapchat. Чтобы перейти к маскам, нужно тапнуть на иконку справа от значка смены камеры.
Стикеры
Чтобы прикрепить к истории стикер, нужно нажать на соответствующий значок после съёмки или просто провести по экрану пальцем вверх.
Стикеры геопозиции, температуры и времени съёмки


В первой строчке экрана выбора стикеров можно выбрать добавление к истории геоданных, нынешней температуры в месте, где вы находитесь, и времени публикации.
Добавление селфи к истории


На следующей строчке экрана выбора стикеров расположена иконка с камерой. Выбор такого стикера позволит сделать селфи и встроить его в историю. Причём границы фото можно как размыть, так и подчеркнуть белой рамкой. С помощью этой функции можно создать весёлые коллажи или выразить своё мнение по поводу того, что изображено в истории, с помощью радостной или осуждающей гримасы.
Изменение размера стикера
Чтобы сделать стикер крупнее или мельче, используйте два пальца. Выбрав «наклейку», сведите пальцы, чтобы уменьшить её, или разведите, чтобы увеличить.
Прикрепление стикера к элементу видео

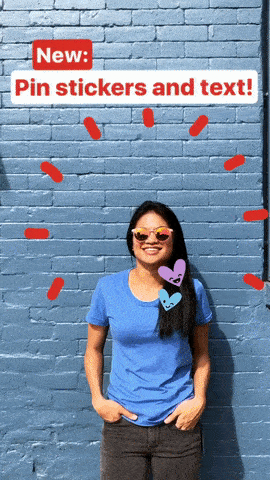
Выберите любой из стикеров, нажмите на него и удерживайте палец на протяжении пары секунд. Перед вами появится ползунок времени. Выберите секунду с элементом, к которому хотите прикрепить стикер, задайте необходимое расположение и размер «наклейки» и нажмите «Прикрепить». Теперь стикер будет привязан к выбранному объекту видеосъёмки.
Добавление хештегов
Чтобы присвоить истории хештег, можно воспользоваться созданием метки в тексте, но проще выбрать соответствующий стикер. Тап по нему изменит стиль отображения хештега. Когда ваши друзья увидят метку, они смогут по одному нажатию перейти к публикациям, отмеченным таким же тегом.
Быстрый выбор стикеров


Чтобы каждый раз не скроллить экран в поисках любимого стикера, при выборе проведите пальцем вправо. Перед вами откроется список недавно использованных «наклеек». Есть отдельная группа стикеров, которые особенно удачно ложатся на портреты. Чтобы перейти к ним, проведите пальцем влево.
Удаление стикеров
Чтобы удалить случайно добавленный стикер, нажмите на него и удерживайте палец. В нижней части экрана появится иконка мусорной корзины, туда и нужно переместить лишнюю «наклейку».
Рисование
Чтобы перейти к рисованию, нажмите на соответствующую иконку между значками стикеров и текста в окне редактирования истории.
Виды кистей
В распоряжении пользователя четыре кисти.
- Обычная кисть. Та самая базовая кисть из любого графического редактора.
- Маркер. Отличается формой кисти и степенью прозрачности.
- Кисть с «неоновой» обводкой. Похожа на обычную кисть, но с выбором цвета обводки. Основной цвет остаётся белым.
- Кисть с радугой. Одна кисть - семь цветов.


Также доступен выбор ластика.
Размер кисти
Размер кисти регулируется с помощью специального ползунка, который открывается по нажатию иконки с тремя точками в нижней левой части экрана.
Выбор цвета


Также при рисовании доступен выбор цветов кисти: они расположены внизу. Перемещаться между тремя стандартными палитрами можно свайпом влево или вправо. Чтобы выбрать свой цвет, задержите палец на одном из кружков.
Заливка
Чтобы заполнить пространство кадра одним цветом, выберите кисть, нажмите и удерживайте палец в любом месте экрана. После заливки вы можете открывать часть фото или видео с помощью ластика.
Текст
Чтобы начать набор текста, выберите иконку «Aa» справа от значка рисования.
Стили и выравнивание
Для настройки цвета и размера текста нужно выполнить те же действия, что и при рисовании кистью. Масштаб написанного также можно изменять с помощью двух пальцев.
В левом верхнем углу при наборе текста появляется кнопка с регулировкой отступа. Можно расположить надпись слева, справа или посередине. Вторая функциональная кнопка при наборе текста - буква А в квадратике. Нажимая на неё, можно переключаться между тремя стилями отображения надписи.
Эффект объёмного текста


Чтобы придать тексту эффект объёма, создайте две одинаковые надписи, но разными цветами. Расположите их почти друг на друге, с небольшим сдвигом: получится 3D-текст.
Отметка пользователя
Чтобы отметить пользователя в своей истории, наберите символ @ при создании надписи. Начните набирать никнейм, и Instagram предложит варианты из числа ваших друзей. Примерно таким же образом можно прикреплять хештеги: используйте для этого символ #.
Другое
Сохранение историй
Нажмите на три точки в правом верхнем углу, когда находитесь в своём профиле Instagram. Чтобы ваши истории сохранялись автоматически, перейдите в настройки историй и переместите ползунок «Сохранить опубликованные фото» в активное положение.
Добавление музыки к Instagram Stories
Функция добавления музыкального аккомпанемента к видео в Instagram Stories отсутствует. Но способ добавить аудио к истории всё же есть. Многие могли заметить, что музыка, играющая на вашем смартфоне, не прерывается при просмотре чужих историй. То же самое работает и при создании видео: просто включите песню в стриминговом сервисе или, например, в соцсети «ВКонтакте» и приступайте к съёмке истории.
Поворот видео
Избежать обрезания краёв видео при публикации в историю можно с помощью специальных приложений, поворачивающих видео на 90 градусов.
Публикация в истории старых фото и видео
Если вы опоздали с публикацией и 24 часа с момента съёмки уже прошли, загрузить фото или видео поможет небольшая хитрость. Просто перешлите нужные снимки или ролики себе в WhatsApp и сохраните. Есть и более простой способ - использование специальных приложений.
Публикация длинных видео
Чтобы опубликовать в истории видео длиной более 15 секунд, воспользуйтесь любым видеоредактором. Вы можете удалить некоторые отрезки, разделить ролик на несколько частей или увеличить его скорость. Для пользователей iOS-устройств App Store предлагает приложение, которое автоматически делит длинное видео на несколько 15-секундных отрезков.
















