
Файловые менеджеры. Файловые менеджеры: назначение и основные возможности
Обычно на устройствах под управлением операционной системы Android нет стандартных средств, которые позволяли бы просматривать и редактировать файловую структуру. В случае необходимости пользователь сам может скачать и установить весь нужный инструментарий.
Если говорить более конкретно, чтобы получить возможность управлять папками и файлами, хранящимися на устройстве или на памяти, следует установить приложение-проводник. Программы этого типа известны также как файловые менеджеры.
Какой проводник стоит установить?
С помощью встроенного менеджера приложений можно осуществлять групповое удаление ненужных программ. Также есть возможность менеджмента удаленных файлов через корзину.
«ES Проводник» это комплексная программа и ее возможности не ограничены стандартными для файлового менеджера функциями. Базовый набор возможностей приложения можно расширить модулями, которые могут быть скачаны из Google Play и подключены к проводнику.
Приятный для удобства использования программы – наличие продвинутой системы жестового управления приложением.
Введение
Информатика - научная область, предметом изучения которой являются информация и информационные процессы; в которой осуществляются исследования и изобретаются новые средства и методы для работы с информацией.
В жизни человеческого общества информация имеет громадное значение. От уровня развития информационных технологий зависит экономическое и социальное развитие общества, здоровье и жизнь людей. Значимость тех или иных свойств информации определяется конкретной ситуацией.
В данной работе будут рассматриваться темы::
1) Файловые менеджеры;
2) Несанкционированный доступ (НД) к информации;
3) Методы сложения данных столбца электронной таблицы.
Цель контрольной работы :
1) раскрыть суть файловых менеджеров, их классификацию;
2) дать понятие несанкционированному доступу к информации, изучить наиболее распространенные пути НД к информации;
3) определить при помощи какой функции можно сложить данные столбца электронной таблицы.
Какие программы называются файловыми менеджерами? Охарактеризуйте работу этих программ
Файловый менеджер (англ. file manager) -- компьютерная программа, предоставляющая интерфейс пользователя для работы с файловой системой и файлами. Файловый менеджер позволяет выполнять наиболее частые операции над файлами -- создание, открытие/проигрывание/просмотр, редактирование, перемещение, переименование, копирование, удаление, изменение атрибутов и свойств, поиск файлов и назначение прав. Как известно, слово «менеджер» в переводе с английского означает управляющий. Таким образом, суть файловых менеджеров в названии- они помогают нам управлять файлами.
Помимо основных функций, многие файловые менеджеры включают ряд дополнительных возможностей:
· работу в сети (FTP, NFS);
· возможность настройки интерфейса;
· доступ к системной информации;
· возможность создания макрокоманд;
· архивацию;
· управление принтерами и многие другие.
Выделяют различные типы файловых менеджеров:
· Навигационные (пространственные).
Обычный Проводник Windows является представителем навигационных (пространственных) файловых менеджеров. Это не самая лучшая и удобная программа. Она не всегда справляется с массовыми операциями с файлами, например, когда надо перенести или переименовать сотню фотографий. При работе с очень большим количеством файлов Проводник значительно заменяет работу системы. Но самый существенный недостаток - это, все же, отсутствие второй панели для копирования или перемещения файлов.
· Двухпанельные (ортодоксальные).
В менеджерах второго типа (двухпанельных) для таких операций окно программы разделено на две части. При этом работа с файлами становится более удобной и быстрой. А если учесть, что большинство файловых менеджеров позволяют управлять всеми действиями с клавиатуры, то скорость работы повышается в несколько раз.
К навигационным (пространственным) файловым менеджерам относятся:
Microsoft Windows:
§ Проводник Windows (англ. Windows Explorer) -- встроен в Windows
§ Directory Opus
§ Стандартный File Manager
§ Bynarys Smart Explorer
§ Pocket Total Commander
§ Resco Explorer
POSIX (Linux, BSD и т. д.):
§ Konqueror -- поставляется с KDE,
§ Nautilus (файловый менеджер) -- поставляется с GNOME
§ ROX-Filer -- поставляется с ROX Desktop
§ Thunar -- поставляется с Xfce
§ Dolphin -- поставляется с KDE 4
§ Directory Opus Magellan
§ Workbench -- поставляется с AmigaOS
Symbian OS (Series 60):
Наиболее известные ортодоксальные(двухпанельные) файловые менеджеры:
§ Norton Commander
§ DOS Navigator
§ Volkov Commander
§ PIE Commander
Microsoft Windows:
§ Directory Opus
§ DOS Navigator Open Source
§ FreeCommander
§ Just Manager Официальный сайт
§ Nomad.NET О Программе (на официальном сайте)
§ Total Commander
§ NexusFile Страница программы на сайте разработчика
§ Unreal Commander
§ Altap Salamander
§ File Navigator
POSIX (GNU/Linux, BSD и т. д.):
§ Demos Commander (англ.)
§ GNOME Commander
§ Tux Commander
§ Beesoft Commander
§ Directory Opus
Symbian OS (Series 60):
§ Symbian Commander
Кроссплатформенные:
§ Cloud Commander
§ Double Commander
§ Mad Commander
§ MiniCommander
В состав базового дистрибутива файлового менеджера должны входить ряд модулей, плагинов, которые непосредственно связаны с работой с файлами:
1. Просмотр и редактирование текстовых файлов, подцветка синтаксиса, поддержка разных кодировок (включая Unicode).
2. Поиск и замена по множеству файлов, множественное переименование файлов, просмотр картинок, работа с архивами.
В настоящее время наиболее популярными для операционных систем Windows считаются следующие менеджеры файлов:
Ш Norton Commander;
Ш Проводник(Explorer);
Ш Total Commander;
Рассмотрим каждый файловый менеджер более подробно:
1. Norton Commander предназначен для пользователей работающих с большим количеством файлов и осуществляющих загрузку файлов на различные FTP сервера, локальные сервера, локальные диски, на свои сайты. Пользовательский интерфейс программы Norton Commander состоит из двух панелей: c левой стороны осуществляем просмотр каталогов и подкаталогов, с правой стороны доступ к файлам; все наглядно видно все диски и все файлы в выбранной директории.
Файловый менеджер Norton Commander имеет сервис FTP-клиент. Содержимое каталогов FTP-сервера показывается точно также как и ваших собственных. Можно файлы копировать, удалять, перемещать. Возможна и прямая передача файлов с сервера на сервер, а также продолжения прерванной закачки. Поддерживает основные типы FTP-серверов: UNIX, Windows NT, VMS, TCP / IP и частично OS9 и AS-400. Создать новое соединение можно нажав Ctrl + N. Или значок «новые» в нижней части окна FTP-клиент.
Norton Commander очень полезная программа для быстрого копирования больших объемов данных. Для копирования выберите файлы и перетащить их на любой диск или директорию в левой панели. Файловый менеджер Norton Commander работает с внешними накопителями: USB и карты памяти.
Наряду с этим эффективным способом организации файловой системы Norton Commander имеет встроенные средства воспроизведения медиа-файлов и возможности просмотра изображений. Производит преобразование WAV в MP3. Можно создавать образы дисков, записать их на CD и DVD и работать с популярными форматами архивов. Много еще различных функций. Таким образом файловый менеджер Norton Commander является прекрасным дополнением к Windows , который сделает управление файлами более быстрым и удобным.
2. Программа Проводник (Explorer) это служебная программа, относящаяся к диспетчерам файлов, которая интегрирована в операционную систему Windows программа специально предназначена для навигации по файловой структуре и ее обслуживания (копирования, переименования, удаления и перемещения папок и файлов). Программа запускается командой Пуск/Программы/Проводник.
Программа Проводник Windows одновременно отображает как структуру вложенности находящихся на компьютере папок (их иерархию), так и содержимое выделенной папки. Это особенно удобно при копировании и перемещении данных: достаточно открыть папку, содержащую нужный файл, и перетащить этот файл в другую папку.
Программа Проводник управляет файлами и обеспечивает один из наиболее удобных способов просмотра файловой системы. В случае, когда требуется открыть, скопировать, переместить, удалить, переименовать или переупорядочить папки или (и) файлы, есть возможность либо воспользоваться программой Проводник, либо работать с папками и файлами непосредственно на Рабочем столе. Основное преимущество программы Проводник, по сравнению с окнами папок на Рабочем столе, состоит в том, что в программе Проводник можно одновременно работать с содержимым правой панели окна и со всей структурой файловой системы вашего компьютера, т.е. левой панели. Это значительно облегчает копирование файлов из правой панели на логический диск или в папку, находящиеся на левой панели. При этом нет необходимости открывать большое число окон, как это пришлось бы делать на Рабочем столе. Наиболее удобным приемом является открытие двух окон программы Проводник, упорядоченных по вертикали или по горизонтали.
Работа с программой Проводник ничем не отличается от работы с большинством других окон и программ, за исключением того, что вам предоставляется возможность просмотра иерархической структуры файловой системы. Вы можете щелкнуть правой кнопкой мыши по какой-либо папке и просмотреть ее меню или щелкнуть по любой пиктограмме и перетащить ее с одного места на другое.
Проводник - программное средство Windows, предназначенное для гибкого и высокоэффективного управления файловой системой и обеспечивающее доступ к локальным и сетевым ресурсам.
Проводник - выводит на экран изображения дерева папок, отображает их содержимое, позволяет запускать приложение, создавать, открывать, копировать, перемещать, удалять, переименовывать папки и файлы.
3.Total Commander (в прошлом Windows Commander) - это самый популярный файловый менеджер для ОС Windows, наподобие Проводника Windows, который предназначен для удобной работы с файлами и каталогами пользователя. Он, так же как и Проводник позволяет выполнять основные операции над файлами и каталогами - копировать, перемещать, удалять, переименовывать и т.д. Однако Total Commander использует иной, более удобный подход в организации интерфейса: у него две постоянных панели, которые избавляют пользователя от изнурительных переходов по дереву каталогов в поиске места назначения для копируемого файла. Вместо этого перед глазами пользователя всегда находятся каталог-источник файлов и каталог-приемник файлов на тот случай, если пользователю необходимо будет еще раз скопировать файлы из каталога-приемника.
Основные возможности Total Commander:
Двухпанельный многоязычный графический интерфейс пользователя;
Полностью настраиваемые сочетания клавиш, близкие к популярному до начала 1990-х годов файловому менеджеру Norton Commander для DOS (клавиатурные комбинации для просмотра, редактирования, копирования и удаления файлов);
Встроенный FTP-клиент, с поддержкой SSL/TLS;
Работа с архивами так же, как с подкаталогами. Соответствующая программа-архиватор вызывается автоматически. Поддерживаются PKZIP, ARJ, LHA, RAR, UC2, ACE, TAR, gzip и tar+gzip;
Внутренний упаковщик для формата ZIP, с возможностью создания многотомных и самораспаковывающихся (16- и 32-битных) архивов;
Разрезание и сборка файлов большого объёма;
Подсчёт и проверка контрольных сумм файлов (CRC32, MD5, SHA1);
Поддержка плагинов.
Total Commander имеет достаточно «дружественный» интерфейс и даже новичок сможет легко разобраться как скопировать файл из папки в папку, благодаря подписям с действием клавиши на нижней панели.
Достаточно нажать на F5 и Total Commander будет готов скопировать выбранные файлы или папки по пути открытому в соседнем окне или который укажет пользователь.
А если вдруг пользователь захочет найти какой-то файл в открытом каталоге ему поможет сочетание клавиш ALT+F7 которое откроет окно для поиска файлов. Также в Total Commander есть фильтр который включается при вводе с клавиатуры части имени.
4. FAR Manager - это популярный менеджер файлов и архивов с консольным (текстовым) интерфейсом, несмотря на то, что работает он исключительно под Windows. FAR Manager работает в текстовом режиме и позволяет просто и наглядно выполнять большинство необходимых действий: просматривать файлы и каталоги, редактировать, копировать и переименовывать файлы, а также многое другое.
Основные характеристики FAR Manager:
Многоязычный интерфейс;
Работа с системным буфером обмена;
Работа с FTP-серверами;
Работа с архивами;
Поиск и замена символов одновременно во множестве файлов;
Средства переименования групп файлов с возможностью использования сложных составных масок из символов подстановки и шаблонов;
Управление программой Winamp и модификация комментариев MP3-файлов;
Подготовка каталога сменных накопителей;
Возможность расширять функции за счет подключаемых модулей (плагинов), некоторые из которых входят в стандартную поставку.
5. Frigate - это очень мощный файловый менеджер, позволяющий быстро, интуитивно-понятно и, самое главное, с комфортом работать за своим компьютером. На сегодняшний день Фрегат является самым функциональным и самым мощным средством работы с файлами.
При первом запуске Frigate в первую очередь обращаешь внимание на его графическое оформление:
Ш мягкие цвета;
Ш выпадающие меню;
Ш иконки в стиле WinXP;
Ш настроить вид программы можно по своему вкусу.
Frigate разработан в России, поэтому поддерживает русский интерфейс. Что касается функциональности, то Frigate во многом похож на другие файловые менеджеры, однако есть и различия. Основное из них - поддержка многозадачности, которая здесь реализована наиболее удобно. Например, можно одновременно копировать файлы, закачивать их на сервер, и в это же время работать с директориями.
Некоторые характеристики Frigate:
· многозадачность при выполнении файловых операций;
· удобная навигация -- “быстрые” папки, история перемещения по папкам и т.д.;
· наличие полезных утилит (Калькулятор, Системная информация, Телефонная книга, Хранитель Пароля, Сигнал тревоги, Отправка почты и Окно просмотра буфера обмена);
· встроенный просмотр (F3) для RTF -- текста и файлов DBF (работает в FTP и архивах);
· встроенный редактор (F4) для текста с подсвеченным синтаксисом и RTF - текстовыми файлами;
· поддержка архивов;
· восстановление файлов после обрыва копирования;
· просмотр и редактирование MP3 тэгов;
· усовершенствованный поиск;
· файловый фильтр, благодаря которому можно быстро отобрать нужный тип файлов;
· работа с картинками, поддерживаются все популярные графические форматы (JPEG, PNG, GIF и т.д.).
Как назывался ваш первый файловый менеджер? Если в прошлом десятилетии можно было смело ожидать ответ "Norton Commander", то сегодня знакомство с файловой структурой чаще всего начинается с Проводника Windows. 2xExplorer во многом повторяет концепцию стандартного инструмента Windows, при этом имея массу дополнительных полезных функций.
Сразу стоит отметить небольшой размер дистрибутива и бесплатный статус программы. Оба эти фактора делают 2xExplorer максимально доступным.
Файловый менеджер, имея поддержку множества горячих клавиш, позволяет осуществлять управление только с клавиатуры. Для часто используемых папок можно назначать собственные клавиатурные сочетания. Разработчики уделили пристальное внимание просмотру и изменению файлов, включив в дистрибутив неплохой редактор. 2xExplorer позволяет создавать миниатюры для BMP и HTML-файлов с целью более удобного просмотра.
Основная часть функций вынесена на панель инструментов, располагающуюся в нижней части рабочего окна приложения.
Использование программы омрачает лишь один факт. Разработка 2xExplorer прекращена несколько лет назад, перспектив улучшения продукта нет.
Файловый менеджер для Андроид может понадобиться каждому, чтоб переместить файлы, навести порядок или просто разобраться в своём смартфоне.
А вот какие из них лучше использовать, подскажет рейтинг.
Сравнительная таблица
| Название | Приложение бесплатное | Поддержка архивов/облачного хранилища | Особые функции |
|---|---|---|---|
| + | + | + | |
| + | + | – | |
| + | + | – | |
| + | + | + | |
| – | + | + | |
| – | + | + | |
| Файловый менеджер |
+ | + | – |
| + | + | + | |
| + | + | – | |
| Проводник |
– | + | + |

ES File Explorer, более известный как ES-проводник, по праву лучший файловый менеджер для Андроид.
У него есть множество функций, которые пригодятся не только тем, кто привык наводить порядок, но и любителям музыки и известной социальной сети , и тем, кто хочет изменить заводские настройки смартфона, и вообще, приложение почти необходимо каждому владельцу телефона с системой Android.
В этом приложении есть функция распаковки архивов, просмотра видео или прослушивания музыки, редактирования папок, файлов и даже удаления стандартных программ из системы.
Пользоваться этими функциями, кстати, очень даже легко. Например, распаковать архив можно в три простых шага:
- Выделить файл с архивом долгим нажатием пальца;
- Справа внизу нажать на настройки и выбрать пункт «ещё»;
- Нажать на пункт «Распаковать».
Вот и всё! И не нужно никаких особых усилий. Подобным образом действует и работа с файлами, при нажатии отображается меню, всё можно перемещать, редактировать и настраивать.

Это приложение стало достойной заменой предыдущему. Если, правда, не считать отсутствия некоторых функций…
Но в целом, Amaze File Manager стал очень неплохим инструментом для работы с файлами, папками и настройками смартфона. А ещё в нём есть дополнительные темки.
Вот как раз этих самых тем оформления, или «скинов», у ES-проводника не было совсем, а этот менеджер порадовал большим выбором цветовых настроек и уже готовых тем, которые каждый может поставить «под себя».
Очень удобно, особенно тем, кто по каким-либо причинам не может работать в стандартном «скине». Ну, или кому просто захотелось поменять цвет под настроение.
И, конечно же, приложение нужно не только для настроения, но и для работы, где оно тоже почти не уступает «проводнику».
Музыку и видео скачать нельзя, конечно, да и распаковки файлов нет. Зато удобная система работы с файлами и папками, всё можно трогать и менять, и делается это всего в несколько нажатий.
И хотя Amaze File Manager и ES File Explorer почти одинаковы между собой, обе программы очень популярны, разве что у одной функций больше, а со второй работать проще. Это, наверное, единственное различие между ними. И темки.
Ну и, конечно, если это приложение Вам понравилось больше остальных, то скачать файловый менеджер на Андроид можно вот тут:
Скачать
Если же вы – давний пользователь персонального компьютера, и всё привычное нужно и на смартфоне тоже, то это приложение именно для вас.
Конечно, программа отличается от компьютерной версии просто потому, что телефон не способен отразить то, что отражает Total Commander на том же ПК, но при этом функций у него стало больше, да и для небольшого устройства он будет очень кстати.
Правда, этот файловый менеджер для Андроид на русском ещё не выпущен, но пользоваться им легко и интуитивно понятно.
Без труда можно перемещать и редактировать файлы, создавать и удалять папки, заниматься разархивированием и архивацией файлов…
Можно даже приложениями управлять, и содержимым подключённого к телефону USB-носителя, то есть, флешки .
А ещё программа совершенно бесплатная. Ну, если не считать рекламы, которую можно убрать только за денежку, но кто сейчас этим не грешит?
Да, кстати, если у вас есть root-права, то есть, права администратора, то с помощью приложения можно и всю систему подредактировать под себя.
Это удобно и быстро, можно очистить память от зачастую ненужных стандартных программ и приложений, и даже поменять настройки. Всё зависит от предпочтений пользователя.
Сама по себе программа очень удобная, интерфейс почти такой же, как и привычной версии «коммандоса», а скачать её можно по этой ссылке:
Скачать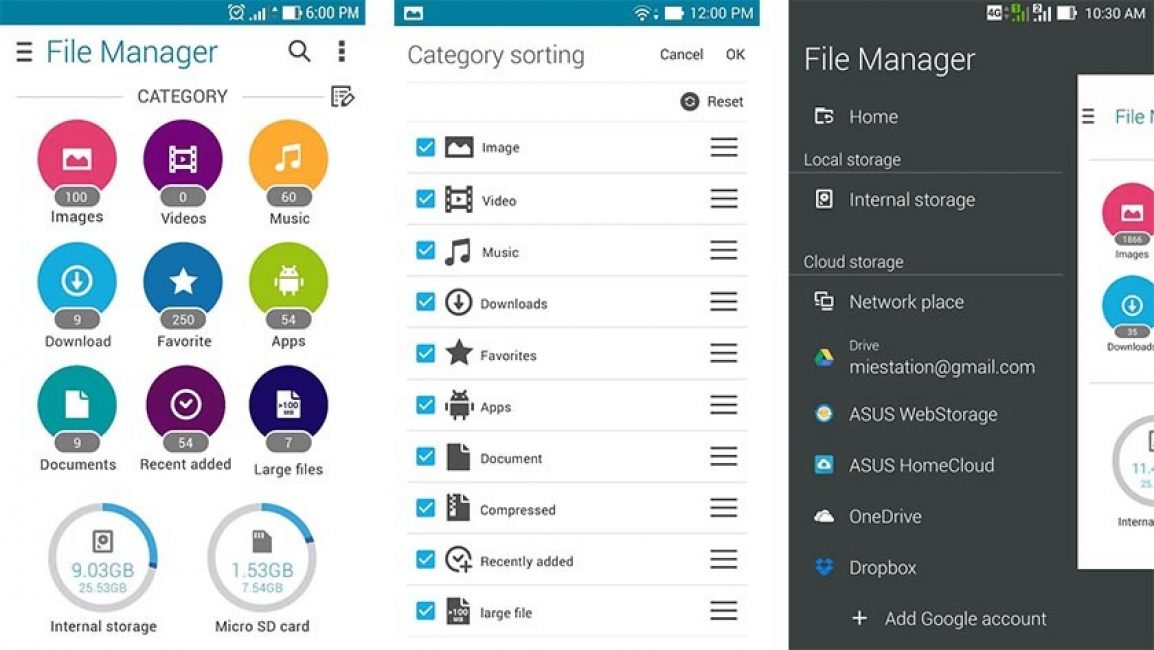
Вот так просто и лаконично. Просто «файловый менеджер». И просто программа для тех, кто нуждается в ещё большей сдержанности и практичности, чем их может дать Total Commander.
Пользоваться этим приложением невероятно легко, дизайн у него простой, но солидный, все функции и кнопки интуитивно понятны, меню всегда находится под рукой, а перемещать или редактировать файлы получается быстро и непринуждённо.
Кроме того, этот менеджер, в отличие от многих других, имеет связь с облачными хранилищами One Drive и Dropbox, синхронизация с ними автоматическая, что является ну просто огромным преимуществом.
Ещё одним приятным сюрпризом стала организация файлов в такой себе маленький шкафчик, в котором всё разложено по полочкам.
То есть, эта самая организация проходит автоматически, а вам уже остаётся только войти в приложение и выбрать тип файла, который Вы хотите просмотреть или запустить.
Здесь это называется «Просмотр по категориям», и в какой бы папке ни была, скажем, картиночка с расширением.jpg , она окажется в одном месте с остальными, разбросанными по устройству, как носки по ящику.
Как и в предыдущем случае, скачать файловый менеджер для Андроид на русском пока нельзя, но зато он бесплатный и удобный, и пользоваться им – одно удовольствие. Это самое удовольствие, к слову, можно скачать вот здесь:
Скачать
И если Вы дошли до этого момента, то, поверьте, совсем не зря. Дамы и господа, перед вами файловый менеджер на Андроид, который сумел соединить в себе самые лучшие характеристики предыдущих, встречайте, Solid Explorer! Скачать его можно внизу по ссылке.
Ну, а пока вы решаете, скачивать или нет, то вот вам перечень самых достойных, удобных и нужных его функций:
Но при этом есть один минус – приложение не совсем бесплатное. То есть, совсем не бесплатное.
Безвозмездно разрешается только первая неделя пользования, а за всё остальное приходится платить, и это очень удобно, потому что за неделю человек успевает понять, нужна ли ему вообще эта программа или нет.
Платить, наверное, согласится не каждый, но Solid Explorer зачастую того стоит. Особенно он нужен тем людям, которые хотят более продвинутую программу для своего смартфона. А ещё он поддерживает русский язык.
Скачать
А этот менеджер уже немного отличается от предыдущих.
Прежде всего, тем, что в нём есть возможность открывать сразу несколько окон, а ещё он поддерживает множество различных форматов файлов, имеет свой собственный проигрыватель и даже текстовый редактор. Ну как, впечатляет?
Набор функций здесь действительно замечательный, можно редактировать-перемещать-удалять несколько файлов сразу, с лёгкостью редактировать смартфон на двух страницах одновременно, писать и просматривать файлы, распаковывать и архивировать в один момент.
И всё это, на самом деле, очень удобно, особенно когда предстоит много работы, к примеру, по перемещению файлов, а времени в обрез, и при этом нужно успеть ещё и заметку сделать или создать архив.
Но стоит учитывать, что хорошая работа дёшево не обойдётся. Казалось бы, приложение бесплатное, но очень многие функции в нём требуют особой «разблокировки» в виде оплаты услуг и покупки программы.
Ах да, русского языка в ней тоже нет. И, учитывая то, что менеджер платный, в принципе, такой нюанс могли бы и учесть, и исправить, и добавить…
Файловый менеджер
Видимо, разработчики вдохновились названием «File Manager» и решили сделать то же самое, но на русский манер. Да и немножко неожиданно видеть такой мощный менеджер от разработчиков часов с фонариком.
Но приложение получилось на удивление интересным. Здесь, как и Solid Explorer, несмотря на простоту названия, умудрились собрать все самые непростые и нужные функции, а сам менеджер при этом остался бесплатным и, что бывает для многих очень и очень важным, русскоязычным.
«Файловый менеджер», как бы забавно ни звучало наименование программы, связан со всеми (или с их абсолютным большинством) облачными хранилищами и выполняет функции мини-браузера – для пользования такими хранилищами есть невероятное количество вспомогательных функций, удобный интерфейс и хорошая слаженность работы приложения с такими вот штуками, как One Drive, ТОП-15 Бесплатных программ шпионов для Андроид (Android): устанавливаем слежку (+Отзывы)

Ещё одно лаконичное название. Правда, уже от других разработчиков и с маленьким дополнением в виде «HD». Не стоит долго думать, почему именно эти буквы – говорится о качестве, а оно здесь на все 5 с плюсом.
Конечно, тут тоже поддерживаются такие функции, как связь с облачным хранилищем или работа с архивами разных форматов, и все стандартные, необходимые для менеджера опции: сортировка документов, их переименование, удаление, передача, перемещение…
Но изюминкой приложения является совсем не это. Ведь не зря же в названии указали высокое качество? «Файловый менеджер HD» - это один из немногих представителей своего вида, который умеет выводить виджеты на рабочую область.
То есть, на вашем экране появится мини-версия программы, с которой её можно будет запустить, на скорую руку выполнить самые необходимые функции или проследить за процессом распаковки или перемещения. А это очень удобно.
Программа платная, очень удобная и относительно недорогая, кроме такого функционала имеет поддержку множества языков и возможность просмотра файлов в собственном проигрывателе.
А ведь совсем немногие приложения могут похвастаться таким набором функций, опций и плагинов, и всё это не занимает много места и не даёт сбоев в работе.
Воспользоваться файловым менеджером с качеством можно тут.
Прежде, чем рассказать об оставшихся клавишах на клавиатуре, я хотел бы представить еще один важный (с моей точки зрения) урок, посвященный файловым менеджерам. Рассказать, что это за тип программ и их назначение.
Для начала давайте разберемся с терминологией.
Такие понятия, как «файл» и «менеджер» давно стали понятиями нарицательными. Молодое поколение даже не подозревает, что эти слова заимствованы из английского языка. И это нормально.
Ведь наше поколение абсолютно спокойно относится к таким заимствованным словам, как, например «шампунь» и «трамвай».
Но вернемся к нашим баранам.
Файл
Термин «Файл» это русское произношения английского слова «file» , которое в широком смысле слова означает некий законченный набор данных (информации), которые занимают определенное место на внешнем носителе, а попросту на жестком диске.
Когда-то, в то далекое время, когда в Советском Союзе программистов называли математиками, файл носил название «массив» или «массив данных». Не думаю, что это что-то прояснит. Но было и такое.
В Советском Союзе было по этому поводу много «интересностей». Например, в официальных документах было запрещено писать «Компьютер» или «ПК» (персональный компьютер). Только ЭВМ или ПЭВМ (персональная электронно-вычислительная машина).
Так вот, этот логически законченный набор данных может являться:
- системным файлом — информация, с которой работает Операционная Система
- текстовым файлом — с этими данными могут работать текстовые программы-редакторы
- медиа файлом — звуковым или видео. Соответствующие программы из этих файлов воспроизводят музыку или видеоизображение.
- файлы изображений — картинки и фото различных форматов, которые открываются для просмотра соответствующими программами.
- И так далее.
Скажу больше. Программы, которые позволяют нам редактировать тексты, слушать музыку, смотреть фото или фильмы также состоят из набора файлов. Правда носят они немного другое название — «исполняемые файлы» и «библиотеки».
Да и сама операционная система представляет собой огромнейший набор файлов.
Сейчас посмотрел на количество файлов в операционной системе на своем рабочем компьютере: 87 108 файлов и 17 728 папок.
Кстати говоря, «Папка» — это тоже файл . Официально это звучит следующим образом:
«специальный файловый объект, играющий роль контейнера для хранения других папок или файлов».
Подведем итог. Кроме файлов, на жестком диске нашего компьютера, больше ничего нет (а что там еще может быть?).
Менеджер
Понятие «менеджер» происходит от английского «manager» (управление), произнесенного на русский лад. Правда в повседневной реальности у всех больше на слуху Менеджер по продажам (продавец, торгаш) или Офис менеджер (уборщица), но основной смысл этого слова все-таки «управление».
Файловый менеджер
Таким образом, мы подошли к смысловой составляющей специализированных программ работы с файлами — файловые менеджеры или «программы управления файлами» . То есть основная задача таких программ облегчить и упростить работу с большим количеством файлов.
История появления файловых менеджеров
Как я писал в предыдущем уроке, на заре компьютеризации не было никакой графики. На мониторе можно было увидеть только приглашение и одиноко мигающий курсор с частотой мигания 1 Гц.
Курсор был сделан мигающим по двум основным причинам:
- курсор указывал место, где будет вводиться очередной символ
- мигание означало, что система еще «живая», т.е. компьютер или мэйнфрейм еще не «подвисли» и находятся в рабочем состоянии
Все команды приходилось набирать вручную. Очень часто набор команд в строке, для выполнения той или иной операции, составлял набор из десятков или сотен символов.
Малейшая опечатка даже в одном символе приводила к ошибке. Тогда приходилось вводить все заново.
Даже когда появилась возможность «вернуть» в командную строку набранный ранее текст одной лишь клавишей управления курсором, все равно нужно было отыскать этот неправильно введенный символ (опечатку), исправить его и запустить набранную команду на выполнение.
Согласитесь, труд не самый благодарный.
Хорошо, если пользователь отлично знает расположение символов на клавиатуре (буквы, цифры и спецсимволы). А если начинающий пользователь? А ведь в начале века компьютеризации, практически основная масса пользователей были начинающими.
Но компьютерная мысль развивалась. На смену 8_ми разрядным компьютерам пришли 16_ти разрядные . Они позволили обойти массу ограничений, присущих 8_ми разрядным системам. Теперь можно было закодировать дополнительные символы, которые позволили бы пользователям упростить работу с данными на компьютере.
Таким образом появились символы «псевдографики» (и не только), которые позволяли создать уже и облегчить работу программистов и системных администраторов. Ну а простых пользователей (в то время их называли «операторы ЭВМ») тем более.
Псевдографика — это не графические, а текстовые символы (типа букв и спецсимволов), из которых, как из кубиков, можно составить различные рамки и таблицы.
Вот примеры этих символов:

И программисты написали программу, которая облегчила и в разы увеличила скорость работы с файлами.
Эта программа представляла собой некую оболочку над текстовым интерфейсом, которая визуально воспринималась уже как графический компонент, хотя графикой не являлась.
Сама оболочка находилась над командной строкой, а помощь по горячим клавишам под ней.
Одна из первых программ из серии файловых менеджеров под операционной системой DOS была программа Norton Commander (NC).
Даже первые версии программы NC оказалась «взрывными». Теперь все было наглядно и удобно.

Две панели, на каждой из которых можно было отдельно выбрать диски и папки и совершать в них или между ними различные операции, используя функциональные и специальные клавиши на клавиатуре.
Например, диски A:, B: и C: на левой панели выбирались нажатием комбинацией «Alt+F1» , а на правой панели комбинацией «Alt+F2» .
Носители информации в компьютере обозначают латинскими литерами A, B, C, D, E, ... Когда еще не было жестких дисков, носителями информации были только дискеты. Обычно на компьютере устанавливались не более двух дисководов для дискет. С одной дискеты загружалась операционная система, а с другой программы, с которыми и работали. Так вот, дисководам и присвоили имена A и B. Сегодня уже никто дискеты не использует. Все носители информации начинают именоваться с литеры «C:» (первый жесткий или логический диски). Ну а литеры "A:" и «B:» так и остались зарезервированными за дисководами.
Сами рамки «рисовались» псевдографическими символами.
Весь функционал работы с файлами был «зашит» в функциональные клавиши F1 — F12. Для расширенного функционала дополнительно использовались клавиши «Ctrl» и «Alt» совместно с F1 — F12 или с буквами. Другими словами, все основные команды операционной системы DOS были «прошиты» в функциональные клавиши или их комбинации.

Большим достижением было наличие встроенного текстового редактора, которое упростило в разы работу, как программистов, так и обычных пользователей. Текстовый редактор «вызывался» клавишей F4 .
Для отмены любого «неправильного действия» использовалась (да и сейчас используется) клавиша «Esc» (о клавишах отмены действий я сделаю отдельный урок).
Со временем, с выходом новых версий, функционал файлового менеджера увеличивался. Все больше и больше функций позволяли выполнять различные операции и действия нажатием всего лишь нескольких комбинаций клавиш.
Стали появляться программы-аналоги файлового менеджера NC, такие как Volkov Commander (VC) и DOS Navigator (DN).
Volkov Commander :

Интерфейс файлового менеджера DOS Navigator :

По большому счету они ничем, практически, друг от друга не отличались. Разве что в каждой программе горячие клавиши переназначались по-своему. Что было довольно неудобно после того, как «привыкнешь» к одному из менеджеров.
Но в любом случае у каждого из менеджеров были свои поклонники.
Правда, в DOS Navigator_е можно было раскрасить в разные цвета фон, папки и файлы. Например, файлы текстового формата в один цвет, файлы изображений в другой и т.п. В результате получался такой «попугай», что в глазах рябило от такой «радуги». Но многим это нравилось.
Затем появилась графическая оболочка для операционной системы DOS под названием Windows (окна), которая со временем переросла в полноценную операционную систему с графическим интерфейсом, первая из которых была Windows 95.
Были написаны файловые менеджеры уже не с псевдографическим, а графическим интерфейсом. Причем, функционал этих интерфейсов увеличился в разы.
Я не буду перечислять все эти программы. Упомяну лишь о трех, которыми сам пользуюсь.
Far Manager

Этот файловый менеджер используют, в основном, профессионалы.
Обычным пользователям он покажется скучным и аскетичным из-за строгого минималистичного интерфейса.
Он пользуется популярностью у профессионалов из-за надежности работы с данными. Является самым быстрым из файловых менеджеров, работающих под графической оболочкой.
Total Commander

На мой взгляд, лучший на сегодня файловый менеджер с очень широкими возможностями. Я им пользуюсь уже больше 10 лет. С каждой новой версией добавляется и улучшается функционал.
Правда есть у него небольшой недостаток. Официально он платный. Но когда нас это останавливало? В торрентах всегда есть «бесплатные версии» для русскоязычных пользователей. 🙂
Double Commander

Это кросс-платформенный бесплатный файловый менеджер. Кросс-платформенность означает, что с этой программой можно работать не только под ОС Windows, но и под ОС Linux и ОС MacOS без всяких эмуляторов.
Хотя эта программа еще находится в стадии бета-версии, но быстро набирает популярность.
В этом уроке мы узнали, откуда и как появились файловые менеджеры и что они из себя представляют.
В следующем уроке, на примере одного из файловых менеджеров, я покажу вам несколько примеров использования этих программ. Ну а точнее, для чего я сам использую файловые менеджеры. После этого, я думаю, вам окончательно станет ясно, почему эти программы до сих пор пользуются популярностью, и семейство файловых менеджеров продолжает развиваться.
На этом на сегодня все. Всем удачи и творческих успехов. 🙂
На обновления блога Начинающим пользователям компьютера и первыми узнавайте о новых статьях и уроках.
С уважением ко Всем моим читателям и подписчикам
















