
Что делать если не включается компьютер. Повреждение загрузочного сектора на винчестере
Если после нажатия кнопки включения ПК не издает ни звука, вентиляторы не крутятся, а светодиодные индикаторы не светятся, прежде всего, произведите внешний осмотр источника питания, а именно проверьте, надежно ли провод питания соединен с розеткой и разъемом в блоке, а также находится ли выключатель блока питания в положении «ВКЛ».
Далее проверьте, не расшатались ли провода питания в разъемах материнской платы, что может произойти у настольных ПК при проведении манипуляций непрофессионалами или при сильных вибрациях. Сначала откройте крышку корпуса слева и посмотрите, правильно ли подключены кабели от блока питания к материнской плате. Отсоедините широкий 24-контактный разъем и 12-вольтовый четырех- или восьмиконтактный разъем дополнительного питания процессора и осмотрите их. В случае выявления обгорания контактов дело может быть в скачке напряжения или в неисправности блока питания. Вполне возможно, что это затронуло все компоненты системы, что может повлечь за собой покупку нового компьютера.
 Неисправность кнопки.
Неисправность кнопки.Закоротите оба контактных вывода кнопки питания (Power) на материнской плате с помощью скрепки для проверки неисправности кнопки питания корпуса компьютера.
Если со стороны источника питания все в порядке, проверьте, правильно ли подключены кнопки питания и перезагрузки на корпусе к материнской плате и имеют ли они легкий ход - маленькие двухконтактные разъемы должны быть прочно подсоединены к контактным выводам. Отключите кнопку «Reset» и попробуйте включить компьютер (если это сработает, значит, кнопка перезагрузки неисправна и должна оставаться отключенной).
Если же это не поможет, отсоедините кнопку питания. Далее, если систему удастся запустить путем замыкания обоих контактов, например, при помощи скрепки, значит, неисправна кнопка питания. В данной ситуации подключите кнопку перезагрузки и используйте ее в дальнейшем как переключатель «ВКЛ/ВЫКЛ». В противном случае вам придется отнести системный блок в мастерскую на диагностику.
2 ПК работает, но монитор остается выключенным
Если кулеры и светодиодные индикаторы работают, но изображение на экран монитора не выводится и он остается черным, проверьте его источник питания, а также убедитесь, что экранное меню настройки дисплея выводится при нажатии соответствующей клавиши. Если нет, значит, монитор неисправен - это можно проверить путем временного подключения другого дисплея (или телевизора с помощью HDMI-кабеля).

Если экранное меню выводится, попереключайте входы при помощи расположенной на мониторе кнопки Source или соответствующего пункта в меню, пока не выставится нужный подключенный вход. Затем попереключайте режимы вывода на включенном ПК путем удерживания клавиши «Win» и двойного нажатия «P» - это позволяет переключиться на следующий из четырех режимов. Подождите несколько секунд и переключитесь в общей сложности четыре раза, чтобы проверить, выводится ли изображение в одном из режимов. Если эти действия не принесут результатов, замените кабель для монитора и попробуйте другой доступный интерфейс (например, HDMI или VGA вместо DVI) с целью исключения неисправности разъемов или кабеля.
Наконец, наиболее трудоемкий способ - проверить, поможет ли установка или замена видеокарты (для начала это может быть старая или одолженная на время видеокарта). Если все эти попытки не увенчаются успехом, вероятно, имеет место какая-то другая проблема с аппаратным обеспечением, которую вы можете диагностировать при помощи следующих действий.
3 BIOS не запускается/зависает
Мигающий курсор на экране при старте ПК или зависание при инициализации BIOS могут указывать на различные проблемы с аппаратным обеспечением. В первую очередь проверьте, все ли разъемы (например, кулера центрального процессора) правильно подключены к материнской плате и все ли кулеры работают. В случае необходимости замените неисправные. Спикер материнской платы в определенных случаях выдает важную информацию в виде звуковых сигналов, значение каждого из которых объяснено в руководстве пользователя материнской платы. Однако для этого необходимо, чтобы этот маленький динамик был правильно подключен к разъему «Speaker» материнской платы (удостоверьтесь в этом или используйте специальную POST-карту для диагностики).
Описанные признаки могут указывать и на некорректные настройки BIOS Setup - эту проблему легко устранить путем сброса настроек до заводских. Процедура описана в руководстве к материнской плате. В большинстве случаев для этого необходимо при выключенном компьютере установить перемычку с надписью «Clear CMOS» на плате в положение сброса на несколько секунд, а затем переставить обратно.
Отсутствие изображения на экране может быть вызвано неисправностью монитора, ПК или кабеля между ними
Следующий подозреваемый - ОЗУ: проверьте каждый модуль в отдельности (если установлен только один, попробуйте вставить его другой слот) и при необходимости замените неисправный.
Затем отключите все аппаратное обеспечение, не являющееся принципиальным для работы ПК, от USB-, PCIe- и других разъемов компьютера. Если после этого он запускается, постепенно подключите все обратно - и пробуйте до тех пор, пока не найдете виновника.
Если так ничего и не помогло, вероятно, материнская плата и/или центральный процессор повреждены, и вам нужно готовиться к приобретению новых устройств.
 4 Windows не запускается
4 Windows не запускается
Компьютер проходит стадию инициализации BIOS, но выдает сообщение о том, что загрузочный диск не найден? Первым делом проверьте, правильно ли подключены кабель питания SATA и кабель передачи данных вашего жесткого диска или твердотельного накопителя. Затем попробуйте подключить диск посредством другого кабеля и к одному из других портов. Если он не появляется в BIOS Setup/UEFI (чтобы проверить, нажмите «Del» при загрузке компьютера, перейдите в раздел «Advanced Chipset Features» и или другой аналогичный, и посмотрите, распознается ли диск на одном из каналов SATA), попробуйте подключить HDD через интерфейс SATA или в USB-кейсе к другому компьютеру. Если и это не сработает, значит, диск поврежден, и, скорее всего, восстановить данные сможет только профессиональная служба за достаточно высокую цену.
Если диск отображается в BIOS Setup или все еще читается на другом компьютере, но больше не является загрузочным, то необходимо сначала запустить систему восстановления и выполнить резервное копирование данных в связи с риском возникновения ошибок файловой системы или аппаратного сбоя. Затем восстановите загрузчик операционной системы: загрузите компьютер с установочного носителя Windows (вставьте DVD или USB-накопитель, после включения нажмите «F12» или аналогичную клавишу, в меню загрузки выберите носитель). Запустите командную строку. Затем введите: «bootrec /fixMBR» «Enter», «bootrec/fixBoot», «Enter». Если это не поможет, снова запустите консоль и введите «bootrec /rebuildBCD», «Enter». Если и это не сработает, вероятно, ваша Windows настолько пострадала в результате повреждения файловой системы или жесткого диска, что ее необходимо переустановить - лучше всего на новый диск, поскольку старый после сбоя уже будет ненадежным.
5 Не удается войти в систему Windows
 Проблемы с драйверами.
Проблемы с драйверами.Если Windows не запускается, попробуйте в безопасном режиме деинсталлировать сбойные драйверы или демонтировать соответствующее аппаратное обеспечение.
Если Windows начинает загрузку, но не может ее закончить, у вас есть два варианта: либо сделать продолжительный перерыв (например, объемные обновления Windows могут потребовать несколько десятков минут в зависимости от системы, чтобы выполнить все операции при перезагрузке), либо, если даже по прошествии часа ничего не происходит или проблема не связана с обновлениями Windows, выполнить загрузку в безопасном режиме. Данный режим предлагается как вариант после внезапного отключения питания. В других случаях сразу же после запуска нажмите «F8» (в Windows 10 - «Shift+F8»). Если проблемы с обновлениями мешают запуску, Windows отменит их, после чего система должна загрузиться в обычном режиме. Кроме того, в данном режиме вы можете обновить или удалить программное обеспечение и драйверы, установка которых, вероятно, привела к проблеме.
В остальных случаях запустите в безопасном режиме инструмент «Конфигурация системы», на вкладке «Службы» активируйте опцию «Не отображать службы Microsoft» и снимите галочку со всех остальных отображаемых служб.
Теперь отключите на вкладке «Запуск системы» (Windows 7) или в Диспетчере задач на вкладке «Автозагрузка» (Windows 8 и 10) все автоматически загружаемые программы. Если это не поможет, извлеките все ненужные устройства. В качестве последней меры перед началом переустановки запустите в безопасном режиме командную строку от имени администратора (введите в поле поиска меню «Пуск» «cmd», кликните правой кнопкой мыши по «cmd.exe» и выберете пункт «Запуск от имени администратора») и введите «sfc /scannow» - это позволит проверить все системные файлы и при необходимости заменить их оригинальными.
Фото: компании-производители; CHIP Studios, Kai Hendry/Flickr.com
Q
ВОПРОСЫ:
Компьютер включается, но НЕ ЗАГРУЖАЕТСЯ!
только чёрный экран…Что делать?…
C чего начать поиск неисправности, если компьютер не загружает BIOS POST?
Нет даже звукового сигнала, но блок питания работает, вентиляторы крутятся…
A
ОТВЕТ:
Если компьютер включается, но НЕ ЗАГРУЖАЕТСЯ (НЕ СТАРТУЕТ), то причин может быть довольно много.
Иногда неопытные люди описывают такую ситуацию так: «… компьютер загружается, вентиляторы крутятся, но экран черный» - как-будто для компьютера вращение вентиляторов важнее всего прочего…
ПРЕЖДЕ ВСЕГО
надо обратить внимание -
слышен ли на старте один короткий писк
из системного блока?
Или этот писк не один, а несколько
.
Тогда какие именно эти писки
(например, 3 коротких + 1 длинный или в другой какой-то последовательности) - это коды ошибок материнской платы, которые должен выдавать на старте BIOS POST
(Power-On-Self-Test
= самотестирование при включении питания).
Один короткий писк - это сообщение о том, что всё ОК
.
А если писка нет вообще или наоборот, если их несколько разных по длительности или один длинный - это говорит о том, что наличествуют какие-то неисправности.
Есть специальные справочники (например, «wikipedia.org — Звуковые сигналы BIOS»), описывающие, какой неисправности соответствуют определённые последовательности звуков. Некоторые, наиболее важные варианты из этого списка, присущие конкретно вашей материнской плате, можно найти в мануале
(инструкции пользователя).
Если вы услышали определённую последовательность звуков, то обычно согласно описанию можно сразу понять (к сожалению, не всегда с большой точностью), какое из подключенных к «материнке» устройств виновато в проблеме.
Если звуков нет никаких, или справочник не помог,
то последовательность действий такая:
Будем действовать по принципу из шуточной поговорки:
«Электроника - это наука о контактах!»
Как вы понимаете, в этой шутке есть (только) доля шутки …
1.
Открываем системный блок.
Достаточно снять левую боковую крышку
, если смотреть «с лица»
.
То есть, удобно бывает положить системный блок на правый бок
и снять ту крышку, которая оказалась сверху
.
Смотрим, много ли пыли вообще в корпусе и на материнской плате.
Сначала слегка чистим пылесосом. Хорошо помогает кисточка из строительного магазина, которой красят окна - выбирайте плоскую, а не круглую кисточку с наиболее длинным ворсом. Кисточкой подметаем, особенно в зазорах решёток радиаторов, а пылесосом (в другой руке) высасываем.
Будьте аккуратны! Не заломайте кистью или раструбом пылесоса какие-нибудь детали, припаянные к материнской плате!
Если открутить вентиляторы с корпуса и с кулера процессора, то картина бывает удручающая:

Кулером (от английского COOLER = охладитель) называется радиатор (такой алюминиевый или медный решётчатый «кирпич») с установленным на нём вентилятором.
Какое уж тут охлаждение, если радиатор кулера глухо забит шубой из пыли!
Вот как выглядит новый или очищенный стандартный кулер процессора (несколько устаревший):

А вот варианты современных более продвинутых моделей:

2.
Далее надо выщелкнуть (вынуть) / защёлкнуть (вставить) модули оперативной памяти. Для этого действия обратите внимание на пластмассовые (обычно чёрного цвета) рычажки на концах модуля. Если небольшим усилием отогнуть эти рычажки в стороны, модуль оперативной памяти сам «выскакивает» из слота.
Когда вынули - чистим той же кисточкой ножевой контакт (щель, куда вставляются модули).
На самих модулях посмотрите состояние позолоченных контактов -
все ли на месте, не загрязнён ли какой-то.
Не мешает аккуратно протереть мягкой тряпочкой, смоченной в спирте.
Подойдёт и водка - только не одеколон!!!
Вставлять модуль в слот надо очень аккуратно . Заведите ножевые контакты в щель, можно под небольшим уклоном, как получится. И затем слегка надавите пальцами сначала на край модуля, который оказался выше, затем на другой край, чтобы модуль защёлкнулся в слоте. При этом рычажки по краям модуля сами встанут в вертикальное положение.
Если на видеокарте есть кулер (радиатор с вентилятором), смотрим его состояние.
Можно с помощью маленькой отвёртки открутить вентилятор и почистить его от пыли вместе с радиатором.
Если кулер шумел, то можно капнуть в его подшипник немного машинного масла (хотя бы от швейной машинки) - для этого временно снимите наклейку, закрывающую подшипник.
Масла надо ОЧЕНЬ МАЛО - не переборщите!!!
Окуните в масло маленькую отвёрточку и перенесите в подшипник МАЛЕНЬКУЮ КАПЕЛЬКУ
с этой отвёрточки. Затем покрутите вентилятор, аккуратно толкая лопасти пальцем, чтобы масло разошлось по подшипнику.
После этого можно попробовать «стартануть».
4. Если не стартует - отключаем от «материнки» все жёсткие диски, оптические приводы и прочую периферию.
Оставляем ТОЛЬКО ОПЕРАТИВНУЮ ПАМЯТЬ
, ПРОЦЕССОР
и ВИДЕОКАРТУ
.
Не забудьте отключить провода USB
, ведущие от материнской платы к передней стенке корпуса (к разъёму USB или кардридеру, встроенному в переднюю панель, если есть) - из-за них часто бывает проблема, типа вашей.
5.
Пробуем «стартануть».
Если не стартует в таком положении - обнуляем BIOS
(Basic Input-Output System
= базовая система ввода-вывода)
Это делается перестановкой джампера (от английского JUMPER = прыгун), т.е. перемычки, обычно расположенной около батарейки (см. на фото ниже). Там написано что-то вроде «Clear RTC» (стереть реальное время = REAL TIME CLOCK) или «Clear CMOS» .
Для справки:
CMOS
= Complementary-symmetry/metal-oxide semiconductor
- технология построения полупроводниковых электронных плат.
Данное сокращение чисто историческое - когда-то BIOS CMOS
была единственной микросхемой на материнской плате (SYSTEM BOARD
= СИСТЕМНОЙ ДОСКЕ С РАЗЪЁМАМИ)
Обычно на плате для установки джампера предназначена группа из 3-ёх контактов. Перемычка установлена так, что замкнуты средний и один из крайних. Перестановка в положение, когда она замыкает средний и ДРУГОЙ КРАЙНИЙ сбрасывает установки BIOS на дефолтные (от английского DEFAULT = по умолчанию).
Один из этих трёх контактов, обычно подписан - поищите около него беленькую цифру 1
или какой-нибудь значок в виде маленькой стрелки (или просто широкую белую полоску, как на фотографии ниже). А рядом бывает изображена небольшая табличка, на которой написано что-то вроде
(может отличаться с точностью до наоборот):
1-2 NORMAL
2-3 CLEAR CMOS (RTC)
Это означает, что в положении 2-3
будут стёрты пользовательские значения настроек BIOS
.
Переставьте перемычку в положение CLEAR CMOS
и подождите 10-15 секунд.
После этого НЕ ЗАБУДЬТЕ
вернуть в положение NORMAL
.

Если не нашли такой перемычки - снимите батарейку на 30 секунд и вставьте обратно.
На платах фирмы Gigabyte
нет перемычки, а в мануале (инструкции пользователя) написано именно это:

Перевожу пояснительный текст к этому мануалу:
БАТАРЕЯ:
Если вы хотите стереть значения CMOS
1. Выключите компьютер и отсоедините кабель питания от розетки
2. Выньте батарейку и подождите 30 секунд (выделено на картинке)
3. Заново установите батарейку
4. Подключите кабель питания и запустите компьютер
[Правее написано:]
ПРЕДУПРЕЖДЕНИЕ:
ОПАСНОСТЬ ВЗРЫВА при неправильной установке батарейки
- Заменяйте только аналогичной моделью, рекомендованной производителем
- Утилизируйте (выбрасывайте) использованные батарейки только в соответствии с рекомендациями производителя
Вынимая батарейку будьте ОЧЕНЬ АККУРАТНЫ!!!
Бывали случаи, когда неаккуратное обращение вызывало РАЗРЫВ БАТАРЕЙКИ
-
очень пренеприятная «веСЧЬ», я вам доложу!
(в мануале выше об этом есть предупреждение)
Это, конечно, не взрыв (как там написано), но…
из батарейки выплёскивается небольшое (Слава Богу!) количество ЕДКОЙ ЩЁЛОЧИ!
Которая, как известно, сразу разъедает любую одежду и очень
НЕ ПОЛЕЗНА ДЛЯ ГЛАЗ, УШЕЙ, НОЗДРЕЙ и КОМПЛЕКТУЮЩИХ КОМПЬЮТЕРА!!!
Учтите, что всё это надо делать
НА ПОЛНОСТЬЮ ОБЕСТОЧЕННОЙ МАТЕРИНСКОЙ ПЛАТЕ!!!
(То есть, необходимо, как написано в мануале, отключить кабель питания от розетки!)
На некоторых материнских платах есть специальная лампочка-индикатор
, которая как раз своим свечением напоминает о том, что надо плату обесточить, прежде, чем что-то на ней включать или выключать.
Например, посмотрите на фотографии выше - слева-внизу там есть такая зелёная лампочка.
6.
Если и теперь не стартует - проверяйте, как установлен процессор, саму память и т.д.
Это уже, как говорится - «ВЫСШИЙ ПИЛОТАЖ»
, так что не имея опыта, не суйтесь!
Впрочем, разборка системы охлаждения процессора и замена термопасты, которая, может быть, уже высохла и вместо того, чтобы ускорить отвод избыточного тепла, работает, как «шуба», не так уж и сложна - читайте пошаговое описание процедуры в теме про ноутбуки:
Инструкция
Для начала попробуйте запустить функцию восстановления системы. Для этого вам потребуется либо установочный диск (при использовании Windows Vista или 7), либо один из множества Live CD (для Windows XP). Вставьте выбранный диск в привод. Включите компьютер.
Если вы используете установочный диск Windows Vista (Seven), то начните процесс установки новой ОС. Перейдите в меню «Дополнительные параметры восстановления» и выберите один из подходящих вам пунктов. Вы можете использовать автоматическое восстановление загрузочных файлов или же полный возврат системы к тому состоянию, в котором она находилась на момент создания архивного образа.
Если же у вас на компьютере установлена ОС Windows XP, то воспользуйтесь видом Live CD, позволяющим запускать Windows без наличия на компьютере рабочей ОС. Выберите пункт «Загрузка Windows с диска».
Подождите, пока программа подготовит и загрузит файлы. Это может занять достаточно много времени, потому что скорость чтения с CD-диска гораздо меньше скорости работы винчестера. Теперь выполните требуемые операции, работая в среде запущенной операционной системы. Будьте аккуратны, потому что запуск системы с диска позволяет вам проводить любые операции с файлами установленной ОС Windows XP.
Удалите вирусные файлы, препятствующие запуску операционной системы. В случае необходимости, измените параметры загрузочных файлов. Для успешного восстановления рабочего состояния использовать готовый архив или диск, содержащий установочные файлы аналогичной версии Windows.
Если вам требуется подготовить жесткий диск к установке новой операционной системы, то вам потребуется портативная версия программы Partition Manager. Запустите ее с USB-накопителя и произведите настройку разделов жесткого диска. Помните, что работая в среде ОС, запущенной с диска, вы не сможете устанавливать дополнительные программы на данный диск.
Некоторые люди предпочитают приобретать стационарный компьютер без предустановленной операционной системы. Этот способ позволяет сэкономить пару тысяч рублей при покупке.
Вам понадобится
- Диск WIndows 7.
Инструкция
В данном примере мы рассмотрим ситуацию, когда вы приобрели компьютер без предустановленной операционной системы. Естественно, необходимо установить саму ОС и ряд программ, позволяющих оптимизировать и обезопасить ваш компьютер.
Начнем с установки операционной системы. Рассмотрим в качестве примера ОС Windows 7. Вставьте диск в привод и нажмите кнопку Del в начале загрузки компьютера. Найдите меню Boot Options и откройте его. Перейдите к пункту Boot Device Priority и назначьте ваш дисковод основным устройством при загрузке. Перезагрузите ПК.
Выберите язык установки, укажите версию ОС, которую планируете установить. На дисплее отобразится список жестких дисков. Вероятнее всего, это будет один целый диск. Нажмите кнопки «Настройка диска» и «Удалить». Теперь нажмите кнопку «Создать». Укажите размер локального диска (не менее 50 Гбайт для установки Windows 7). Повторите эту операцию, создавая второй раздел. Его размер может занимать все оставшееся место.
Продолжите установку операционной системы. Первой программой, установленной на новую ОС, должен быть антивирус. Очень важно сделать это до подключения к локальной сети или интернету. Выбор антивирусного программного обеспечения полностью ложится на ваши плечи.
Установите фаерволл. Несмотря на то, что многие антивирусы включают в себя функцию фаерволла, рекомендуют устанавливать его отдельной программой.
Когда вы установите все нужные вам программы, настанет время оптимизации компьютера. Зайдите на сайт www.iobit.com . Скачайте оттуда программу Advanced System Care. Установите и запустите ее.
Откройте меню «Диагностика системы» и запустите сканирование. Нажмите кнопку «Ремонт» для исправления ошибок в системе.
Повторите предыдущий шаг, открыв пункт «Очистка Windows». Обязательно проводите подобный анализ системы хотя бы раз в две недели.
Видео по теме
Если ваша операционная система пострадала от действия вируса-баннера, и вы не можете войти под своей учетной записью и работать на компьютере, вам может помочь загрузочный сервисный диск Live CD. Данные диски специально создаются для безопасной загрузки прямо с диска для восстановления системных файлов и реестра.

Вам понадобится
- - компьютер.
Инструкция
Возьмите оптический диск с образом Live CD. Выбирайте сервисный диск, на котором есть все необходимые программы: Total Commander или любой диспетчер файлов с операцией расширенного поиска, редактор реестра Windows, антивирусные утилиты и прочие приложения. Загрузите компьютер с диска Live CD. Для этого установите загрузку компьютера с привода в первую очередь - данный параметр можно настроить в BIOS. Чтобы зайти в BIOS, нажмите Del или F2 после включения компьютера. Если с первого раза не получится зайти, попробуйте еще раз, так как не всегда получается.
После загрузки оболочки образа Live CD запустите программу Tital Commander. Запустите поиск файлов exe, с датой создания в день последнего успешного включения компьютера. Удалите те из найденных файлов, происхождение которых вызывает у вас опасение. Проверьте параметр ключа реестра Winlogon. Его можно найти по пути HKEY_LOCAL_MACHINE\SOFTWARE\Microsoft\Windows NT\CurrentVersion. В поле Shell должно быть записано значение explorer.
Если измененными также окажутся системные файлы userinit, taskmgr и другие важные файлы, то восстановление системы может оказаться неэффективным. Пользуйтесь антивирусными программами, такими как Антивирус Касперского, NOD32, Dr.Web и другими, чтобы избежать подобных ситуаций. Как правило, большинство вирусных программ в реестр компьютера и маскируется под некоторые системные процессы, которые даже опытный пользователь не всегда заметит.
В целом же можно сказать, что восстановить систему live cd не трудно. Подобные системы помогают многим пользователям при восстановлении доступа к операционным системам, когда возникают различные сбои и компьютер перестает загружаться.
Видео по теме
В случае выхода из строя операционной системы, поражения системы вирусами, повреждения разделов на жестком диске бывает необходимо загрузиться не с винчестера , а с внешнего накопителя. В лечении подобных проблем помогают различные сборки LiveCD, антивирусные и сервисные утилиты для обслуживания винчестеров.

Вам понадобится
- - диск LiveCD;
Инструкция
Включите компьютер и зайдите в раздел BIOS системной платы. Чтобы активировать вход в BIOS, нажмите соответствующую кнопку на клавиатуре. В зависимости от установок материнской платы, это может быть Del, Esc, F2 и другие кнопки. Найдите раздел Boot Device Priority и настройте загрузку с привода компьютера. Если у вас не получится с первого раза зайти в систему ввода-вывода, попробуйте еще раз, так как случаются ситуации, когда пользователю не удается поймать момент нажатия кнопки.
Сохраните изменения, внесенные в BIOS, с помощью кнопки F10 – ввод. Компьютер тут же перезагрузится, и для вас самое время вставить диск с сервисными утилитами или оболочкой системы. Некоторые сборки LiveCD нуждаются в подтверждении загрузки - нажмите любую кнопку, если такой запрос появится на экране. Подождите, пока оболочка загрузит свои файлы в оперативную память. В зависимости от объема оперативной памяти и мощности процессора на это потребуется от одной до нескольких минут.
Вся работа загруженной с диска системы ведется с постоянной поддержкой диска. Не стоит вытаскивать носитель, так как при вызове любого меню или запуске программы система обратится за файлами к приводу и при отсутствии носителя «выпадет» в синий экран. Вы можете работать в оболочке как в обычной системе (с некоторыми ограничениями). Некоторые сборки LiveCD поддерживают работу с интернетом, а также имеют встроенные редакторы документов и изображений.
Подобные переносные системы позволяют в полноценном режиме использовать мини операционную систему, с помощью которой можно форматировать компьютер, перенести какие-либо данные, произвести диагностику компьютера и многое другое. Как правило, такие диски должны быть у каждого пользователя персонального компьютера на крайний случай.
Видео по теме
Что делать если компьютер не включается или включается, но не загружается.
Довольно часто эти проблемы связаны с аппаратной частью компьютера, то есть с его устройствами или, как говорят на компьютерном сленге — с «железом».
В этой заметке расскажу о наиболее частых причинах, вызывающих подобные проблемы.
Поломка блока питания
Довольно распространенная проблема — выход из строя блока питания.
Проявляется это обычно в том, что при включении компьютера не запускаются вентиляторы и не загораются индикаторные светодиоды на корпусе. Хотя бывают ситуации, когда при выходе из строя блока питания компьютер запускается, но информация на монитор не выводится. Это может означать, что частично устройства компьютера питаются (например, на материнскую плату подается напряжение), но либо качество питания не соответствует требованиям, либо возникли проблемы с питанием других устройств, то есть все системы компьютера не обеспечиваются питанием на должном уровне.
В стационарных компьютерах блок питания установлен в корпусе и тут очень важно понимать, что качество питания напрямую влияет на стабильность работы компьютера и его ресурс.
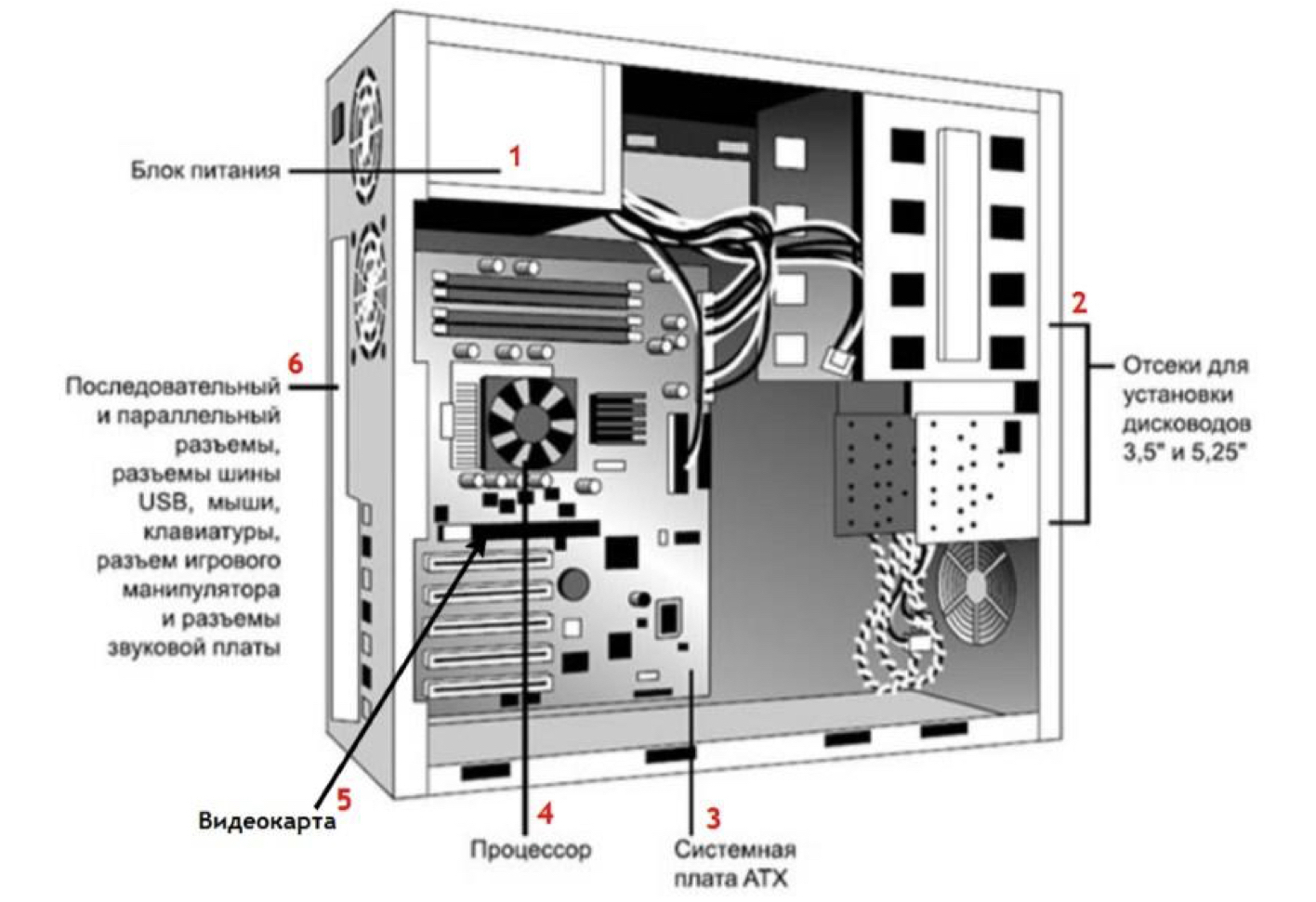
По этой причине не стоит экономить на блоке питания. Некачественный блок питания не только может довольно быстро выйти из строя, но также может сжечь другие устройства компьютера, например, материнскую плату.
И не стоит забывать, что на работу блока питания оказывает влияние корпус компьютера и расположение системного блока. Дешевый корпус с плохой вентиляцией вполне может стать причиной выхода блока питания из строя.

Ну и расположение системного блока компьютера очень важно, ведь если поставить системный блок под стол вплотную к стене, то вероятность перегрева резко увеличивается и беда грозит не только блоку питания. Перегрев приведет к тому, что все системы охлаждения компьютера будут работать на износ и очень скоро вы услышите необычный гул вентиляторов, свидетельствующий о том, что их скоро нужно будет заменять.
Если подозрение падает на блок питания, то в домашних условиях проверить его можно только одним способом — подключить другой блок питания, временно снятый с другого компьютера.
В этом нет ничего сложного и нужны минимальные знания устройства компьютера, чтобы провернуть данную операцию. Понадобится крестовая отвертка и руководство от материнской платы, чтобы правильно подключить к ней соответствующие разъемы от блока питания. Можно обойтись и без руководства, просто предварительно сфотографировав все подключенные разъемы перед снятием блока питания, а после проверки подключить блок питания по фотографиям.
Ну и стоит сказать, что в домашних условиях временная замена подозрительной комплектующей на аналогичную — это единственный надежный способ быстро определить причину аппаратной проблемы.
Оперативная память
Как правило, проблемы с оперативной памятью приводят к зависанию компьютера или к его внезапной перезагрузке. Довольно часто подобные проблемы сопровождаются появлением так называемого

Также компьютер может запускаться, но информация на мониторе будет отсутствовать. Причиной может быть бракованный модуль памяти или выход его из строя, в том числе и по вине некачественного блока питания.
Вполне реально самостоятельно произвести диагностику оперативной памяти и сделать это можно даже .
Также можно временно заменить планку памяти для того чтобы убедиться, что дело именно в ней.

Сейчас практически во всех компьютерах установлена двухканальная память, то есть обычно это две планки памяти. В этом случае можно поочередно поработать сначала только с одной планкой, а затем только со второй. Таким опытным путём можно установить, какая из планок вышла из строя.
Ну и если проблема возникла как раз после манипуляций с оперативной памятью, то проверьте надежность ее установки. Возможно, вы неполностью установили планку памяти в слот. Само собой, все манипуляции внутри корпуса компьютера осуществляются ТОЛЬКО при выключенном питании.
Видеокарта
Если компьютер включается, но изображение на мониторе отсутствует или оно имеет дефекты, например, полосы, то причина, скорее всего кроется в видеокарте.
Сначала проверяются такие банальные вещи, как кабель подключения монитора к видеокарте (системному блоку).
Затем уже заглядываем внутрь корпуса и убеждаемся, что видеокарта надежно установлена в слот на материнской плате. Если есть возможность, то временно заменяем видеокарту на другую.

Также нельзя исключать поломку монитора или выход из строя кабеля, но это встречается реже.
Материнская плата
Материнская плата также может приводить к тому, что компьютер перестанет загружаться или при включении компьютера информация на экран выводиться не будет. Внезапная перезагрузка или зависание компьютера также могут указывать на проблемы с материнской платой.
Так как материнская плата является основой, то перед тем, как подозревать ее, стоит сначала проверить другие устройства — блок питания, оперативку и видеокарту.
Ну и тут нужна будет более серьезная диагностика и придется обращаться в специализированный сервис, где после проверки вам скажут стоит ли производить ремонт материнской платы или проще приобрести новую.

Процессор
Нельзя исключать и процессор, хотя это довольно редкий случай. В своей практике я сталкивался с тем, что компьютер работал нестабильно по вине процессора, только один раз. Было это давно и речь шла о довольно производительном на тот момент двухпроцессорном компьютере, построенном на процессорах AMD. Из-за плохой вентиляции один из процессоров вышел из строя, что приводило к внезапным зависаниям, перезагрузкам и отказу включаться.

Сейчас это уже маловероятно и к подобным проблемам может приводить, пожалуй, только производственный брак.
Безусловно, можно попробовать заменить процессор в домашних условиях на аналогичный с другого компьютера, но в отличие от блока питания, операция эта несколько сложнее.

Во-первых, разные серии процессоров устанавливаются в разные сокеты (socket), то есть разъем. Это означает, что второй процессор должен иметь точно такой же сокет.

Во-вторых, придется столкнуться с системой охлаждения процессора и не все они легко поддаются демонтажу.

Кроме этого, при повторной установке системы охлаждения на процессор, необходимо применять термопасту для лучшего отвода тепла от процессора. Далеко не у всех найдется тюбик с термопастой под рукой, поэтому здесь, как и в случае с материнской платой, лучше обратиться в сервис.

Жесткий диск
Ну и если компьютер не запускается, но вы слышите необычный треск, скрежет или клацание жесткого диска, то это явно указывает на проблемы с ним. Также могут быть и другие проблемы, связанные с жестким диском, например, появится сообщение вроде этого:

В сообщении говорится, что загрузка с диска невозможно, нужно вставить системный диск и нажать клавишу Enter .
Если после включения компьютера появляется такая надпись, то в первую очередь стоит проверить корректность и надежность подключения жесткого диска к материнской плате, а также удостовериться, что жесткий диск виден в , то есть что система диагностики материнской платы определяет наличие жесткого диска.
















