
Что делать если на телефоне высвечивается fastboot. Выход из режима Fastboot на Xiaomi
Прошивка Android, т.е. запись определенных файл-образов в соответствующие разделы памяти девайса при использовании специального Windows-софта, практически полностью автоматизирующего процесс, на сегодняшний день является не самой сложной c точки зрения пользователя процедурой. Если же использование подобного инструментария невозможно или не дает нужного результата, ситуацию спасает Fastboot .
Для того, чтобы прошить Андроид-аппарат через Fastboot, потребуется знание консольных команд одноименного режима работы девайса, а также определенная подготовка смартфона или планшета и используемого для операций ПК.
Ввиду того, что в фастбут-режиме манипуляции с разделами памяти девайса производятся фактически напрямую, при использовании нижеописанного метода прошивки требуется некоторая осторожность и внимательность. Кроме того, выполнение нижеперечисленных шагов, вероятно, следует рекомендовать только при отсутствии возможности выполнить прошивку другими способами.
Каждое действие с собственными Андроид-устройствами пользователь осуществляет на свой страх и риск. За возможные негативные последствия использования методов, описанных на данном ресурсе, администрация сайта ответственности не несет!Подготовка
Четкое выполнение подготовительных процедур предопределяет успех всего процесса прошивки устройства, поэтому осуществление нижеописанных шагов можно считать обязательным условием перед проведением операций.
Установка драйверов
Бэкап системы
Если существует малейшая возможность, перед прошивкой обязательно осуществляется создание полной резервной копии существующих разделов памяти устройства. Необходимые для создания бэкапа действия описаны в статье: Как сделать бэкап Android-устройства перед прошивкой
Загрузка и подготовка необходимых файлов

Эта надстройка позволяет производить все операции из нижеописанных примеров в полуавтоматическом режиме и не прибегать к ручному вводу команд в консоль.

Перезагрузка девайса в режим bootloader
1. Чтобы устройство принимало команды, посылаемые пользователем через Фастбут, оно должно быть перезагружено в соответствующий режим. В большинстве случаев достаточно послать в девайс со включенной отладкой по USB специальную команду через adb:
adb reboot bootloader
2. Устройство перезагрузится в нужный для прошивки режим. Затем проверяем правильность подключения с помощью команды:
fastboot devices
3. Перезагрузку в режим fastboot можно также осуществить с помощью соответствующего пункта в («Reboot »).

4. Если вышеописанные способы перевода аппарата в фастбут-режим не срабатывают или неприменимы (аппарат не загружается в Android и не входит в рекавери), необходимо воспользоваться сочетанием аппаратных клавиш на самом девайсе. Для каждого модельного ряда эти сочетания и порядок нажатия кнопок отличаются, универсального способа входа, к сожалению, не существует.
Исключительно для примера можно рассмотреть продукцию компании Xiaomi. В этих устройствах загрузка в фастбут-режим осуществляется с помощью нажатия на выключенном аппарате кнокпки «Громкость- » и, удерживая ее, клавиши «Питание ».

Еще раз отметим, у других производителей методология способа входа в фастбут-режим с помощью аппаратных кнопок и их сочетаний может отличаться.
Разблокировка загрузчика
Производители определенного ряда Андроид-аппаратов блокируют возможность управления разделами памяти устройства через блокировку загрузчика (bootloader). Если у устройства заблокирован загрузчик, в большинстве случаев его прошивка через фастбут неосуществима.
Для проверки статуса загрузчика можно послать в устройство, находящееся в режиме fastboot и подключенное к ПК, команду:
fastboot oem device-info
Но вновь приходиться констатировать, что данный способ выяснения статуса блокировки не универсален и отличается для устройств разных производителей. Это утверждение также касается разблокировки bootloader – методология проведения процедуры отличается для разных устройств и даже для различных моделей одного бренда.
Как разблокировать Bootloader
- Как разблокировать загрузчик (Bootloader) - HTC
- Как разблокировать загрузчик (Bootloader) - Nexus
- Как разблокировать загрузчик (Bootloader) - Sony
- Как разблокировать загрузчик (Bootloader) - Xiaomi
- Как разблокировать загрузчик (Bootloader) - Huawei
- Как разблокировать загрузчик (Bootloader) - LG
Запись файлов в разделы памяти девайса
Завершив подготовительные процедуры, можно переходить к процедуре записи данных в разделы памяти устройства. Еще раз перепроверяем корректность загрузки файлов-образов и/или zip-пакетов и их соответствие прошиваемому устройству.
Внимание ! Прошивка некорректных и поврежденных файл-образов, а также образов от другого девайса в устройство приводит в большинстве случаев к невозможности загрузки Android и/или другим негативным для аппарата последствиям!Установка zip-пакетов
Для записи в девайс, к примеру OTA-обновлений, или полного комплекта составляющих ПО, распространяемых в формате *.zip , используется fastboot-команда:
update1. Убеждаемся, что устройство находится в режиме фастбут и корректно определяется системой, а затем делаем очистку разделов «cache » и «data ». Это удалит все данные пользователя из устройства, но является в большинстве случаев необходимым шагом, так как позволяет избежать множества ошибок при прошивке и дальнейшей работе программного обеспечения. Выполняем команду:
fastboot –w
2. Записываем zip-пакет с прошивкой. Если это официальное обновление от производителя, используется команда:
fastboot update update.zip
В других случаях применяем команду
fastboot flash update.zip3. После появления надписи «finished. total time…. » прошивка считается завершенной.
Запись img-образов в разделы памяти
Во многих случаях поиск прошивки в формате *.zip для загрузки может быть затруднен. Производители девайсов неохотно выкладывают свои решения в Сеть. Кроме того, zip-файлы могут быть прошиты через рекавери, поэтому целесообразность использования способа записи zip-файлов через фастбут вызывает сомнения.
А вот возможность прошивки отдельных образов в соответствующие разделы, в частности «boot », «system », «userdata », «recovery » и др. через Fastboot при восстановлении аппарата после серьезных программных проблем, может спасти ситуацию во многих случаях.
Для прошивки отдельного образа img используется команда:
fastboot flash наименование_раздела имя_файла.img1. В качестве примера запишем раздел рекавери через фастбут. Для прошивки образа recovery.img в соответствующий раздел отправляем в консоли команду:
fastboot flash recovery recovery.img
2. Аналогичным способом прошиваются другие разделы. Запись файл-образа в раздел «Boot »:
fastboot flash boot boot.img
«System »:
fastboot flash system system.img
И таким же образом все остальные разделы.
3. Для пакетной прошивки сразу трех основных разделов – «boot », «recovery » и «system » можно использовать команду:

4. После завершения выполнения всех процедур аппарат можно перезагрузить в Андроид прямо из консоли, послав команду:
fastboot reboot
Таким образом производится прошивка с помощью команд, посылаемых через консоль. Как видим, большее количество времени и сил отнимают подготовительные процедуры, но, если они выполнены правильно, запись разделов памяти устройства происходит очень быстро и почти всегда беспроблемно.
Включив однажды своё мобильное Android устройство, пользователь может увидеть на экране своего смартфона режим «» с соответствующей надписью. В некоторых случаях выйти из данного режима не представляется возможным, перезагрузка устройства ничего не даёт, а сам пользователь остаётся в недоумении, что же ему делать дальше. В этом материале я расскажу, что это такое Fastboot Mode на Андроид, опишу его специфику, а также поясню, как правильно выйти из данного режима.
Fastboot – это небольшой, но вместе с тем эффективный инструмент, пришедший к нам вместе с Android SDK (комплектом средств разработки для ОС Андроид). Его основное предназначение – перепрошивка памяти вашего устройства , и в этом он является достойной альтернативой recovery mode (режиму восстановления). Также режим Fastboot Mode предназначен для проведения различных системных инсталляций, обновлений и прочего подобного.
В процессе пояснений, что это Fastboot Mode на Андроид, замечу, что Fasboot Mode стартует на вашем аппарате раньше , чем сама ОС Android («фастбут» можно запустить даже в случае, если Андроид не установлен, так как он не является частью данной операционной системы). Потому «фастбут» удобно использовать для быстрого обновления прошивки телефона, а также для выполнения различных системных операций на уровне разработчика.

При этом нужно также учесть, что далеко не все мобильные устройства на базе ОС Андроид поддерживают Fastboot Mode.
Если вы, как и я некоторое время назад обнаружил папку занимающую большой объем памяти, переходите по ссылке, я подробно описал, что это такое.
Причины появления Fastboot Mode на вашем телефоне
После определения, что такое Fastboot Mode на гаджетах Android, я перечислю причины, благодаря которым ваш смартфон может войти в данный режим. Они следующие:
- Случайная активация данного режима , когда пользователь при выключенном устройстве зажал клавиши уменьшения громкости и включения питания (кнопку домой);
- Неудачная попытка прошить телефон с помощью Recovery Mode;
- Получение пользователем прав Root ;
- Сбой работы системы .
Обычно вход в данный режим сопровождается картинкой Андроида с открытой крышкой, символизирующей доступ к важным элементам операционной системы. Перемещение же между пунктами меню производится с помощью качельки громкости, а выбор какой-либо опции осуществляется кнопкой питания (или верхняя клавиша – передвижение между опциями, нижняя – выбор опции).
Как использовать Fastboot Mode
Для понимания, что значит Fastboot Mode, следует также знать, как работать с данным режимом. Для этого обычно используется компьютер и мобильное устройство.

Также в некоторых телефонах существует возможность отключить Fast Boot. Для этого достаточно зайти в настройки вашего устройства, перейти в раздел «Приложения» и найдя раздел «Быстрая загрузка» отключить его. Также в других моделях отключение быстрой загрузки находится по пути «настройки» — «экран» — «быстрая загрузка» или «настройки» — «специальные возможности».

Отключаем Fast Boot
Как выйти с Fast Boot на Андроид
Для завершения моего рассказа о том, что такое Fast Boot на Android, я опишу те действия, которые необходимо предпринять для выхода с данного режима. Итак:
- Нажмите на кнопку выключения и не отжимайте двадцать-тридцать секунд, устройство должно перезагрузиться в нормальном режиме;
- Снимите крышку с телефона, изымите с телефона аккумулятор (если съёмный), подождите пару секунд, а затем верните батарею на место. Потом зажмите кнопку включения питания на тех же 20-30 секунд, и ожидайте загрузки устройства в обычном режиме;
- Если предыдущие советы не сработали, тогда необходимо перезагрузить мобильное устройство с компьютера. Чтобы сделать это скачайте драйвера к своему телефону на ПК и установите их. Подключите телефон к компьютеру, аппарат должен определиться и драйвера должны его «подхватить».
- Затем нажмите на кнопку «Пуск», напишите в строке поиска cmd и кликните на появившийся сверху результат. Перейдя в командную строку, напишите там fastboot reboot и нажмите ввод. Ваш аппарат должен перезагрузиться в обычном режиме и начать работать.
Видео, как выйти с Fastboot Mode
В данной статье я постарался дать описание, что такое Fastboot Mode на Android, каковы его функции и как с него выйти. Если вы попали в него случайно, тогда будет достаточно подержать кнопку выключения несколько секунд (обычно больше десяти) чтобы ваш смартфон перезагрузился в нормальном режиме. Если же это не помогает, тогда стоит попробовать временное изъятие батареи с устройства, а также перезагрузку аппарата с помощью вашего компьютера как указано мною выше.
Fastboot Mode – это специальный режим, используемый на Андроид-телефонах и нужный для отладки мобильного, его прошивки и другого вмешательства в системные файлы. Также он применяется для быстрой загрузки. Кроме Android, Fastboot встречается и на других устройствах, но в данной статье речь пойдет именно о смартфонах от Google. Мы расскажем, почему может включиться режим, что это такое, для чего он нужен и что делать, чтобы из него выйти. Приступаем.
Что такое Fastboot Mode на Андроид
Изначально давайте разберемся, что же такое Fastboot Mode, причем нас интересует именно платформа операционных систем от Google.
Fastboot Mode – это отладочный протокол, который входит в состав Android SDK (Android software development), что в переводе означает — разработка программного обеспечения для Android. Применяется данный режим для отладки самой операционной системы (прошивки), для ее обновления или установки дополнительных компонентов.
Особенность такого способа загрузки Андроид заключается в том, что сама ОС не стартует, устройство лишь инициализирует драйвер, нужный для возможности чтения или записи в ФС телефона. Работать с Fastboot Mode нужно чаще всего через ADB командную строку, но иногда для этого используется и специальный софт.
Вот самые распространенные команды, которые применяются при работе с Fastboot Mode:
- Flash – режим прошивки, который перезаписывает память устройства, в которой и хранится операционная система Андроид.
- Erase – стирание какого-либо раздела или всей ФС в целом. Нужен для «чистой» установки ОС.
- Reboot – команда выхода из Fastboot и возврата телефона в основную операционную систему (в нашем случае Андроид).
- Format – применяется для форматирования раздела, разделов или общего форматирования.
Для того чтобы устройство, переведенное в режим Fastboot Mode, могло быть распознано компьютером или ноутбуком, необходимо установить на Windows специальные драйвера, которые выпускаются отдельно для той или иной модели телефона.
Для чего он нужен
Теперь вы знаете что это такое, остается лишь объяснить где и зачем используется данный режим. Технология доступа в «Быстрой загрузке» используется в таких случаях:
- Прошивка Андроид-телефонов.
- Обновление операционной системы от Google.
- Устранение ошибок, вызванных сбоями в ОС.
- Редактирование системных файлов (имеется в виду именно прошивка).
- Обход Android FRP при помощи, например, Fastboot Android Reset Tool.
- Считывание скрытой информации об устройстве, которую без вмешательства во внутреннюю ФС получить невозможно.
Внимание: сменить идентификационный номер телефона на базе Андроид (IMEI) через Fastboot нельзя. Так как данный параметр зашит в отдельную микросхему, доступ к которой обычными средствами получить не выйдет.
Почему появляется
Иногда пользователь сталкивается с тем, что на его телефоне активируется режим Fastboot, хотя, по мнению человека, этого происходить не должно.
Fastboot Mode на Андроид может активироваться по таким причинам:
- Пользователь случайна зажал комбинацию кнопок, назначенных для активации режима «быстрой загрузки» на его гаджете.
- В прошивке произошел сбой, в результате которого операционная система уже не может нормально загрузиться.
- С компьютера при включенной отладке по USB поступил сигнал на запуск режима.
Если перед вами появился черный экран с отладочной картинкой, не стоит пугаться. Обычно выйти из Фастбут и загрузиться в Андроид очень просто. Ниже мы расскажем, как это сделать.
Как выйти из Fastboot
Существует сразу несколько способов отключить режим «быстрой загрузки». Рассмотрим каждый из них подробнее, для наглядности мы будем использовать пошаговую инструкцию, каждый этап которой сопровождает скриншот. Начнем с более простых вариантов и только если они не помогут, переходите к следующему методу.
Перезагрузка
Проще всего перезагрузить телефон. Для этого следует зажать кнопку питания и удерживать ее до тех пор, пока устройство не сбросится. При этом последует характерный вибросигнал, после которого клавишу включения нужно отпустить.
Если после перезагрузки гаджет снова пишет о включении режима «быстрой загрузки», переходите к следующему методу его деактивации. Если в вашем устройстве установлен съемный аккумулятор, попробуйте вытащить его, подождать пару минут и снова вставить.
Важно: включение режима Recovery на Android производится исключительно из выключенного состояния.
Возврат к заводским настройкам
Также можно попробовать включить режим Recovery, который есть в любом Android-телефоне.
Варианты включения Recovery на разных устройствах:
Если вашего устройства в таблице нет, можете найти нужную информацию в сети или задать вопрос в нашей группе Telegram .
Через меню перезагрузки
Итак, когда мы попадем в режим рекавери, нужно сделать следующее:
Пример, приведенный ниже показан на базе телефона Xiaomi Redmi Note 4x, но примерно так же все будет выглядеть и в других моделях.
- Переходим в Recovery.
- При помощи кнопок увеличения и уменьшения громкости выбираем пункт перезагрузки в систему. Выбор чаще всего осуществляется кнопкой включения.
- Ожидаем перезагрузи.
Если не помогло, идем к следующему разделу.
Форматирование внутренней памяти
Выключить Fastboot на Android можно попробовать и через форматирование его внутренней памяти. Ниже мы напишем, как это делается.
Внимание! Данный способ подразумевает удаление всех пользовательских данных, включая фотографии, видео, музыку и т. д.
- Снова запускаем режим Recovery и выбираем пункт [k]Wipe All Data. Применяем свой выбор и подтверждаем его.
- Подтверждаем свое намерение.
- Ожидаем окончания форматирования внутренней памяти затем ждем перезагрузки в основную операционную систему. Следует помнить, что первый запуск после сброса к заводским настройкам может занять некоторое время. Иногда это даже 10 и более минут. При этом смартфон как бы «зависает» на логотипе включения. Тут нужно просто подождать.
Снова запустился Fastboot? Тогда читайте дальше.
При помощи ПК
Данная инструкция выручит тех, кому не помогли предыдущие варианты. Но именно она имеет наибольшую эффективность. Приступаем.
Внимание: инструкция, которую вы найдете ниже, показана на примере Xiaomi Redmi Note 4x и приведена исключительно для ознакомления. Если у вас другая модель, уточняйте порядок действий по информации с тематических форумов.
- Открываем Яндекс или Google и пишем запрос по нашему телефону. Находим форум 4PDA и идем на него.
- Для того чтобы тут скачивать файлы нужно обязательно зарегистрироваться. Процедура займет всего 2 – 3 минуты.
- Изначально скачиваем драйвер для Android Fastboot Mode.
- Затем загружаем и сам ADB.
- Распаковываем драйвер в одну из папок, которую нужно предварительно создать.
- Запускаем установку в зависимости от разрядности операционной системы.
Для того чтобы проверить, какая у вас Windows, воспользуйтесь сочетанием «горячих» клавиш Win+Pause/Break. В отмеченной на скриншоте строке вы и увидите архитектуру своей «Виндовс».
- Продолжаем установку ADB для выхода из Фастбут. Тут просто жмем на [k]Далее.
- В одно мгновение инсталляция будет окончена. Жмем отмеченную ниже кнопку.
Переходим к установке ADB.
- Распаковываем скачанные файлы в любую созданную папку.
- Запускаем отмеченный на скриншоте файл.
- Вводим в командную строку «Fastboot reboot». Затем жмем Enter.
Внимание: в этот момент Андроид должен быть подключен к ПК через USB.
В результате последует перезагрузка и ваш смартфон запустится в нормальном режиме.
Если и этот вариант вам не подошел и Fastboot на Андроид по-прежнему активен, остается только перепрошить телефон.
Прошивка
Прошивка – это последний, но самый действенный метод, который поможет вашему Андроид выйти из Fastboot. Перед тем как мы продолжим напомним:
Инструкция приведена на примере смартфона Xiaomi Redmi Note 4x/5x, для других гаджетов используются иные варианты и сами прошивки. Установив не то ПО, вы рискуете «убить» свой телефон.
Итак, посмотрим, как производится прошивка нашего китайского девайса.
- Первое, что вам нужно сделать это скачать прошивку для своего Android. Делать это лучше всего на популярном форуме 4PDA. Прописываем запрос в поисковой строке и выбираем наш форум.
Сервисный режим работы – Fastboot, наряду с другими (recovery и edl) нестандартными режимами работы, позволяет установить неофициальную прошивку, кастомное рекавери или восстановить, так называемый «окирпиченный» аппарат после неумелых попыток малоопытного пользователя починить его программно.
При этом не следует путать «фастбут» с «рекавери» - назначение у них разное. Способ включения того или иного режима, также отличается. Очевидного способа для того, чтобы выйти из режима fastboot на xiaomi нет. В отличие от recovery, на экране отсутствуют надписи «exit» либо «reset». Посему пользователи, которые попали в нестандартную ситуацию из-за программного сбоя смартфона, чаще всего находятся в замешательстве и не знают, как им поступить.
Как определить, что включен режим Fastboot
Итак, если на экране вы видите изображение зайца в ушанке со звездочкой, который копается во внутренностях робота, скорее всего, прямо сейчас ваш аппарат находится в нестандартном для него режиме работы.
Подтверждением этого является соответствующая надпись синего цвета (большинство моделей redmi) на темном экране. А переключили смартфон в этот режим вы с помощью одновременно зажатых аппаратных кнопок «-» и «power», верно?
Скорее всего, все было именно так. Только вот, при отсутствии съемного аккумулятора, вывести аппарат из этого режима затруднительно, если это не произошло автоматически.
Стандартный способ
Первый, при этом - самый очевидный, способ выхода из создавшейся ситуации:
- Снова нажать кнопку включения/ выключения телефона - «power». Держать кнопку зажатой необходимо не менее 20 сек. Не бойтесь - аппарат от этого не испортится. Наиболее вероятно, что он выключится.
- Далее, снова нажимаем кратковременно эту же кнопку, после чего смартфон войдет в нормальный режим работы.

Можно, конечно, полностью разрядить батарею телефона и, таким образом дождаться, пока он выключится самостоятельно. Но это, как говорится, не наш метод. И мы пойдем «другим путем».
Второй способ - через recovery
Второй, более хитрый способ выйти из данного режима - зайти из него сразу в recovery. Войти в рекавери необходимо так же, как и в фастбут. Но вместо кнопки «-», одновременно с кнопкой включения питания смартфона, следует зажимать клавишу увеличения громкости «+».

Если сенсорное управление не работает, используем кнопки громкости для навигации и кнопку включения для выбора.

Если «стандартный режим» не получился, еще раз включаем рекавери, но используем не «reboot», а уже «wipe and reset». При этом необходимо учесть, что вся информация пользователя после данной процедуры будет уничтожена . Вайп аналогичен сбросу к заводским настройкам!
В зависимости от вашего аппарата режим recovery может отличаться. Если у вас стоит 2 версия данного меню, то выбираем "Wipe & Reset" и затем "Wipe Cache", после этого пробуем перезагрузить аппарат. Если это не поможет, то тогда уже используем "Wipe User Data" или "Wipe All Data".

Если у вас стоит 3 версия рекавери, то все проще, так как нет выбора, выбираем "Wipe Data" и затем "Wipe All Data".

К этому способу следует прибегать, когда уже ничего не помогает, что говорит о повреждении файлов прошивки. Если у вас есть компьютер, то стоит попробовать сначала через пк вернуть работоспособность вашему гаджету, об этом следующий пункт.
Третий способ - через ПК
Третий, весьма нестандартный способ выхода из намертво зависшего фастбута - использование adb интерфейса на ПК. Если вы тщательно подошли к изучению работы fastboot, что это такое и как в него входить - уже узнали, вам следует изучить использование специальной утилиты для работы с Андроидом непосредственно на своем ПК через adb интерфейс.
На сайте разработчиков программного обеспечения для Android необходимо скачать SDK Platform-tools (иначе говоря - fastboot для ПК) и установить это ПО на диске С (полный путь к программе должен быть: «C:\adb»).

Если планируется дальнейшее глубокое изучение операционной системы смартфона или его «тонкая» настройка, данная утилита еще не один раз понадобится в будущем.
- Итак, будем считать, что соответствующее ПО установлено;
- На данном этапе необходимо подключить смартфон, при активном fastboot mode, с помощью usb кабеля к ПК;
- Запускаем эмуляцию командной строки на самом ПК (открываем Пуск, в поиске пишем "cmd");

- Заходим в каталог «c:\adb» следующими командами: "cd\" и жмем Enter, затем "cd amd" и снова Enter;
- Далее набираем команду:«fastboot reboot».
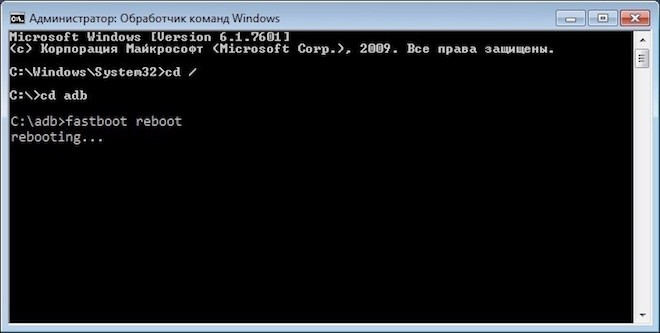
Так же, как и предыдущие действия, эти хитрые манипуляции позволят выйти из «зависшего» сервисного режима.
Любая операционная система может давать сбои. Следствием такой неполадки может стать автоматический запуск режима Фастбут на Андроиде. Разберемся детальнее, зачем он нужен и как из него выйти.
Что это такое – Fastboot Mode на Андроиде?
Fastboot Mode – это компонент программного обеспечения смартфона, который в основном применяется разработчиками для настройки приложений и выполнения низкоуровневой переустановки операционной системы.
Применение режима зависит от устройства. Так, в ноутбуках он используется для обхода среды BIOS и, соответственно, ускорения запуска ОС. В отношении Android функционал немного другой: получение доступа и управление системным разделом.
Будет полезным
Fastboot можно сравнить с включением режима суперпользователя, который позволяет дать дополнительные права приложениям.
С помощью Фастбут для Андроида разрабатываются приложения, а он сам входит в общий перечень среды SDK. Без данного элемента невозможно выполнить полноценное взаимодействие мобильного устройства с персональным компьютером.
Причины запуска
Пользователи смартфонов и планшетов бывают очень удивлены, когда после перезапуска своего устройства обнаруживают не привычный рабочий стол, а неизвестное меню на английском языке. Среди основных причин запуска Fastboot Mode можно выделить следующее:
- Включение опции в настройках телефона самим пользователем.
- Программный сбой в операционной системе. Если Андроид не может выполнить загрузку в рабочем режиме, то автоматически задействуется Fastboot Mode.
- Прерванная или неудачная попытка перепрошивки устройства через режим восстановления.
- Удаление одного из системных файлов после .
- в систему устройства.
Поняв, что такое Fastboot на Android, необходимо изучить методы по его выключению. Иначе полноценно пользоваться смартфоном не получится.
Отключение Fastboot Mode
В зависимости от причины появления, деактивировать режим быстрой загрузки можно напрямую через смартфон или при помощи компьютера. Для начала рассмотрим способ отключения через мобильное устройство, поскольку он гораздо проще и не требует глубоких познаний в работе с ПК.
Как выйти из Fastboot Mode на Андроид?
Оказавшись с телефоном, который загрузился в неверном режиме, прежде всего, следует попытаться выполнить . Для этого достаточно зажать физическую кнопку питания на 10–20 секунд. Экран должен потухнуть и снова зажечься, после чего пойдет запуск ОС.
Также на дисплее смартфона может появиться запрос на выбор режима загрузки. Обычно присутствует три варианта:

- Recovery Mode – режим восстановления.
- Fastboot Mode – о котором идет речь.
- Normal Boot – обычный режим запуска, предполагающий загрузку операционной системы в привычном для нас виде.
Разобравшись, что это такое – Normal Boot на Андроид, следует выбрать соответствующий пункт и дождаться старта системы.
Порой два указанных выше способа не дают желаемый результат, поэтому может потребоваться воспользоваться альтернативным вариантом. Для его осуществления необходимо:

Аппарат перезагрузится и отобразит привычную версию операционной системы.
Обратите внимание
Чтобы избежать запуска Fastboot Mode в дальнейшем, следует проверить настройки мобильного устройства. А именно посетить раздел «Специальные возможности» и деактивировать опцию «Быстрое включение».
















