
Активировать mixed reality portal для w10 домашняя. Удаление Mixed Reality Portal
В Windows 10, начиная с версии 1703 Creators Update появилась новая функции «Смешанная реальность» (Mixed Reality) и приложение Портал смешанной реальности (Mixed Reality Portal) для работы с виртуальной или расширенной реальностью. Использование и настройка этих возможностей доступны только в том случае, если у вас есть соответствующее оборудование, а компьютер или ноутбук соответствует необходимым характеристикам.Большинство пользователей на текущий момент не могут или не видят необходимости использовать смешанную реальность, а потому ищут способы удалить Mixed Reality Portal, а в некоторых случаях (при наличии поддержки) - пункт Смешанная реальность в параметрах Windows 10. О том, как это сделать и пойдет речь в инструкции.
Установленные по умолчанию приложения Windows 10
Смешанная реальность в параметрах Windows 10
Возможность удаления параметров Mixed Reality в Windows 10 предусмотрена по умолчанию, но доступна только на тех компьютерах и ноутбуках, которые соответствуют необходимым требованиям для использования виртуальной реальности.
При желании вы можете включить отображение параметров «Смешанная реальность» на всех остальных компьютерах и ноутбуках.
Для этого потребуется изменить параметры реестра таким образом, чтобы Windows 10 считала, что текущее устройство также отвечает минимальным системным требованиям.
Шаги будут следующими:
Кастомный вид обновленной версии Проводника
После изменения значения параметра закройте редактор реестра и зайдите в параметры - вы увидите, что там появился новый пункт «Смешанная реальность».

Удаление параметров Mixed Reality осуществляется таким образом:

Помощь отключения Secure Boot
После перезагрузки Windows 10 пункт «Смешанная реальность» исчезнет из параметров.
Как удалить Портал смешанной реальности из меню пуск
К сожалению, работающего способа удалить Mixed Reality Portal в Windows 10 из списка приложений, не затронув остальные приложения, нет. Но существуют способы для того, чтобы:
- Убрать все приложения из Магазина Windows 10 и встроенные приложения UWP из меню (останутся только классические приложения для рабочего стола, в том числе встроенные).
- Сделать запуск Mixed Reality Portal невозможным.
- Создайте точку восстановления (она может пригодиться, если результат вас не устроит). См. Точки восстановления Windows 10 .
- Откройте блокнот (достаточно начать набирать «блокнот» в поиске на панели задач) и вставьте следующий код

Настроить контекстное меню Windows 10 и удалить пункты
В результате из меню Пуск Windows 10 исчезнет Mixed Reality Portal, все ярлыки приложений магазина, а также плитки таких приложений (и добавить их туда будет нельзя).
В Windows 10, начиная с версии 1703 Creators Update появилась новая функции «Смешанная реальность» (Mixed Reality) и приложение Портал смешанной реальности (Mixed Reality Portal) для работы с виртуальной или расширенной реальностью. Использование и настройка этих возможностей доступны только в том случае, если у вас есть соответствующее оборудование, а компьютер или ноутбук соответствует необходимым характеристикам.
Большинство пользователей на текущий момент не могут или не видят необходимости использовать смешанную реальность, а потому ищут способы удалить Mixed Reality Portal, а в некоторых случаях (при наличии поддержки) - пункт Смешанная реальность в параметрах Windows 10. О том, как это сделать и пойдет речь в инструкции.
К сожалению, работающего способа удалить Mixed Reality Portal в Windows 10 из списка приложений, не затронув остальные приложения, нет. Но существуют способы для того, чтобы:
- Убрать все приложения из Магазина Windows 10 и встроенные приложения UWP из меню (останутся только классические приложения для рабочего стола, в том числе встроенные).
- Сделать запуск Mixed Reality Portal невозможным.
- Создайте точку восстановления (она может пригодиться, если результат вас не устроит). См. .
- Откройте блокнот (достаточно начать набирать «блокнот» в поиске на панели задач) и вставьте следующий код

В результате из меню Пуск Windows 10 исчезнет Mixed Reality Portal, все ярлыки приложений магазина, а также плитки таких приложений (и добавить их туда будет нельзя).

Побочные эффекты: не будет работать кнопка параметров (но можно зайти через контекстное меню кнопки Пуск), а также поиск на панели задач (сам поиск будет работать, но запуск из него не будет возможен).
Второй вариант довольно бесполезен, но, возможно, кому-то пригодится:
- Зайдите в папку C:\ Windows\ SystemApps\
- Переименуйте папку Microsoft.Windows.HolographicFirstRun_cw5n1h2txyewy (рекомендую просто добавить какие-то символы или расширение.old - таким образом, чтобы можно было легко вернуть первоначальное название папки).
После этого, несмотря на то, что Mixed Reality Portal останется в меню, его запуск оттуда станет невозможным.
Если в будущем появятся более простые способы удаления Mixed Reality Portal, затрагивающие только это приложение, обязательно дополню руководство.
Смешанная реальность (Windows Mixed Reality ) открывает много возможностей - от игр до путешествий по удаленным уголкам мира. Сегодня мы дадим несколько полезных советов, которые помогут вам максимально эффективно использовать Windows Mixed Reality .
Для использования Windows Mixed Reality необходимо следующее: совместимый компьютер с Windows 10 , гарнитура Windows Mixed Reality и установленное на ПК . Для наибольшего удобства рекомендуем также приобрести пару контроллеров движения Windows Mixed Reality.
У вас все это уже есть, но вы не знаете, с чего начать? Вот десять советов по Windows Mixed Reality, которыми вы можете воспользоваться прямо сейчас.
- Откалибруйте устройство
Прежде чем вы начнете исследовать смешанную реальность, рекомендуем настроить экран гарнитуры в соответствии с вашим межзрачковым расстоянием. Поскольку у разных людей это расстояние разное, важно настроить соответствующие параметры гарнитуры, чтобы получить наилучшее качество изображения и оптимизировать точность глубины. Настроить межзрачковое расстояние можно в разделе Settings > Mixed Reality > Headset display > Calibration .

Первым, что вы увидите, когда запустите Windows Mixed Reality и наденете гарнитуру, будет пространство, отрисованное как внутреннее помещение дома. Здесь вы будете обращаться к приложениям и выполнять другие действия. Каждую комнату этого «дома» вы можете настроить по своему вкусу. Откройте меню «Пуск», чтобы закрепить избранные приложения на стенах, или перейдите в раздел Start > Holograms , чтобы добавить мебель, людей и другие голограммы.

Есть несколько способов перемещения по смешанной реальности с помощью контроллеров движения. Чтобы телепортироваться, укажите контроллером в то место, куда хотите перейти, сдвиньте любой аналоговый стик вперед, а затем отпустите его - и мгновенно окажетесь в нужном месте. Чтобы повернуться, сдвиньте стик влево или вправо; чтобы двигаться назад, сдвиньте стик назад. Чтобы идти без остановок, прижмите любой стик вниз, а затем сдвиньте его в том направлении, в котором хотите идти.
- Используйте ассистентов

Если в вашем регионе доступна Кортана, вам будет полезно знать, что ее можно использовать и в Windows Mixed Reality. Ассистент позволяет быстро выполнять нужные действия с помощью голосовых команд. Например, с ее помощью можно настраивать громкость звука в игре, открывать приложения и даже телепортироваться без контроллера. Чтобы попробовать голосовое управление, просто скажите: «Эй, Кортана».
- Играйте в игры из SteamVR

Знаете ли вы, что кроме ваших любимых приложений из Microsoft Store, вас ждут более 2500 потрясающих игр и VR-приложений из SteamVR, совместимых с Windows Mixed Reality? Чтобы узнать, как получить к ним доступ, перейдите по ссылке aka.ms/steamvr . Запустив SteamVR, нажмите на контроллере движения стик вниз, чтобы открыть панель управления и начать исследовать новые игры и приложения.

Погрузитесь в просмотр фотографий и видео в формате 360°. Установите расширение 360 Viewer для Microsoft Edge и просматривайте в гарнитуре смешанной реальности иммерсивный контент на YouTube, Facebook, NYTimes.com и других веб-сайтах.

Чтобы подробнее рассмотреть объект в любом открытом приложении, можно приблизить его, увеличив масштаб с помощью контроллеров движения. Для этого укажите на объект в окне приложения обоими контроллерами, потяните оба триггера и разведите руки. Чтобы уменьшить масштаб, сведите руки.

Помните о том, что в виртуальной реальности вы умеете телепортироваться. Для этого сдвиньте аналоговый стик вперед, укажите контроллером на нужное приложение и отпустите стик, чтобы оказаться прямо перед окном этого приложения.

Если вам не нравится наклон или высота потолка вашего «дома смешанной реальности», это можно изменить в разделе Start > Room Adjustment («Пуск» > «Настройка комнаты»). Просто следуйте инструкциям и используйте сенсорную панель на контроллере движения, чтобы быстро поправить комнату.

Делитесь своими впечатлениями с друзьями, используя Mixed Reality Portal. На совместимом компьютере нажмите кнопку Play («Воспроизведение»), чтобы показать на экране компьютера то, что вы видите на экране гарнитуры.
Мы описали лишь некоторые возможности Windows Mixed Reality. Более подробную информацию и дополнительные советы вы найдете на сайте службы поддержки Windows Mixed Reality и на странице советов по использованию смешанной реальности .
Гарнитура Samsung HMD Odyssey позволяет настраивать межзрачковое расстояние механически.
Для воспроизведения звука, использования Кортаны и голосовых команд нужны любые совместимые наушники с микрофоном, подключающиеся к HMD-гарнитуре через разъем 3,5 мм (USB-устройства к гарнитуре подключить нельзя). Чтобы выбрать совместимые наушники, ищите на упаковке или на веб-сайтах значок Кортаны.
У разных игр, приложений и других компонентов контента требования к оборудованию для ПК могут отличаться.
После очередного обновления в Windows 10 появилась функция «Смешанная реальность» и приложение Mixed Reality Portal для работы с этой функцией. Настройка и использование этой возможности доступна лишь в случае наличия соответствующего оборудования. У многих пользователей устройств виртуальной и смешанной реальности нет, поэтому они ищут, удалить Mixed Reality Portal как удалить.
Удаление приложения
Возможность деинсталляции предусмотрена по умолчанию, однако доступна она лишь на компьютерах, соответствующих минимальным требованиям для работы с виртуальной реальностью. Поэтому чтобы удалить Mixed Reality Portal, нужно дать системе понять, что компьютер отвечает минимальным требованиям. Сделать это можно через реестр:
После изменения значения закройте редактор реестра и откройте параметры Windows 10. Тем вы увидите новый раздел, который называется «Смешанная реальность». Чтобы удалить Mixed Reality:

После перезагрузки раздел «Смешанная реальность» исчезнет из параметров, как и само приложение.
Удаление значка в меню «Пуск»
Если вы хотите убрать Mixed Reality из списка приложений, то это не получится сделать, не затронув другие приложения. Есть два пути:
- Убрать из «Пуска» все приложения, установленные из Магазина Windows.
- Сделать запуск Mixed Reality невозможным.
Удаление всех приложений имеет серьезные побочные эффекты: перестанет работать кнопка параметров (придется запускать их через контекстное меню или сочетанием Win+I), перестанет функционировать встроенный поиск. Если вас не пугают такие последствия, выполните следующие действия:
- Создайте точку восстановления системы.
- Откройте блокнот и вставьте в него код:
@net.exe session >nul 2>&1
@if ErrorLevel 1 (echo “Запустите от администратора” & pause && exit)
sc stop tiledatamodelsvc
move /y %USERPROFILE%\AppData\Local\TileDataLayer %USERPROFILE%\AppData\Local\ TileDataLayer.old
Раскройте меню «Файл», выберите «Сохранить как». Установите тип «Все файлы» и сохраните документ с расширением *.cmd. Сохраненный файл необходимо запустить от имени администратора.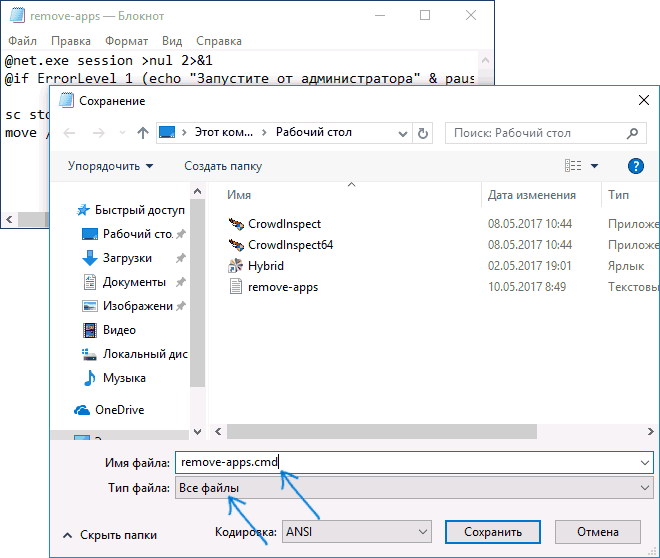
Если вы не хотите удалять все приложения, просто сделайте запуск Mixed Reality невозможным. В этом действии мало смысла, так как пункт всё равно останется в меню «Пуск», но может кому-то пригодится короткая инструкция:
- Откройте каталог C:\ Windows\ SystemApps.
- Переименуйте папку Microsoft.Windows.HolographicFirstRun_cw5n1h2txyewy, добавив в конце расширение *.old.
Возможно, в будущем появятся другие способы, которые позволят удалить только приложение для работы со смешанной реальностью, но пока остается использовать перечисленные методы.
Как вы уже знаете, в Windows 10 Creators Update есть новая функция - Windows Holographic, которая добавляет новую иконку в меню Параметры.
Платформа Windows Holographic, добавляет смешанную реальность, доступную для HoloLens Microsoft. Она предлагает голографическое оболочку и модель взаимодействия, API восприятия и Xbox Live Services.
Даже если у вас есть совместимые устройства, но вы не хотите использовать эту функцию. В этом случае, вы можете скрыть эту страницу настройки в параметрах Windows 10.
Как добавить или удалить Смешанная реальность в параметрах Windows 10.
Чтобы добавить или удалить Mixed Reality (Смешанная реальность ) в Windows 10, выполните следующие действия.
Закройте Параметры Windows если приложение открыто.
Откройте редактор реестра ().
Перейдите к следующему разделу реестра:
HKEY_CURRENT_USER\Software\Microsoft\Windows\CurrentVersion\Holographic
Измените или создайте новый 32-битный параметр DWORD с именем FirstRunSucceeded . Установите его значение равным 1 , чтобы добавить Mixed Reality в Параметры. Или Установите его значение равным 0 , чтобы удалить значок и страницу настройки Смешанной реальности. Внимание: Даже если вы работаете в 64-разрядной версии Windows, вам по- прежнему необходимо создать 32-битный параметр DWORD.
Теперь откройте Параметры Windows 10 . В моем случае, значок и страница настроек Mixed Reality отображается, потому что я поставил значение равным 1 :

Для экономии вашего времени, вы можете скачать готовые к использованию файлы реестра.
Отображение значка смешанной реальности в Параметрах системы зависит от тестов, которые операционная система выполняет во время установки. Если оборудование имеет минимальные требования Hololens, то виден значок. В противном случае он скрыт.

Смешанная реальность имеет следующие требования:
- Процессор: Intel Mobile Core i5 (например, 7200U) Dual-Core с Hyperthreading эквивалент или выше
- GPU: Встроенный Intel® HD Graphics 620 (GT2) эквивалент или больше DirectX 12 API Способный GPU
- Оперативная память: 8 Гб + Dual Channel требуется для встроенной графики
- HDMI: HDMI 1.4 с 2880 × 1440 @ 60 Гц или HDMI 2.0 или DP 1.3+ с 2880 × 1440 @ 90 Гц
- HDD: 100GB + SSD (Preferred) / HDD
- USB: USB 3.0 типа А или USB 3.1 Type-C порт с режимом DisplayPort Alternate
- Bluetooth: Bluetooth 4.0 для аксессуаров
















