
Шумит и трещит жесткий диск при нагрузке. Что можно сделать? Что делать, если шумит и трещит жёсткий диск? Почему гудит жесткий диск компьютера
Типовой вопрос
Здравствуйте.
Купил недавно ноутбук и только спустя некоторое время заметил, что, когда я скачиваю какой-нибудь файл, включаю ноутбук, или копирую информацию с диска на диск - диск начинает трещать. Звук не сильный, но крайне неприятный.
В магазине сказали, что с диском всё в порядке, так и должно быть, но в душе остались сомнения...
Если бы знал, что это модель такая шумная, остановился бы на другой... Подскажите, что можно сделать, чтобы уменьшить шум при нагрузке на диск?
Здравствуйте.
Треск треску рознь. Вообще, жесткий диск (HDD) - это механическое устройство, и при работе любой HDD издает шум. Правда, у одного диска - он едва уловимый и практически не слышный, а у другого - может несколько раздражать. К тому же, кроме "рабочего" шума (который и должен быть), может появиться посторонний (указывающий на появление проблемы): стук, сильный скрежет, щелчки и пр.
Особое внимание на шум от диска следует обратить в тех случаях, когда:
- если начал шуметь старый диск , который раньше работал без шума (это тревожный симптом - в первую очередь сразу же сделайте всех важных файлов с диска);
- появился шум в виде: стука, сильных щелчков, скрежета и пр. (это все тоже указывает на проблему с механикой);
- если при появлении треска - компьютер начинает зависать, Windows не реагирует на ваши нажатия;
- у вас периодически не открываются и не читаются файлы, диск при этом шумит.
Все вышеперечисленные симптомы указывают на возможные аппаратные проблемы с диском (в большинстве случаев), и без его замены на новый диск, шум устранить не удастся. Поэтому, рекомендую после бэкапа, посмотреть показания SMART, проверить диск на бэд-блоки и пр. О проверке диска у меня на блоге есть одна небольшая инструкция, ссылка ниже.
Как проверить жесткий диск на ошибки и битые сектора (бэд-блоки). Как работать с программой Victoria в DOS и Windows -
Если у Вас шумит новый диск - то вероятнее всего с ним все в порядке, и это его рабочий шум (хотя, брак или выход из строя нового диска тоже никто не исключает) . Чаще всего проблема в том, что когда пользователь покупал диск (ноутбук, компьютер) - то в магазине (где много посторонних шумов, играет музыка и пр.), он просто не обратил внимание на шум диска (да и в магазине, диск, как правило, сильно не нагружаешь). А в доме, в ночной тишине - оценил все характеристики своего устройства.
Но так как компьютер - это технически сложный товар, то просто так его поменять в магазине на другой (как это можно сделать с другими товарами). Вам во многих случаях могут отказать (должна быть более веская причина, например, неисправность). Далее в статье дам рекомендации по устранению такого "рабочего" шума.
Дополнение!
При покупке нового HDD: обратите внимание, что в характеристиках устройства обычно всегда указывается уровень шума диска. Параметр этот измеряется в дБ.
Разумеется, чем он ниже - тем тише диск. Сравнительную табличку (чтобы сориентироваться, как и что) с уровнем шума привел ниже.


В помощь!
Как выбрать жесткий диск (HDD): 6 моментов, на которые стоит обратить внимание -
1) Поменять свой старый HDD на SSD-диск (или другой HDD)
Первый совет сопряжен с материальными затратами. В идеале, чтобы совсем устранить шум - нужно поменять диск. Сейчас набирают популярность SSD-диски - в них нет механики, как в HDD, а потому при работе они априори бесшумны (совсем бесшумны!).
Кроме этого, у них есть еще несколько достоинств:
- в несколько раз выше скорость работы (это главное достоинство!), благодаря этому ваши приложения, игры, Windows - буду загружаться на порядок быстрее;
- потребляют меньше энергии (например, ноутбук будет на 10-15% дольше работать без подзарядки);
- не так сильно боятся тряски и вибрации (опять же плюс для ноутбуков);
- они не греются, как HDD.
Есть, правда, у этих дисков один недостаток: более высокая стоимость. Зато окупается она с лихвой! Разницу в скорости работы между SSD и HDD диском можете узнать из одной моих статей, ссылка на нее ниже.
Как проверить скорость диска: HDD, SSD. Тест, определение разницы в скорости между SSD и HDD, стоит ли переходить на твердотельный диск -
2) Проверить, нет ли приложения, нагружающее диск до 100%!
Если диск Вас раздражает шумом не всегда, а лишь в моменты сильной загрузки (об этом может свидетельствовать, например, светодиод-индикатор работы жесткого диска) - то попробуйте узнать о том, какое приложение его нагружает, а затем отключить его.
Очень часто, диск могут нагружать приложения, которые вам и не нужны. Например, при загрузке Windows загружается uTorrent с несколькими сотнями торрентов: пока они все проверятся может пройти и 5-10 минут! И всё это время диск будет сильно нагружен.
Самый простой и быстрый способ узнать о приложениях, нагружающих диск - это открыть диспетчер задач (для Windows 8, 10), и открыть монитор ресурсов (это для Windows 7). Узнав приложение, которое активно работает с диском - попробуйте закрыть его.
Чтобы вызвать диспетчер задач - нажмите сочетание кнопок Ctrl+Shift+Esc .
В Windows 8, 10 - откройте вкладку "Производительность" и посмотрите, не загружен ли диск. Если загружен, то во вкладке "Процессы" можно найти программу (которая нагружает его), и закрыть ее.

Windows 8-10 - производительность (загрузка диска 0%)
В Windows 7 в диспетчере задач необходимо открыть вкладку "Быстродействие" , затем нажать по кнопке "Монитор ресурсов" .

В мониторе ресурсов откройте вкладку "Диск" : обратите внимание на разделы "Процессы с дисковой активностью" и "Работа диска" .
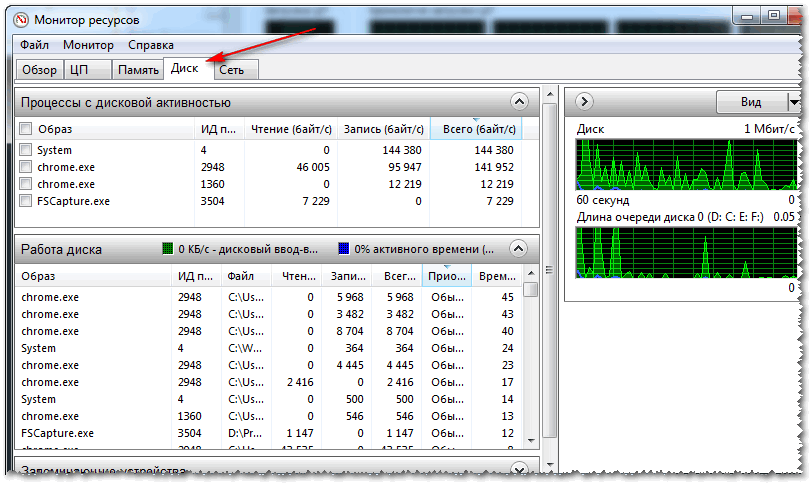
3) Снизить скорость позиционирования блока с головками (Automatic Acoustic Management)
В жестких дисках есть определенные опции, которые, обычно, нигде не упоминаются (говорим сейчас о Automatic Acoustic Management, часто пишут сокращенно AAM ). Это опция позволяет уменьшить скорость перемещения головок, а это в свою очередь, положительно сказывается на уровне шума (правда, кроме этого, несколько уменьшается скорость работы диска, но "на глаз" незаметно).
Изменить эту настройку можно в специальных утилитах, рекомендую следующие: quietHDD, HDDScan. Рассмотрю работу в обоих утилитах.
quietHDD
Совсем небольшая утилита, предназначена для уменьшения акустического шума AAM и режима энергопотребления APM жесткого диска. Работать с ней просто и быстро, пример ниже:

Многофункциональная программа для работы с SSD и HDD-дисками. Позволит просмотреть SMART, проверить диск на битые сектора, узнать температуру работы носителей, управлять акустическим шумом, энергией и пр.
В нашем случае, нужно запустить программу, затем выбрать жесткий диск (если у вас их несколько в системе), и открыть опцию "Features/IDE Features".
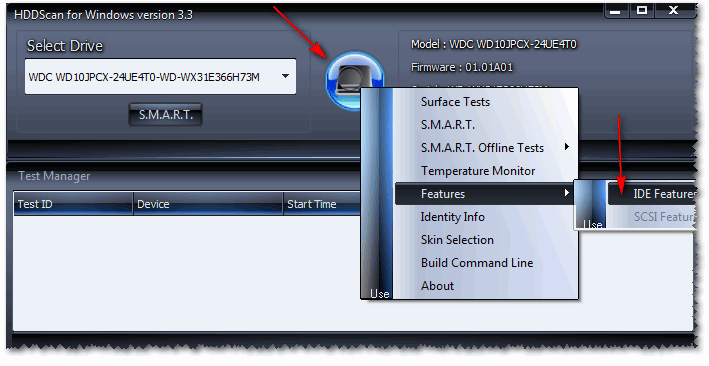
HDDScan - IDE Features
Далее в разделе Automatic Acoustic Management - установите значение между 128 и 254 (кстати, программа рекомендует 254, но далеко не всегда оно оптимально). В общем-то, для минимального уровня шума - поставьте значение в 128 и нажмите кнопку SET (установить). Таким образом, можно отрегулировать и найти свой оптимальный вариант.
Примечание : обратите внимание, что не все накопители поддерживают эту опцию. В некоторых случаях, HDDScan не позволит менять значения в Automatic Acoustic Managment.

Automatic Acoustic Management
4) Зафиксировать надежно диск в блоке, исключить вибрации, поставить мягкие прокладки
Этот совет относится к обычному ПК, если же у вас ноутбук - то почти наверняка ваш жесткий диск надежно и плотно зафиксирован в корпусе производителем (и Вы можете этот совет не читать).

5) Проверить на ошибки и провести дефрагментацию
Ну и последнее, что хотел посоветовать - это провести проверку на ошибки и выполнить дефрагментацию диска. Треск - это, конечно, на прямую не уменьшит, но сделает ваш диск более отзывчивым, скорость работы повысится (что положительно, пусть и не много, скажется на уровне шума).
Чтобы проверить диск на ошибки и выполнить дефрагментацию, откройте "Мой компьютер" ("Этот компьютер", "Компьютер" - в зависимости от версии Windows ) . Затем выберите нужный диск и откройте его свойства (см. скрин ниже).


Кстати, дефрагментацию и очистку диска от мусора можно делать в авто-режиме, для этого есть специальные утилиты. Ссылка на рекомендуемые мной утилиты - см. ниже.
В помощь!
Лучшие программы для оптимизации Windows -
Совсем недавно я уже рассказывал вам о том, какими способами можно . В частности, в статье рассказывалось о программе, которая способна управлять кулерами в вашем системном блоке. Но, кулеры это еще пол беды. У большинства пользователей очень много шума доносится от жесткого диска. Более того, некоторые жесткие диски настолько громкие, что именно они и становятся основной причиной шума от компьютера.
Но, на самом деле в этом ничего страшного нет. Ведь жесткий диск, его же еще называют винчестером, устройство механическое, в котором имеются несколько вращающихся дисков, собственно, которые и шумят. Внутренние диски похоже на обычные компакт-диски, но принцип работы у них совершенно другой.
Благодаря магнитным головкам внутри жесткого диска, считывается информация. Во время этого процесса диски перемещаются и создают шум. У некоторых пользователей жесткие диски тарахтят, у кого-то трещат и даже крихтят, тогда вам . Издаваемый шум зависит от модели жесткого диска и устойчивости корпуса компьютера. Если корпус системного блока дешевый, и его стенки тонкие, то шум от винчестера будет передаваться по всему корпусу. Плохо закрепленные детали будут вибрировать, создавая еще больше шума.
Для того, чтобы уменьшить треск, можно сделать следующее:
- Заменить старый шумный жесткий диск на новый, предварительно узнав о него уровне шума.
- Воспользоваться настройками ААМ, чтобы изменить уровень акустических шумов.
- Проверить звукоизоляцию корпуса. Возможно проблема именно в нем и после замены на новый, компьютер будет работать тише.
- Установить винчестер на специальные звукоизолирующие прокладки или использовать звукоизолирующий корпус для диска.
- Провести дефрагментацию жесткого диска. Но не факт, что эта процедура вам поможет. А если после ее проведения жесткий диск начнет работать тише, то в скором времени шум снова вернется.
Уменьшение треска жесткого диска с помощью AAM
Любой жесткий диск обладает такой функцией, как управление уровнем своего шума с помощью внутренней настройки ААМ. (Automatic Acoustic Management). Принцип этой настройки очень прост: скорость перемещения головок снижается, что позволяет жесткому диску работать в разы тише. Но, такая вот настройка снижает не только уровень шума, но и скорость работы жесткого диска в целом.
Тут уже необходимо выбрать, что для вас важнее - скорость работы винчестера или шум от него. Возможно, после настройки вы и не заметите, как упала скорость работы жесткого диска, но треска при работе уже не будет.
Для того, чтобы вы смогли уже приступить к настройкам громкости работы жесткого диска, необходимо скачать программу "WinAАM”. Данная программа является полностью бесплатной и качать ее лучше с официального сайта .
Программа имеет русский интерфейс и для работы, вам не нужно ее устанавливать. Запускаете ее прямо с архива и проводите настройку. Открыв программу, вы увидите окно с вариантами выбора работы программы.
Вам необходимо нажать кнопку "продолжить”. В настройки безопасности не лезем вообще, так как они никак не смогут повлиять на шумную работу жесткого диска.
Когда вы запустите программу, то увидите, что в первой строке будет написано "в данный момент управление шумом не активно”. Вам необходимо будет выбрать пункт "Тихо/Стандарт (128)”, чтобы установить "тихое” значение ААМ. Несмотря на то, что программа имеет разбег в значениях от 0 до 255, выбирать нужно именно значение "Тихо/Громко”, так как промежуточные варианты не отображаются на работе и шумоподавлении жесткого диска. Именно по этой причине в программе присутствует только одна нужная для вас кнопка, чтобы не ломать мозги с выбором значения для эффективной работы программы.
После того, как значение будет установлено, программа автоматически закроется. Необходимо ее вновь запустить и нажать кнопку "продолжить”, а после этого "проверить”.
После работы программы, вы увидите окно, в котором будет вся информация о хаотичном перемещении считывающей головки жесткого диска, и вы услышите, как ваш жесткий диск зазвучит по-новому. Уверен, винчестер начнет работать намного тише. Для сравнения, можете нажать кнопку "Громко(254)” и услышать, с каким шумом винчестер работал до всех настроек.
Нажав на эту же кнопку, вы вернете все стандартные настройки и жесткий диск продолжить работать с той же скоростью.
Если данная программа не определит ваш жесткий диск, рекомендую тогда использовать "HD Tune” суть таже.
Собственно, на этом и все. Теперь вы сможете самостоятельно контролировать уровень шума вашего жесткого диска. Если работа винчестера сопровождается треском и различного рода щелчками, то я в обязательном порядке рекомендую использовать любую из программ, чтобы заставить жесткий диск работать тише, если шум вам мешает. Спасибо, что вы с нами!
Источники шума
Если только вы не собрали бесшумную систему, которая использует комплектующие с пассивным охлаждением, то она будет издавать определённый уровень шума. Жёсткие диски и оптические приводы построены на вращающихся пластинах и дисках, да и головки нужно постоянно позиционировать, что создаёт шум из-за вибрации. Кулеры CPU и видеокарт, а также вентиляторы корпуса создают шум из-за вращения и движения воздуха. Опять же, вибрация тоже является значимым источником шума, поскольку вентиляторы быстро вращаются, чтоб продувать воздух сквозь горячие компоненты.
Определение шума
Проблема с шумом заключается в том, что человеческое ухо по-разному чувствует частоты спектра, причём есть и индивидуальные особенности восприятия. Поэтому определённый шум, раздражающий меня, ваши уши вообще могут не замечать. Хотя восприятие шума субъективно, его можно объективно измерить в виде децибелов, отражающих уровень звука (звуковое давление) относительно какого-либо эталона. Звуковое давление на уровне 0 дБ соответствует тишине, а шкала децибел показывает звуковое давление на том или ином уровне. Шкала децибел логарифмическая, то есть разница в 10 дБ соответствует разности показателей в 10 раз.
Защита от шума
Существует два основных способа снизить уровень шума. Первый заключается в том, что источник шума можно установить в звукоизолирующий корпус, который снижает уровень шума благодаря специальным материалам, отражающим и гасящим звуковые волны. Второй - источники шума можно устанавливать таким образом, чтобы они не соприкасались с другими материалами, на которые может передаваться вибрация источника.
Первый продукт в нашем обзоре - компьютерный корпус 3RSystem, использующий специальную систему крепления жёстких дисков, отделяющих их от корпуса и предотвращающую усиление вибрации. Второй продукт - оснастка для жёсткого диска от GrowUp Japan.
Корпус 3RSystem L-1100 T.REX с пружинным креплением HDD
 |
Нажмите на картинку для увеличения.
Первый продукт, выбранный нами для статьи, не является специфическим звукоизолирующим продуктом. Перед нами компьютерный корпус, который был разработан с акцентом на звуковой изоляции жёстких дисков, а также и на общем снижении уровня шума. L-1100 T.REX от корейской компании 3RSystem - "средняя башня" ATX с габаритами 420 x 200 x 450 мм (высота, ширина, глубина).
Снаружи чёрный корпус с блестящей передней панелью выглядит как любая другая "средняя башня", но внутри всё другое. Спереди доступны четыре 5,25" отсека для приводов, кнопки включения и сброса, а также четыре порта USB 2.0, один порт eSATA и один звуковой порт. Внутри корпуса есть дополнительный 3,5" отсек, стойка крепления на три 3,5" винчестера, механически отделённых от корпуса.
Звукоизоляция внутри
 |
Нажмите на картинку для увеличения.
3RSystem установила на все крупные поверхности внутри корпуса T.REX специальный материал, поглощающий звук, что помогло снизить уровень шума компьютера в целом. Звукоизоляцией покрыты верх и низ корпуса, передняя и задняя панели. На фотографии выше показаны отдельные звукоизолирующие элементы - 3RSystem выслала их нам отдельно, чтобы специально продемонстрировать. Такие же материалы монтируются в корпус во время сборки на заводе. Обе боковые панели можно снять для установки комплектующих или обслуживания, а среди оставшихся отверстий можно отметить заднюю панель ввода/вывода, задний 120-мм вентилятор, передний 120-мм вентилятор и отсек для блока питания.
Звукоизоляция эффективно снижает шум корпуса в целом, кулеры CPU и видеокарты работают намного тише. Однако мы хотели протестировать снижение шума от жёстких дисков в таком корпусе, поэтому давайте к ним и перейдём.
Нажмите на картинку для увеличения.
Нажмите на картинку для увеличения.
Пружинная система крепления HDD 3RSystem
Стойку крепления для жёстких дисков можно снять сбоку корпуса, при этом не требуется удалять или модифицировать какие-либо другие компоненты; стойка просто выдвигается вбок. 3RSystem использовала специальные пружинные подвесы, которые обеспечили изоляцию жёстких дисков от корпуса. Винты, использующие для крепления жёстких дисков, вкручиваются не напрямую в стойку корпуса, а к части пружинного крепления. Кроме того, 3RSystem добавила набор резиновых прокладок, которые тоже изолируют жёсткие диски от стойки и пружинных креплений.
 |
Нажмите на картинку для увеличения.
Монтаж жёстких дисков через пружинные крепления, а не напрямую в стойку приводов, устраняет широко распространённую систему пассивного охлаждения винчестеров, передающих тепло на стойку. 3RSystem добавила 120-мм вентилятор спереди, чтобы охлаждать жёсткие диски и гарантировать достаточную их вентиляцию. Мы измерили температуру поверхности тестового жёсткого диска, которая оказалась на 10°C выше результатов Smart Drive (см. ниже). Оснастка Smart Drive уменьшает шум, но при этом использует только пассивное охлаждение.
Нажмите на картинку для увеличения.
 |
Нажмите на картинку для увеличения.
Smart Drive Neo - весьма эффективная противошумовая оснастка для жёсткого диска, которая устраняет шум и вибрацию. Smart Drive Neo выпущена японской компанией под названием GUP (аббревиатура "Grow Up Japan"). Перед нами оснастка, которая снижает шум жёсткого диска, физически изолируя его с помощью пружинных креплений, а также размещая винчестер в закрытом корпусе. GUP называет оснастку "HDD silencer". Звукоизоляция работает очень хорошо, но поначалу мы стали сомневаться в температурных характеристиках установленного жёсткого диска. К счастью, продукт нас не разочаровал; он сочетает подавление шума с эффективным охлаждением оснастки благодаря верхней алюминиевой панели.
 |
Верхняя панель должна касаться корпуса жёсткого диска для обеспечения надёжного рассеивания тепла. Нажмите на картинку для увеличения.
Smart Drive Neo подходит только для 3,5" жёстких дисков, поскольку верхней панели Smart Drive Neo нужно касаться жёсткого диска. При касании обеспечивается надёжный отвод тепла, что мы проверили на 74-Гбайт жёстком диске на 10 000 об/мин WD Raptor WD740 - одном из самых горячих 3,5" винчестеров.
Внутри Smart Drive Neo мы обнаружили разъёмы питания и данных SATA, а сам винчестер не просто прикручивается к оснастке Smart Drive. GUP разработала специальное пружинное крепление, снижающее шум от вибрации. Как можно видеть на фотографии ниже, механизм монтажа основан на четырёх пружинах, удерживающих два металлических мостика. Жёсткий диск нужно устанавливать на эти мостики, после чего пружины будут гасить вибрацию накопителя - она действительно при использовании оснастки почти не ощущается. Пружинный механизм на самом деле служит двум целям, поскольку он не только устраняет большую часть вибраций, но и гарантирует контакт с панелью оснастки для лучшего охлаждения.
Нажмите на картинку для увеличения.
Нажмите на картинку для увеличения.
Для тестов мы использовали жёсткий диск Western Digital WD740 Raptor, который, как мы уже упоминали раньше, является одним из самых горячих 3,5" винчестеров. Хотя данная модель уже устарела, она всё равно довольно хорошо подходит для наших тестов: если корпус 3RSystem и оснастка GUP смогут хорошо охлаждать накопитель, то они справятся практически с любым другим жёстким диском.
Измерения уровня шума
Мы измеряли уровень шума в трёх разных конфигурациях.
1. Акустические измерения индивидуального жёсткого диска WD740 Raptor. Мы установили жёсткий диск на четыре кусочка Styrofoam, чтобы вибрация не передавалась на тестовый стол.
2. Мы установили WD740 в средний отсек стойки крепления винчестеров корпуса 3RSystem L-1100 T.REX и измерили шум с такого же расстояния и под таким же углом, что и в случае отдельного жёсткого диска, но уже снаружи закрытого корпуса L-1100. Для охлаждения жёсткого диска мы использовали оба вентилятора корпуса, но не устанавливали блок питания.
3. Мы установили жёсткий диск WD740 в оснастку Smart Drive Neo и провели те же самые тесты, что и в случае отдельного винчестера.
Все измерения шума проводились на расстоянии 70 см слева от жёсткого диска независимо от того, какие препятствия присутствовали: стенка корпуса или оснастка HDD.
Измерения температуры
Мы измеряли температуру накопителя, располагающегося на тестовом стенде, внутри корпуса 3RSystem L-1100 T.REX и внутри оснастки. Сначала мы проводили тест базы данных IOmeter, который обычно довольно эффективно нагружает жёсткий диск. Через период в 45 минут мы использовали Everest 4.6 для считывания температурного датчика SMART жёсткого диска.

Как упоминалось выше, температура жёсткого диска WD740 измерялась с помощью функции SMART, отображающей необходимые значения в таких утилитах, как Everest 4.6. Температура жёсткого диска замерялась через 45 минут тяжёлой активности ввода/вывода жёсткого диска. Как можно видеть, оснастка GUP Smart Drive Neo лучше справляется с охлаждением жёсткого диска WD Raptor на 10 000 об/мин, хотя она полностью закрыта.

Уровень шума в режиме бездействия замерялся через несколько минут неактивности, но шпиндель мотора продолжал вращаться. Разница более ощутима, чем на неё указывают числа, поскольку остающийся шум заметно ниже после установки WD740 внутрь любого из продуктов.

Уровень шума во время выполнения теста баз данных IOMeter довольно сильно различался. При работе на открытом тестовом стенде жёсткий диск выдавал до 55 дБ, что очень заметно. Такой уровень шума признали раздражающим большинство наших инженеров. После установки в корпус 3RSystem уровень шума жёсткого диска снизился до 42 дБ, что очень недалеко от уровня шума в режиме бездействия! Вполне понятно, что пружинный механизм крепления вместе со звукоизолирующим материалом внутри корпуса прекрасно справляются со своей работой. Опытные пользователи даже не догадаются, что внутри системы используется быстрый жёсткий диск на 10 000 об/мин; субъективно уровень шума был такой же низкий, как у винчестера для ноутбука.
Впрочем, оснастка GUP Smart Drive Neo показала себя ещё лучше, уменьшив уровень шума до 40 дБ во время случайной активности жёсткого диска. Если вы установите накопитель в оснастку HDD Silencer от GUP, то эффективно устраните почти весь шум выше уровня бездействия. Разница между корпусом 3RSystem L-1100 T.REX и оснасткой GUP Smart Drive Neo HDD Silencer заметна, но только для тех пользователей, кто желает не слышать работу винчестера вообще.
Заключение
Хотя шум жёсткого диска в последние годы не представлял серьёзной проблемы из-за заметных продвижений и оптимизаций в этой области, оба рассмотренных в обзоре продукта прекрасно справились со снижением шума жёсткого диска в режиме бездействия и под случайной нагрузкой. Корпус 3RSystem L-1100 T.REX и оснастка the GUP Smart Drive Neo HDD Silencer снижают уровень шума при активности практически до уровня шума в режиме бездействия. В то же время не нужно ломать голову над охлаждением и температурой, поскольку оба продукта подойдут даже для скоростных винчестеров на 10 000 об/мин.
Корейская компания 3RSystem предлагает корпус L-1100 T.REX - качественную "среднюю башню" для ПК обычного уровня. Корпус оснащён звукоизолирующими прокладками на всех внутренних поверхностях, а стойка жёстких дисков использует пружинные крепления. Оба решения обеспечивают заметное снижение уровня шума жёсткого диска. Два 120-мм вентилятора корпуса гарантируют, что жёсткие диски не перегреются.
Впрочем, оснастка Smart Drive Neo HDD Silencer от японской компании GUP ещё лучше справилась с понижением уровня шума и охлаждением WD740, который мы использовали для обзора. Честно говоря, мы не ожидали получить столь убедительный результат, поскольку жёсткий диск находится в закрытом корпусе, то есть циркуляция воздуха отсутствует. Впрочем, металлические мостики с пружинными креплениями, на которые вы ставите жёсткий диск, не только механически изолируют его от оснастки Smart Drive, но и гарантируют прочный контакт между накопителем и верхней крышкой оснастки, работающей как радиатор. Но на международном рынке мы смогли найти Smart Drive Neo по впечатляющей цене $80, так что вы действительно должны быть любителем тихих компьютеров.
Обычным пользователям, которые просто хотят удостовериться, что компьютер издаёт не больше шума, чем ему нужно для работы, лучше поискать компьютерные корпуса с пружинными креплениями или похожими механизмами, не позволяющими передавать вибрацию винчестеров на корпус. Нанесение звукоизолирующего материала, как это сделано в корпусе L-1100 T.REX, тоже не помешает.
Оснастка будет наиболее интересна для чувствительных к шуму пользователей или для тех, кто желает минимизировать шум в различных приложениях. Бесшумный HTPC может быть недостаточно быстрым, но с помощью Smart Drive Neo вы приблизитесь довольно близко к полной тишине, если будете собирать систему в таком звукоизолирующем корпусе, как L-1100.
Если раньше он не шумел, а теперь шумит - это не нормально. Правильно работающий диск может издавать лёгкий равномерный шум/свист и частые не слишком громкие щелчки во время чтения/записи (такое лёгкое неравномерное тарахтение, это двигаются магнитные головки).
Если диск дребезжит, вибрирует - это очень плохо. Скорее всего, долго он так не протянет. Теоретически причина может быть в том, что он плохо закреплён (и тогда он дребезжит вместе с вашим отсеком для диска, стенки которого (отсека) недостаточно прочны, чтобы удержать диск во время его работы). Я встречал такое упоминание. Но мне сложно представить, насколько хрупкие, "картонные" должны быть стенки креплений, чтобы такое произошло. За исключением случая, когда вы кустарным способом установили 3-дюймовый жёсткий диск в 5-дюймовый отсек (для этого должно использоваться специальное крепление-переходник, такой 3-дюймовый отсек, вставляющийся внутрь 5-дюймового). В этом случае дребезг как раз вероятен.
Если дело не в креплении, значит (отбросив все супер-экзотические варианты, случающиеся один раз на миллион) диск неисправен. Если он на гарантии, поменяйте его. Если он явно дребезжит (не равномерно гудит, а именно дребезжит), это неисправность, поэтому должны поменять. Если диск без гарантии, то на него больше нельзя рассчитывать. Сделайте резервную копию всех важных данных и приготовьтесь к тому, что он в любой момент может умереть. Когда у меня жёсткий диск начал подозрительно шуметь, я сразу же купил новый, переписал на него всю важную информацию, а старый диск положил в шкаф (на случай, если забыл переписать какую-то важную информацию).
Можно ещё проверить состояние ("здоровье") диска (эту информацию собирает сам диск во время работы, технология называется S.M.A.R.T. или SMART). Там собрана информация о количестве разных ошибок за время работы диска (небольшое количество ошибок совершенно нормально). Для отображения этой информации, скорее всего, понадобится специальная программа. Удобную программу я не могу подсказать (если вы знаете английский, можно поискать по запросу hdd health check). Однако следует проявлять осторожность. Если диск не в порядке, длительная активная работа диска во время углублённой проверки (не просто показ статистики, собранной SMART-ом, а именно тестирование работы диска) может оказаться той каплей, которая приведёт к резкому ухудшению состояния диска.
Если же диск просто слегка шумит, то это шум от привода (двигателя) (или, может быть, подшипников). С учётом того, что диск вращается со скоростью под 10000 оборотов в минуту, вполне ожидаемо, что он слегка шумит.
У меня на работе старый комп. Сегодня несколько раз я слышал какую то вибрацию. Тоисть что то дребезжало в системном блоке. Поскольку системное открыт то я заглянул туда, прислушался, действительно что то жужало, похоже на вибрацию, пару раз пожужжит и дальше работает. Что это жужит я не могу разобраться, но у меня включен Ворд и во время его работы куллер очень сильно жужжит, звук такой как будто на звон похож. А утром компьютер после включения и загрузи почему то перезагрузил мы самостоятельно. Тем более я ничего не включал на нем. Что это может быть, хотел бы узнать. Всё что набираю на компьютере в Ворде сохраняю на флешку. Но это после конца рабочего дня. Но теперь наверное буду все сохранять на флешке после вибрации винчестера. Так как мой рабочий компьютер скорее всего скоро сломается.
Ответить
Ещё 3 комментария
Это может быть скрип от вашей межкомнатной двериЖесткие диски почти бесшумны, но некоторые из них делают звук приглушенного щелчка, когда происходит обращение к читающей головке или происходит отключение компьютера - это нормально. Если звук появляется только изредка или шумы, о которых раннее не слышали - щелчок, измельчение, вибрация или визг - то вероятно винчестер становится неисправным. Есть несколько типов звуковых сбоев.
Следующие шаги помогут определиться в действительности ли шумит жесткий диск, если да что делать дальше, прежде чем ваши драгоценные файлы исчезнут навсегда.
Что делать если сильно шумит жесткий диск?
 Внутреннее состояние HDD
Внутреннее состояние HDD
Потребуется время: Это устранение неполадок занимает от 15 минут до нескольких часов, в зависимости от причины странного звука.
Необходимо убедиться что жесткий диск это источник звука, а не другой аппаратный компонент.
- Если отключите кабель питания диска, и провод получения данных жесткого диска. Остался слышен шум при запуске? То проблема заключается не в винчестере!
- Попробуйте другой вариант чтобы верно определить источник. Если шум прекращается при подключении силового кабеля, но возвращается при подключении или с помощью других интерфейсов к винчестеру, вероятно потребуется заменить кабель для передачи данных.
Если по факту жесткий диск в неисправном состоянии, запустите бесплатную диагностическую программу для винчестеров, которое доступно в Интернете. Профессиональные диагностические программы также доступны для покупки у сторонних разработчиков.
- При запуске диагностической программы лучше закрыть другие программы и отключить накопители или устройства которые не тестируете, чтобы результаты не исказились.
- Диагностические приложения будут только отмечать сектора жесткого диска которые выходят из строя как «плохие», и не дают компьютеру использовать поврежденные области в будущем. В действительности сектора не будут вылечены, при физической неисправности.
В случае если исправления сделанные диагностическими программами, не будут временно устранять шум, выполните полную резервную копию компьютера и замените винчестер.
Если диагностические приложения помогают исправить щелчки (шумы), точильные или визжащие звуки, помните, что это временное решение. Вероятно при работе шум будет продолжаться, пока окончательно не потеряется исправность к работе.
Постоянное решение когда начинается шум - сделать полную резервную копию системы и как можно скорее заменить жесткий диск.
В редких случаях шум проявляется когда получаете доступ к нужным областям на винчестере, это вероятно те поврежденные сектора находящиеся под угрозой. Данную проблему возможно исправить приложениями диагностики.Еще плохо работает жесткий диск?
Внешние накопители как и внутренние также издают звук. Эти шумы слышны когда привод впервые подключается к компьютеру и часто вызван неисправностью подключения питания или кабеля.
Панацеи восстановления неисправного винчестера - нет, важно защитить файлы путем выполнения регулярных резервных копий. Благодаря обновленной резервной копии восстановление с сбоя жесткого диска так же просто, как установка нового и восстановление файлов.
Внутри твердотельного накопителя () нет движущихся частей, таких как традиционный винчестер, и в процессе работы невозможно услышать механические звуки.Резервная копия плохо работающего диска
Лучший способ создать резервную копию - онлайн-служба резервного копирования в интернете, потому что файлы хранятся в «облаке» и менее подвержены потерям или повреждениям. Быстрый способ - использовать бесплатную программу резервного копирования - некоторые из этих программ могут даже клонировать файлы с неисправного жесткого диска и помещать на новый рабочий винчестер.
Попробуйте исправить шумы с внешнего винчестера, подключив адаптер питания непосредственно к сетевой розетке, используя или порты USB 2.0 +. Можно подключить жесткий диск к USB-порту на задней панели компьютера. Убедитесь что USB-порт работает корректно.
Дефрагментация шумного винчестера
 Дефрагментация дорожек HDD
Дефрагментация дорожек HDD
Фрагментированный жесткий диск задает хорошую скорость для перемещения файлов, чем тот, который не фрагментирован. Доступны бесплатные программы дефрагментации, чтобы продлить срок эксплуатации, но вероятно это не решит проблему на большинстве сильно шумных жестких дисков.
Если жесткий диск издает звук, это значит что он включен. Однако, возможно не получиться загрузиться в операционную систему чтобы нормально использовать файлы. Это не является обычным явлением, возможно что звук обусловлен неисправным устройством.
Другие шумы, которые создаются компьютером
Винчестер не единственный компонент компьютера который издает странный звук. Источник питания, вентилятор, и другие устройства, которые могут шуметь при работе. Важно знать, откуда идет шум для понимания что требуется исправить.
Например, если компьютер работает в овердрайве для конкретной задачи. Допустим при запуске видеоигр слышно, как вентилятор вращается быстрее, чтобы поддерживать аппаратное охлаждение. Возможно что-то застряло в лопастях вентилятора, вызывающее странный шум.
Слушайте и анализируйте шум
Когда открываете программу или окно компьютера, возможно услышать шум, становящийся громче и громче - тут легко ошибиться. Вероятно это означает что в дисководе крутится диск, который вращается быстрее чем раньше, чтобы компьютер принимал данные, это нормально.
Поппинг или статические звуки громкоговорителей также могут ошибочно приняты за шум (кабель не надежно прикреплен к разъему компьютера), как и некоторые звуковые сигналы BIOS.















