
Перекинуть все контакты. — iPhone приложения
Практически у каждого до Android был обычный телефон, в котором сохранено много полезных контактов. Переносить все номера на новый смартфон вручную — долго и неудобно. Используют несколько способов автоматизации процесса переноса контактов.
Как синхронизировать контакты Android с Google
Синхронизация контактов – это встроенная функция, которая позволяет восстановить и использовать данные после сброса настроек до заводских, а также синхронизировать контакты Android — смартфоном.
Как воспользоваться этой функцией для синхронизации с аккаунтом Google ?
- Нужно открыть настройки на смартфоне
- найти раздел «Аккаунты»
- выбрать Google
- перейти в настройки синхронизации и нажать на почтовый ящик
- станет доступна страница с данными для синхронизации
- выбрать «Контакты» и начнется синхронизация с аккаунтом.

Синхронизация контактов из других источников с Android. В список контактов смартфона можно добавить контакты из Facebook, Одноклассники, Вконтакте, Skype, Twitter.
В настройках учетных записей отображены приложения, установленные на Android устройства. Следует выбрать «Синхронизация контактов» и данные будут добавлены в телефонную книгу смартфона. Чтобы не было «беспорядка» в книге контактов, нужно установить в настройках телефона видимые записи (например, телефонная книга + Skype).
Как изменить контакт на Андроиде
Чтобы изменить контакт на Android необходимо:
- зайти в телефонную книгу
- найти нужный контакт и выбрать его
- откроется список информации по этому контакту
- для изменения данных нужно нажать кнопку, которая вызовет меню работы с контактом
- после изменения информации нажать «Сохранить»
- контакт сохранен.

Как удалить контакты с Android
Как удалить повторяющиеся контакты android
- Для удаления повторяющихся контактов на Android – смартфоне нужно перейти на http://google.com/contacts
- В верхнем меню следует нажать «Еще»
- Выбрать «Найти и объединить похожие контакты
- Появится список повторяющихся контактов (для контактов, которые не нужно объединять – снять флажок)
- В верхней части списка контактов нажать «Объединить»
- Синхронизировать контакты на смартфоне.
Как сделать бэкап контактов Android
Бэкап – это резервное копирование данных на Android устройствах. Как сделать бэкап контактов на Android и впоследствии их восстановить? Есть несколько способов:
1. Резервное копирование данных с помощью синхронизации с аккаунтом Google.
Личные контакты и почтовая переписка пользователя синхронизируются с личным аккаунтом на Google – gmail. Настройка:
- зайти в главное меню смартфона
- выбрать «Настройки»
- выбрать «Аккаунты и синхронизация»
- выбрать адрес электронной почты gmail (который нужно синхронизировать) и нужные контакты (телефонные контакты и почта).

Можно включить в фоновом режиме автоматическую синхронизацию или делать вручную.
2. Резервное копирование на SD или sim – карты.
- зайти в меню смартфона
- выбрать «Контакты»
- выбрать «Еще»
- выбрать «Импорт/Экспорт»
- выбрать путь копирования на SD или sim – карты.
3. Бэкап с помощью программы Moborobo
- открыть программу
- выбрать «Данные»
- отметить галочками нужные контакты
- выбрать «Резервное копирование»
- указать путь резервных копий
- выбрать «Восстановить».
Как можно восстановить контакты на Android?
Это возможно восстановить контакты на Android в случае наличия резервной копии необходимых контактов или авторизированного Google аккаунта. Для восстановления контактов с аккаунта нужно подключить телефон и синхронизация начнется автоматически, хранящиеся на сервере данные скопируются в смартфон. Восстановить контакты (формат vcf.) из резервной копии на карте памяти можно с помощью приложения «Контакты», выполнив экспорт данных.
Как восстановить номера на Android
Не менее важный вопрос: как восстановить номера на Android? Для этого можно воспользоваться списком сохраненных контактов на Google аккаунте, предварительно войдя в него на телефоне.
Как перенести контакты на Android
1. Перенос данных через сайт Google Contacts из vCard или CSV файлов. Android синхронизирует все контакты с серверами Google (компания – разработчик этой операционной системы), которые также хранятся в вашей учетной записи на Google по адресу http://www.google.com/contacts .
Нужно создать свой аккаунт. Все контакты находятся в Почте Google. Следует сделать:
- зайти в свой почтовый аккаунт
- возле надписи Gmail нажать стрелочку
- в выпадающем меню выбрать пункт «Контакты».

Экспорт данных со старого устройства осуществляется в формате csv (программы Microsoft Outlook и Outlook Express) и vCard.
Этот способ очень функциональный, так как редактировать контакты можно с компьютера, без участия Android – устройства. При автоматической синхронизации данных на смартфоне или планшете, все контакты автоматически переносятся в учетную запись Google, где и хранятся.
Для переноса данных из учетной записи на Android нужно:
- нажать «Дополнительно»
- над списком контактов выбрать пункт «Экспорт»
- сохранить контакты в удобном формате
- перенести в память своего смартфона.

2. Перенос данных на Android – устройства с помощью карты памяти SD. Каждый файл vCard хранит один контакт, что очень удобно для переноса с одного устройства на другое. Карта SD легко импортирует контакты в формате vCard на смартфоны с ОС Android. На карте памяти нужно:
- создать папку «Контакты»
- скопировать все контакты в формате vCard в созданную папку
- зайти в приложение «Контакты»
- выбрать «Импорт/Экспорт»
- нажать функцию «Импортировать с SD – карты»
- все данные будут перенесены в смартфон, также можно сделать резервную копию на флешке.

3. Перенос контактов с помощью Bluetooth. Беспроводной Bluetooth есть практически во всех мобильных устройствах, через него очень удобно осуществлять перенос контактов на Android -устройства. Нужно:
- активировать Bluetooth на телефонах
- установить связь
- при необходимости ввести пароль
- на старом телефоне в меню «Контакты» найти пункт «Выбрать все» и указать вариант «По Bluetooth»
- осуществить перенос телефонных контактов на новый телефон.
4. Перенос данных с помощью MOBILedit!PC Suite. Для удобства импорта/экспорта контактов разработчики ОС Android создали различные приложения, самым функциональным среди которых – программа MOBILedit!PC Suite . У программы огромная база данных о моделях телефонов, возможность импорта и редактирования данных.

Следует установить приложения с Google Market на компьютер:
- присоединить к нему старый телефон по USB
- синхронизировать телефон и компьютер
- в программе на панели «Navigation» будет список информации на телефоне
- выбрать «Phonebook»
- нажать «Export»
- сохранить телефонную книгу в нужном формате отключить
- старый телефон
- подключить смартфон с ОС Android
- нажать в верху окна «Import»
- указать папку с контактами
- осуществить перенос на новое устройство.
Как перенести контакты с Android на Android
Перенос контактов с андроид на андроид не должен никого удерживать от покупки нового устройства. Есть 2 простых способа. Первый – без подключения к интернету:
- зайти в приложение «Контакты»
- выбрать в меню «Экспорт/Импорт»
- выбрать и записать на носитель (sim, SD, USB). В новом смартфоне приложение «Контакты»
- «Экспорт/Импорт»
- «Импортировать с носителя».
И все! Второй способ, уже известный, с помощью Google аккаунта (требование: интернет и свой аккаунт).
Как перенести контакты с айфона на андроид
Смена iPhone на Android – это не только переход на другой брэнд, а еще и новая операционная система. Это может привести к несовместимости форматов и телефонных книг с контактами, что значительно осложняет перенос данных.

Все способы переноса контактов с айфона на андроид можно посмотреть на видео
Как перенести контакты с компьютера на Android
«Забрать» или перенести контакты с компьютера на андроид можно через свой аккаунт в Google, воспользовавшись экспортом файлов в формате cfv.
Как перенести контакты с Nokia на Android
Самый простой и быстрый способ переноса контактов с нокия на андроид – это экспорт контактных данных из Nokia PC Suite и импорт в аккаунт Google.

Нужно подключить телефон с помощью программы Nokia PC Suite к компьютеру:
- запустить Nokia Communication Center
- выбрать «Контакты», а затем выделить нужные
- выбрать «Файл – Экспорт» в сsv.
- сохранить на компьютер
- зайти на Google Contacts
- выбрать импорт файла и загрузить.
В смартфоне:
- зайти в «Настройки»
- «Синхронизация данных»
- импорт контактов на Android.
Как перенести контакты с Simbian на Android
Чтобы перенести контакты с Simbian на Android, можно воспользоваться Google Contacts. Но есть еще один легкий способ.
- найти «Контакты»
- «Выделить Все»
- «Скопировать» на «Карта памяти»
- в папке на карте e:/others/contacts появятся контакты в vCard.
- зайти «Контакты»
- «Меню»
- «Импорт/Экспорт»
- «Импортировать с SD – карты»
- «Все файлы vCard»
- нажать «ОК».
Как перенести контакты с Bada на Android
Самый простой способ перенести контакты с Bada на Android – сбросить на пустую sim-карту и копировать с нее в память нового смартфона. Минус такого способа: sim-карта поддерживает не все опции телефонной книги (длинные имена, несколько номеров телефонов в одном контакте). Второй способ, уже известный– через Google аккаунт. Если в дальнейшем на Android – смартфоне оставить автосинхронизацию и отображение Google, то при сохранении нового контакта телефон будет запрашивать: телефон, sim или Google. Это удобно тем, что данные можно сразу сохранять в аккаунте и редактировать их с компьютера. И, третий способ, перенос нужных контактов (в формате vcf.), с помощью внешней SD-карты памяти.
Раньше перекинуть контакты с одного телефона на другой было невозможно. При покупке нового устройства приходилось по новой вбивать все номера телефонов, что многим людям совсем не нравилось. Всё изменилось лишь с появлением смартфонов. И если на Symbian перенос контактов всё ещё вызывал определенные проблемы, то на Android этот процесс занимает считанные минуты.
Если вы боитесь потерять свой смартфон, то обязательно осуществите синхронизацию телефонной книги. В таком случае при покупке нового устройства вам не понадобится старое - все ваши контакты отобразятся сразу после того, как вы авторизуетесь. Для синхронизации с серверами Google нужно совершить следующие действия:
Шаг 1. Зайдите в раздел «Настройки ».
Шаг 2. Перейдите в пункт «Аккаунты » или «Учетные записи ».
Щаг 3. Выберите «Google ».

Шаг 4. Перейдите в настройки синхронизации, нажав на адрес электронной почты (на некоторых смартфонах этот шаг не требуется).
Шаг 5. Теперь отметьте флажком те сервисы Google, которые вы хотели бы синхронизировать. В частности, вас должен интересовать пункт «Контакты ».

Резервное копирование контактов на карту памяти или SIM-карту
В старых версиях операционной системы «облачная» синхронизация может быть недоступна. В таком случае можно скинуть контакты на microSD- или SIM-карту. В дальнейшем вы поместите карточку в новый смартфон, после чего импортируете всю телефонную книгу.
Шаг 1. Откройте меню устройства.
Шаг 2. Выберите приложение «Контакты ».
Шаг 3. Зайдите в «Настройки » (в некоторых смартфонах для этого сначала потребуется нажатие кнопки «Опции»).
Шаг 4. Выберите пункт «Импорт/Экспорт ».

Шаг 5. Выберите куда именно нужно скопировать контакты - на SIM-карту или карту памяти.
Перенос контактной книги при помощи ПК
Если вышеперечисленными способами скопировать контакты с Андроида на Андроид не удается, то можно попробовать задействовать компьютер. Специально для Windows создана удобная программа MOBILedit! , которая способна определить практически любой планшет или смартфон, функционирующий под управлением Android. Она помогает не только перенести контакты с Андроида на Андроид, но и синхронизировать журнал вызовов, SMS-сообщения, события в календаре и всяческие медиафайлы.
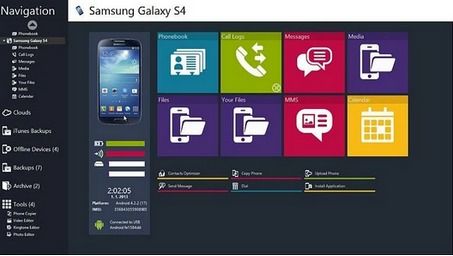
Для того, чтобы переместить контакты с Android на Android при помощи ПК, совершите следующие действия:
Шаг 1. Установите и запустите MOBILedit!
Шаг 2. Подсоедините старый смартфон к компьютеру посредством USB-кабеля.
Шаг 3. Дождитесь того, как в программе отобразится список информации, содержащейся на подключенном аппарате.
Шаг 4. Выберите Phonebook .
Шаг 5. Нажмите на кнопку Export .
Шаг 6. Сохраните список контактов в нужном вам формате.
Шаг 7. Отключите старый телефон.
Шаг 8. Подключите при помощи кабеля новый смартфон.
Шаг 9. Нажмите находящуюся в верхней части окна кнопку Import .
Шаг 10. Укажите папку, в которой ранее был сохранён список контактов.
Шаг 11. Теперь остается только перебросить телефонную книгу на новое устройство.
Копирование данных в резерв с мобильного на компьютер - способ обезопасить себя от разного рода неприятностей, связанных с потерей информации при утрате мобильника. Не важно, что это - поломка аппарата, его утеря или кража. Итог всегда один. При утрате телефона автоматически теряется вся информация, которая была на нем.
Современные мобильные, как правило, в комплекте имеют диск с софтом. На нем записаны программы для работы с телефоном - для редактирования музыкальных файлов, для подключения к интернету, а также для данных с мобильника в компьютер. Но при всех достоинствах подобных программ, все они имеют один недостаток. Они не универсальны, т.е. предназначены для работы с какой-то одной моделью телефона или с небольшим диапазоном моделей. Таким образом, при замене телефона автоматически нужно менять и софт для работы с ним. А это не совсем удобно.
Гораздо удобнее работать с универсальной программой, которая понимает любой телефон.
Программа MOBILedit
Это довольно популярная программа, которая благодаря универсальности и своим возможностям по синхронизации с множеством моделей телефонов, имеет самые положительные отзывы пользователей. Подобный софт сам обнаружит нужный для подключения к компьютеру драйвер.

На примере программы MOBILedit рассмотрим, Прежде чем загружать эту программу установите соединение между гаджетом и ПК.
Запускаем программу. При предварительно установленном соединении, как правило, телефон опознается автоматически. Меню программы довольно удобное и легкое в пользовании.
Зайдя в опцию «Настройка» в меню «Файл», можно выбрать модели телефонов, установить тип соединения гаджета с компьютером, выбрать язык, настроить звук и т. д. Здесь же в опции «Приложения» можно выбрать путь сохранению резервных файлов.
В зависимости от того, где хранятся контакты - на SIM-карте или в телефоне, выбираем соответствующий раздел. По опыту работы с контактами многие пользователи советуют сразу сохранять их на сим-карту. С помощью раздела «Телефонная книга» можно удалить или привести в порядок контакты, отсеять дубликаты, изменить имена.
Программа допускает двухстороннюю синхронизацию контактов - данных на телефоне с данными почты на компьютере.
Как сделать архивную копию контактов и перенести их на компьютер?
На панели инструментов нажимаем кнопку «Сохранить/Экспортировать в файл» или «Сохранить/Экспортировать» из меню «Файл». В открывшемся окне выбираем путь на Пк для сохранения данных. Вводим название файла и нажимаем «Сохранить». Процесс занимает некоторое время. Резервная копия готова и сохранена на жестком диске компьютера. Для того, чтобы восстановить данные, выбираем опцию в меню «Файл» «Открыть/Импортировать» и сохраненный файл.
Инструкция по переносу контактов в MOBILedit находится во вкладке «Справка».
Перенос телефонной книги при помощи диска
Как перенести телефонную книгу на компьютер с помощью диска? Это еще один популярный метод. Рассмотрим вариант того, как перенести контакты с телефона на компьютер, используя программное обеспечение телефона, которое шло в комплекте. Если по какой-то причине его нет - скачайте софт и установите. Обратите внимание - программное обеспечение безбоязненно можно скачивать только с официальных сайтов.
Подключаем к компьютеру телефон через USB-кабель или Bluetooth. После сопряжения мобильника с ПК запускаем процесс синхронизации всех данных. Это занимает немного времени. По окончании процесса синхронизации в диалоговом окне открываем раздел «Телефонная книга» и начинаем копировать с помощью программного обеспечения контакты телефона.
Удобно, например, создать отдельный текстовый файл, с помощью которого можно будет восстановить информацию. Осуществить обратную процедуру переноса данных с компьютера на телефон также просто.
Копируем контакты с телефона
Как скопировать контакты с телефона в компьютер? Это не вызывает затруднений. Одним из самых простых способов того, как перенести контакты с телефона на компьютер - это возможность воспользоваться опцией «Импорт/Экспорт» в самом мобильном. Выбираем данную опцию в меню «Контакты». С помощью функции «Импорт» переносятся ранее сохраненные в файл контакты в книгу телефона, а функция «Экспорт» создает резервную копию в файле с расширением *.vcf. Этот файл и переносим на компьютер, подсоединив телефон к ПК. В современных мобильных предусмотрена опция экспорта и импорта сразу на компьютер. В этом случае нужен только телефон.

Используем другие средства
Как перенести контакты с телефона на компьютер с помощью сервис Google? Это еще проще. Еще один способ скопировать контакты с телефона на компьютер - это использование облачного сервиса Google. Для этого включаем синхронизацию с аккаунтом в Google на телефоне. Переходим по адресу contacts.google.com, после чего видим все свои контакты, которые можно удалить, отредактировать и еще некоторые полезные функции.

Если по какой-либо причине невозможно воспользоваться телефоном, например, он разбился, украден или утерян, то подойдет именно этот способ копирования контактов и создание резерва.
Программа AirDroid
Сегодня существует множество программ для осуществления копирования телефонных номеров на компьютер. Принцип работы большинства этих приложений - это создание файла vcf. В него упаковываются все контакты телефона. Различаются эти софты только настройкой, а результат, в принципе, одинаков. Остановимся еще на одном подобном сервисе - AirDroid. Эта программа позволяет управлять гаджетом с ПК удаленно.

Создаем учетную запись в сервисе AirDroid перед тем как перенести контакты с телефона на компьютер. Для этого заходим на официальный сайт службы и проходим регистрацию, устанавливаем приложение AirDroid на гаджет, входим в учетную запись и копируем контакты в выбранную папку.
25.05.2017 21:27:00
После приобретения нового телефона у пользователя неизбежно возникает вопрос о том, как перенести контакты со старого гаджета. В случае с фото и видеофайлами все просто – данные элементарно копируются на SD-карту. Но что делать с сотнями номеров в телефонной книге?
Ручное переписывание номеров здесь вряд ли сработает. Это слишком долго, да и есть вероятность, что ошибешься в той или иной цифре. В случае переноса контактов на помощь придет компьютер или ноутбук. Но как перекинуть контакты с телефона на компьютер? Ответ вы найдете в нашей статье.

Существует три основных способа перемещения контактов на ПК:
Способ 1. Через аккаунт Google
У каждого пользователя Андроид-смартфона должен быть создан аккаунт в Google, с помощью которого устанавливаются и обновляются приложения. Через свой аккаунт можно в два этапа выполнить копирование номеров.
Перед тем, как перенести контакты с телефона на компьютер, необходимо выполнить синхронизацию:
- Войти в настройки смартфона
- Выбрать «Аккаунты»
- Нажать на пункт Google или добавить его с помощью команды в списке
- Выставить переключатель напротив пункта «Контакты»
- Нажать на меню в правом верхнем углу
- Нажать «Синхронизировать»
 |
 |
 |
После этого можно приступать непосредственно к копированию номеров. Происходит это с помощью настроек системного приложения «Контакты». В данной программе заложена функция экспорта и импорта. Все номера упаковываются в файл vcf, который затем можно отправить по электронной почте:
- Запустить интернет на смартфоне
- Открыть «Контакты»
- Нажать на выпадающее меню
- Выбрать пункт Импорт/экспорт
- В качестве источника экспорта указать сим-карту или внутреннюю память
- Выбрать электронный адрес
- Указать контакты для переноса
 |
 |
 |
 |
Через несколько секунд все контакты будут сброшены на почту. Их можно оставить в электронном ящике или перенести в память ПК.
Кстати, номера из телефонной книги в виде файла vcf можно скопировать и на SD-карту, а затем через кардридер перенести на жесткий диск компьютера. В этом случае важно, чтобы на карте не были установлены приложения, которые удалятся после ее извлечения.
Способ 2: Как через компьютер перенести контакты с телефона с помощью USB
Если контакты с телефона нужно перенести срочно, при этом нет времени на синхронизацию с аккаунтом Google, есть возможность скопировать телефонную книгу на ПК через USB. Для этого сначала нужно переместить все номера в память мобильного устройства:
- В настройках Андроид откройте Контакты
- Выберете импорт/экспорт
- В поле «источник» выберете сим-карту
- Назначьте память телефона местом хранения
Теперь контакты из памяти телефона можно перенести на SD-карту в виде файла vcf. Убедитесь, что копирование прошло корректно и подключайте телефон к ПК с помощью USB-кабеля:
- В меню запуска USB на телефоне назначьте передачу файлов
- Откройте на ПК папку с дисками
- Найдите в списке телефон
- Зайдите во внутреннюю память
- Скопируйте файл визитной карточки в память ПК

Способ 3: Как скопировать контакты через сторонние программы
В разделе «Приложения» на Плей Маркете собраны сотни программ, с помощью которых можно выполнить копирование телефонных номеров на компьютер. Несмотря на разницу в настройках и интерфейсе, объединяет все эти приложения одно – принцип создания файла vcf, в который упаковываются контакты для отправки на ПК.
Опробовав несколько программ для переноса контактов, мы решили порекомендовать нашим читателям сервис AirDroid, который позволяет удаленно управлять телефоном с ПК. Учетная запись в данном сервисе создается в три шага:
- Откройте официальный сайт службы и пройдите регистрацию
- Установите приложение AirDroid на ваше мобильное устройство
- Войдите в учетную запись


Расскажем, как перенести контакты с Android на Android с помощью Bluetooth, а также с iOS и наоборот: как с помощью стандартных средств, так и с использованием сторонних приложений.
В чем удобство
Конечно, если речь идет о том, что нужно просто дать другу номер какого-то человека, тогда проще и быстрее его продиктовать. Но если речь идет о контакте со всей информацией о нем (дата рождения, адрес электронной почты, физический адрес, рабочий телефон, домашний, мобильный номер и т. д.), и не об одном контакте, а о нескольких, тогда, безусловно, намного быстрее будет отправить контакты через Bluetooth в Android-аппаратах.
Как передать
Итак, первым делом продемонстрируем, как через Bluetooth передать контакты с Android на Android стандартным способом. Для этого сделайте следующее.
1.На обоих аппаратах активируйте беспроводной модуль связи, через который будем отправлять данные.
3.Нажмите на сенсорную клавишу «Опции» для вызова дополнительного меню.
4.Выберите из списка «Обмен».
6.После чего тапните по «Обмен».
7.В следующем окне выбирайте «Bluetooth» (если вдруг вы не активировали нужный модуль связи из пункта 1, система предупредит об этом и предложит активировать его; согласитесь, нажав на «Да»).
8.Следующим этапом будет поиск устройств – жмите на одноименную клавишу.
9.Затем выбираете название нужного смартфона, чтобы началась передача.
Таким же образом можно отправить все контакты через Bluetooth Android, если делаете «переезд» с одного девайса на другой, для этого нужно:
Повторить шаги с 1-го по 4-й из предыдущего пункта.
5. Отметьте флажок «Выбрать все», который находится справа сверху.
Использование стороннего приложения
Могут возникнуть ситуации, когда, по каким-то обстоятельствам, невозможно обменяться данными с помощью встроенных программ. Тогда стоит попробовать выполнить следующие действия.
1.Скачайте, установите и запустите программу Bluetooth File Transfer , она доступна для бесплатного скачивания в Google Play по следующей ссылке https://play.google.com/store/apps/details?id=it.medieval.blueftp .
3.Тапните по пункту «Дополнительно».
4.Перейдите по строчке «».
5.Перед вами будет список групп. Раскройте необходимую группу и выделите нужных людей.
6.Следующим шагом нужно определиться, одним файлом будете отправлять данные или же по отдельности.
7.В списке устройств выбираем «Options » и «Поиск», чтобы просканировать доступные девайсы.
8.В найденных устройствах выберите название смартфона, на который будете отсылать данные.
Как передать контакты по Bluetooth: Видео
Взаимодействие систем от Google с Apple
В следующей части нашей статьи покажем, как перенести контакты с iPhone на Android с помощью Bluetooth. Произведите следующие операции:
1.Первым делом необходимо проверить, зарегистрированы ли вы в iCloud, сервисе от Apple, с помощью которого происходит синхронизация между девайсами. Если же нет, зарегистрируйтесь, времени это много не займет.
2.После того как у вас есть iCloud, перейдите через web-интерфейс в «Контакты».
3.Здесь нужно выбрать «Select All » и зажать пиктограмму с шестеренкой, которая расположена снизу слева.
4.Выберите действие «Export vCard ». Это даст возможность получить все адреса в едином файле.
5.Следующим шагом эти данные можно передать как обычный файл через Bluetooth.
7.Тапнуть по клавише «Options » и выбрать «Импорт/экспорт».
8.Если у вас файл находится в памяти смартфона, выберите «Импортировать из внутренней памяти».
10.Выделите необходимые номера и клацните «Импорт».
















